Rychlý start: Vytvoření virtuálního počítače s Linuxem na webu Azure Portal
Platí pro: ✔️ Virtuální počítače s Linuxem
Virtuální počítače Azure je možné vytvářet na webu Azure Portal. Azure Portal je uživatelské rozhraní založené na prohlížeči pro vytváření prostředků Azure. V tomto rychlém startu se dozvíte, jak pomocí webu Azure Portal nasadit virtuální počítač s Linuxem s Ubuntu Serverem 22.04 LTS. Také se k virtuálnímu počítači připojíte přes SSH a nainstalujete na něj webový server NGINX, abyste virtuální počítač viděli v akci.
Pokud ještě nemáte předplatné Azure, vytvořte si napřed bezplatný účet.
Přihlášení k Azure
Přihlaste se k portálu Azure.
Vytvoření virtuálního počítače
Do hledání zadejte virtuální počítače .
V části Služby vyberte Virtuální počítače.
Na stránce Virtuální počítače vyberte Vytvořit a potom Virtuální počítač. Otevře se stránka Vytvořit virtuální počítač .
Přesvědčte se, že je na kartě Základy v části Podrobnosti o projektu vybrané správné předplatné a pak ve Skupině prostředků vyberte Vytvořit nový. Jako název zadejte myResourceGroup .*.

V části Podrobnosti o instanci zadejte název virtuálního počítače myVM a jako image zvolte Ubuntu Server 22.04 LTS – Gen2. Zbytek ponechte ve výchozím nastavení. Výchozí velikost a ceny se zobrazují jenom jako příklad. Dostupnost a ceny velikosti závisí na vaší oblasti a předplatném.

Poznámka:
Někteří uživatelé teď uvidí možnost vytvářet virtuální počítače ve více zónách. Další informace o této nové funkci najdete v tématu Vytvoření virtuálních počítačů v zóně dostupnosti.

V části Účet správce vyberte veřejný klíč SSH.
Do pole Uživatelské jméno zadejte azureuser.
U zdroje veřejného klíče SSH ponechte výchozí hodnotu Generate new key pair (Vygenerovat nový klíč) a zadejte myKey pro název páru klíčů.

V části Pravidla portů pro příchozí spojení>Veřejné příchozí porty zvolte Povolit vybrané porty a potom z rozevíracího seznamu vyberte SSH (22) a HTTP (80).

Zbytek ponechte ve výchozím nastavení a pak v dolní části stránky vyberte tlačítko Zkontrolovat a vytvořit.
Na stránce Vytvoření virtuálního počítače se zobrazí podrobnosti o virtuálním počítači, který se chystáte vytvořit. Až budete připraveni, vyberte Vytvořit.
Když se otevře okno Vygenerovat nový pár klíčů, vyberte Stáhnout privátní klíč a vytvořit prostředek. Váš soubor klíče se stáhne jako myKey.pem. Ujistěte se, že víte, kam
.pemse soubor stáhl. V dalším kroku k němu budete potřebovat cestu.Po dokončení nasazení vyberte Přejít k prostředku.
Na stránce nového virtuálního počítače vyberte veřejnou IP adresu a zkopírujte ji do schránky.

Připojení k virtuálnímu počítači
Vytvořte připojení SSH k virtuálnímu počítači.
Pokud jste na počítači Se systémem Mac nebo Linux, otevřete příkazový řádek Bash a nastavte oprávnění jen pro čtení v souboru .pem pomocí
chmod 400 ~/Downloads/myKey.pem. Pokud jste na počítači s Windows, otevřete příkazový řádek PowerShellu.Na příkazovém řádku otevřete připojení SSH k virtuálnímu počítači. Nahraďte IP adresu adresou z vašeho virtuálního počítače a nahraďte cestu k
.pemcestě k umístění, kam byl soubor klíče stažen.
ssh -i ~/Downloads/myKey.pem azureuser@10.111.12.123
Tip
Klíč SSH, který jste vytvořili, můžete použít při příštím vytvoření virtuálního počítače v Azure. Stačí vybrat klíč Uložený v Azure pro zdroj veřejného klíče SSH při příštím vytvoření virtuálního počítače. Privátní klíč už máte na počítači, takže si nemusíte nic stahovat.
Instalace webového serveru
Pokud se chcete podívat na virtuální počítač v akci, nainstalujte webový server NGINX. V relaci SSH aktualizujte zdroje balíčku a pak nainstalujte nejnovější balíček NGINX.
sudo apt-get -y update
sudo apt-get -y install nginx
Až budete hotovi, zadáním příkazu exit ukončete relaci SSH.
Zobrazení webového serveru v akci
V libovolném webovém prohlížeči zobrazte výchozí úvodní stránku serveru NGINX. Zadejte veřejnou IP adresu virtuálního počítače jako webovou adresu. Veřejnou IP adresu najdete na stránce přehledu virtuálního počítače nebo v připojovacím řetězci SSH, který jste použili dříve.
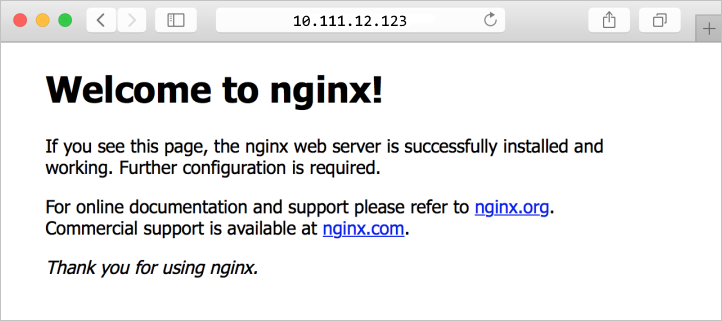
Vyčištění prostředků
Odstranění prostředků
Pokud už je nepotřebujete, můžete odstranit skupinu prostředků, virtuální počítač a všechny související prostředky.
- Na stránce Přehled virtuálního počítače vyberte odkaz na skupinu prostředků.
- V horní části stránky skupiny prostředků vyberte Odstranit skupinu prostředků.
- Otevře se stránka s upozorněním, že se chystáte odstranit prostředky. Zadejte název skupiny prostředků a výběrem možnosti Odstranit dokončete odstranění prostředků a skupiny prostředků.
Automatické vypnutí
Pokud je virtuální počítač stále potřeba, Azure poskytuje funkci automatického vypnutí pro virtuální počítače, která pomáhá spravovat náklady a zajistit, že vám nebudou účtovány nevyužité prostředky.
- V části Operace pro virtuální počítač vyberte možnost automatického vypnutí.
- Otevře se stránka, kde můžete nakonfigurovat čas automatického vypnutí. Vyberte možnost Zapnuto, pokud chcete povolit a nastavit čas, který vám vyhovuje.
- Po nastavení času povolte konfiguraci automatického vypnutí výběrem možnosti Uložit v horní části.
Poznámka:
Nezapomeňte správně nakonfigurovat časové pásmo tak, aby odpovídalo vašim požadavkům, protože (UTC) Koordinovaný univerzální čas je výchozím nastavením v rozevíracím seznamu Časové pásmo.
Další informace naleznete v tématu Automatické vypnutí.
Další kroky
V tomto rychlém startu jste nasadili virtuální počítač, vytvořili skupinu zabezpečení sítě a pravidlo a nainstalovali základní webový server.
Další informace o virtuálních počítačích Azure najdete v kurzu pro virtuální počítače s Linuxem.