Řízení aktualizací pomocí konfigurací údržby a webu Azure Portal
Platí pro: ✔️ Virtuální počítače s Windows s Linuxem ✔️ ✔️ – Flexibilní škálovací sady Uniform Scale Sets ✔️
Pomocí funkce Konfigurace údržby můžete řídit, kdy se mají aktualizace použít na různé prostředky Azure. Tento článek popisuje možnosti webu Azure Portal pro použití této funkce. Další informace o výhodách používání konfigurací údržby, jejích omezení a dalších možností správy najdete v tématu Správa aktualizací platformy pomocí konfigurací údržby.
Vytvoření konfigurace údržby
Přihlaste se k portálu Azure.
Vyhledejte konfigurace údržby a otevřete výsledek Konfigurace údržby .
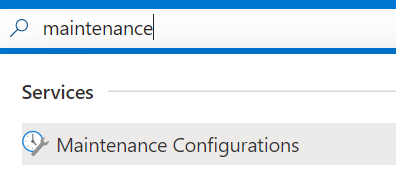
Vyberte Vytvořit.

Na kartě Základy zvolte předplatné a skupinu prostředků, zadejte název konfigurace, zvolte oblast a vyberte jeden z oborů, pro které chcete aktualizace použít. Potom vyberte Přidat plán pro přidání nebo úpravu plánu konfigurace.
Důležité
Některé typy a plány virtuálních počítačů vyžadují určitý druh rozsahu. Pokud chcete najít správný obor pro virtuální počítač, podívejte se na obory.
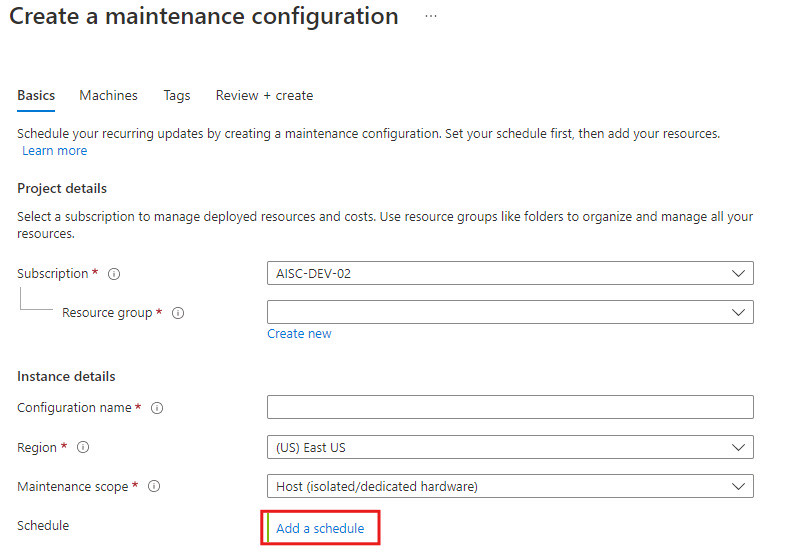
V podokně Přidat nebo upravit plán deklarujte naplánované okno, ve které Azure použije aktualizace vašich prostředků. Pokud to prostředek vyžaduje, nastavte počáteční datum, časové období údržby a opakování. Po vytvoření naplánovaného okna už nemusíte aktualizace instalovat ručně. Až skončíte, vyberte Další.
Důležité
Doba trvání časového období údržby musí být 2 hodiny nebo delší.
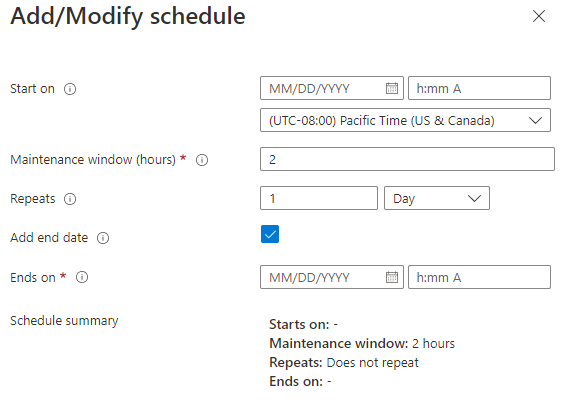
Na kartě Počítače teď přiřaďte prostředky nebo tento krok přeskočte a přiřaďte prostředky později (po nasazení konfigurace údržby). Pak vyberte Další.
Na kartě Značky přidejte značky a hodnoty. Pak vyberte Další.
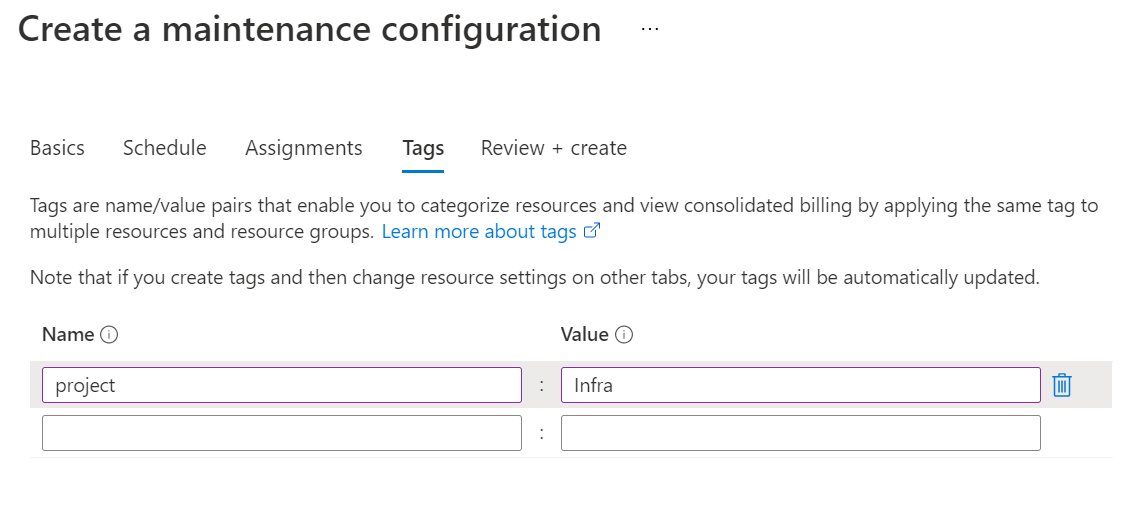
Na kartě Revize a vytvoření si prohlédněte souhrn. Pak vyberte Vytvořit.
Po dokončení nasazení vyberte Přejít k prostředku.
Přiřazení konfigurace
Na stránce podrobností konfigurace údržby vyberte Počítače a pak vyberte Přidat počítač.
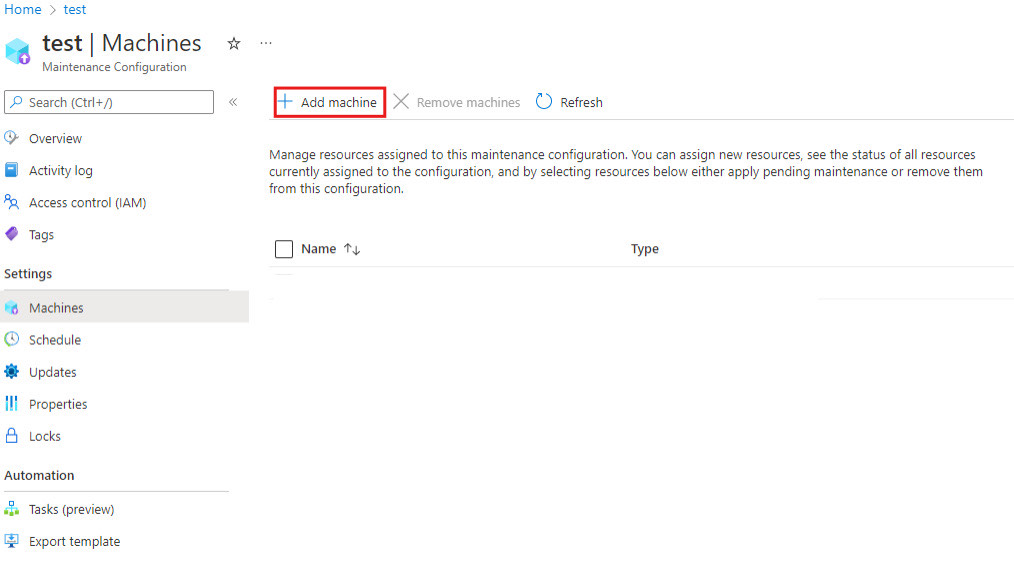
V podokně Vybrat prostředky vyberte prostředky, ke kterým chcete přiřadit konfiguraci údržby. Virtuální počítače, které vyberete, musí být spuštěné. Pokud se pokusíte přiřadit konfiguraci k virtuálnímu počítači, který je zastavený, dojde k chybě. Až skončíte, vyberte OK.
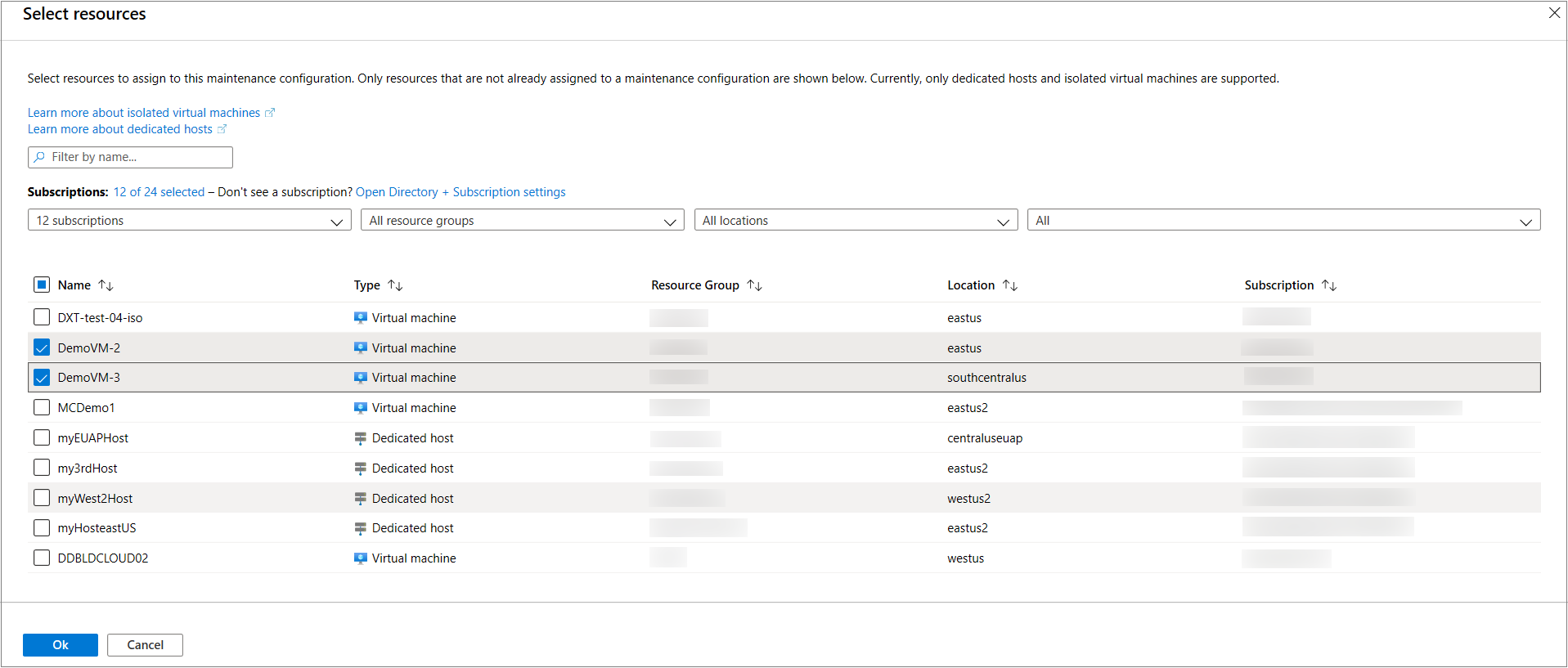
Kontrola konfigurace a stavu
Můžete ověřit, jestli se konfigurace použila správně, nebo můžete zkontrolovat, které počítače jsou přiřazené ke konfiguraci údržby, a to tak, že přejdete na počítače konfigurace údržby>.
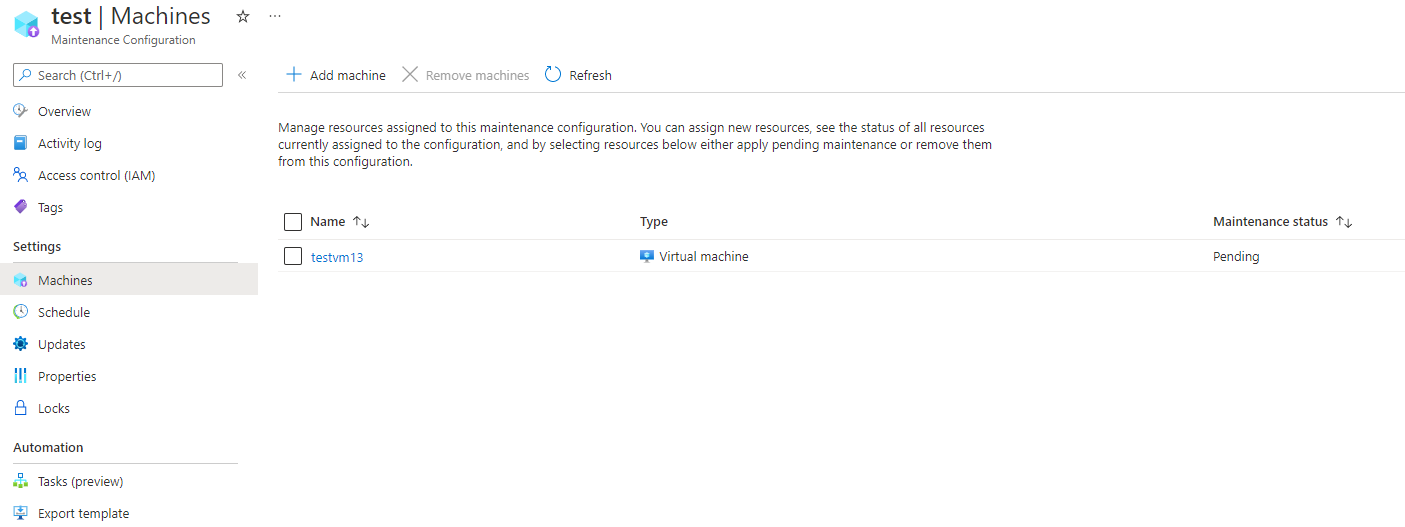
Ve sloupci Stav údržby se zobrazuje, jestli některé aktualizace čekají na konfiguraci údržby.
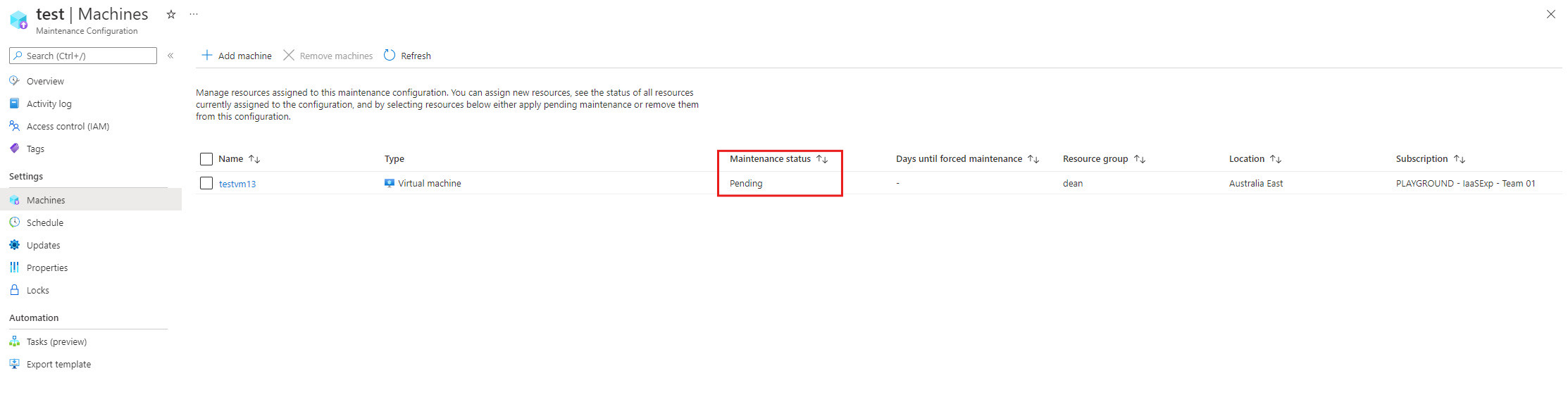
Odstranění konfigurace údržby
Pokud chcete odstranit konfiguraci údržby, otevřete podrobnosti o konfiguraci a vyberte Odstranit.
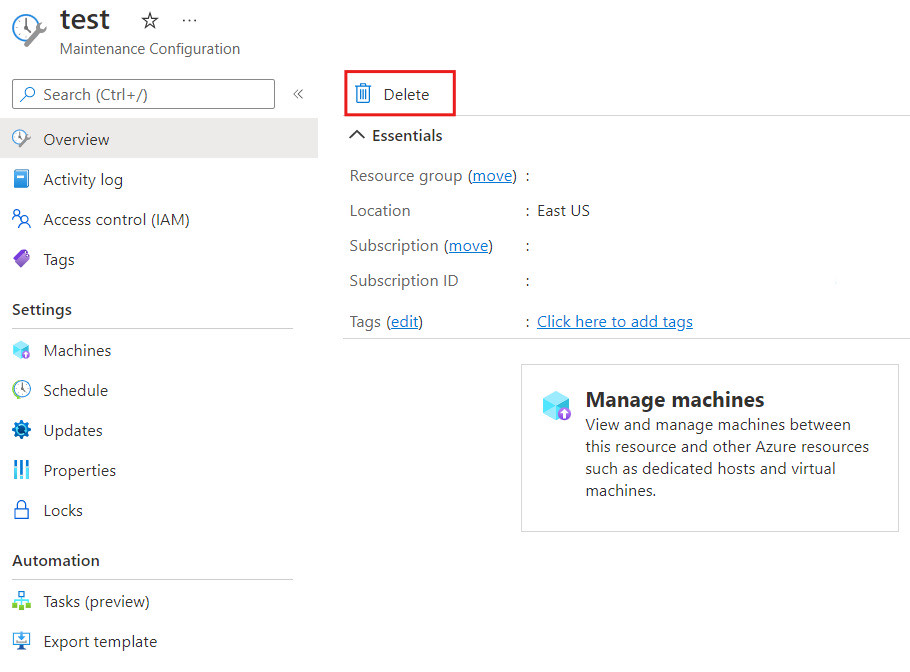
Další kroky
Další informace najdete v tématu Údržba virtuálních počítačů v Azure.