Rychlý start: Vytvoření a šifrování virtuálního počítače s Windows pomocí Azure Portal
Platí pro: ✔️ Virtuální počítače s Windows
Virtuální počítače Azure je možné vytvářet na webu Azure Portal. Azure Portal je uživatelské rozhraní v prohlížeči, pomocí kterého můžete vytvářet virtuální počítače a související prostředky. V tomto rychlém startu použijete Azure Portal k nasazení virtuálního počítače s Windows, vytvoření trezoru klíčů pro úložiště šifrovacích klíčů a šifrování virtuálního počítače.
Pokud ještě nemáte předplatné Azure, vytvořte si napřed bezplatný účet.
Přihlášení k Azure
Přihlaste se k webu Azure Portal.
Vytvoření virtuálního počítače
V levém horním rohu webu Azure Portal zvolte Vytvořit prostředek.
Na stránce Nový v části Oblíbené vyberte Windows Server 2016 Datacentrum.
Na kartě Základy se v části Podrobnosti projektu ujistěte, že je vybrané správné předplatné.
V části Skupina prostředků vyberte Vytvořit novou. Jako název zadejte myResourceGroup a vyberte OK.
Jako Název virtuálního počítače zadejte MyVM.
Jako Oblast vyberte (USA) USA – východ.
Ověřte, že velikost je Standard D2s v3.
V části Účet správce vyberte Heslo. Zadejte uživatelské jméno a heslo.
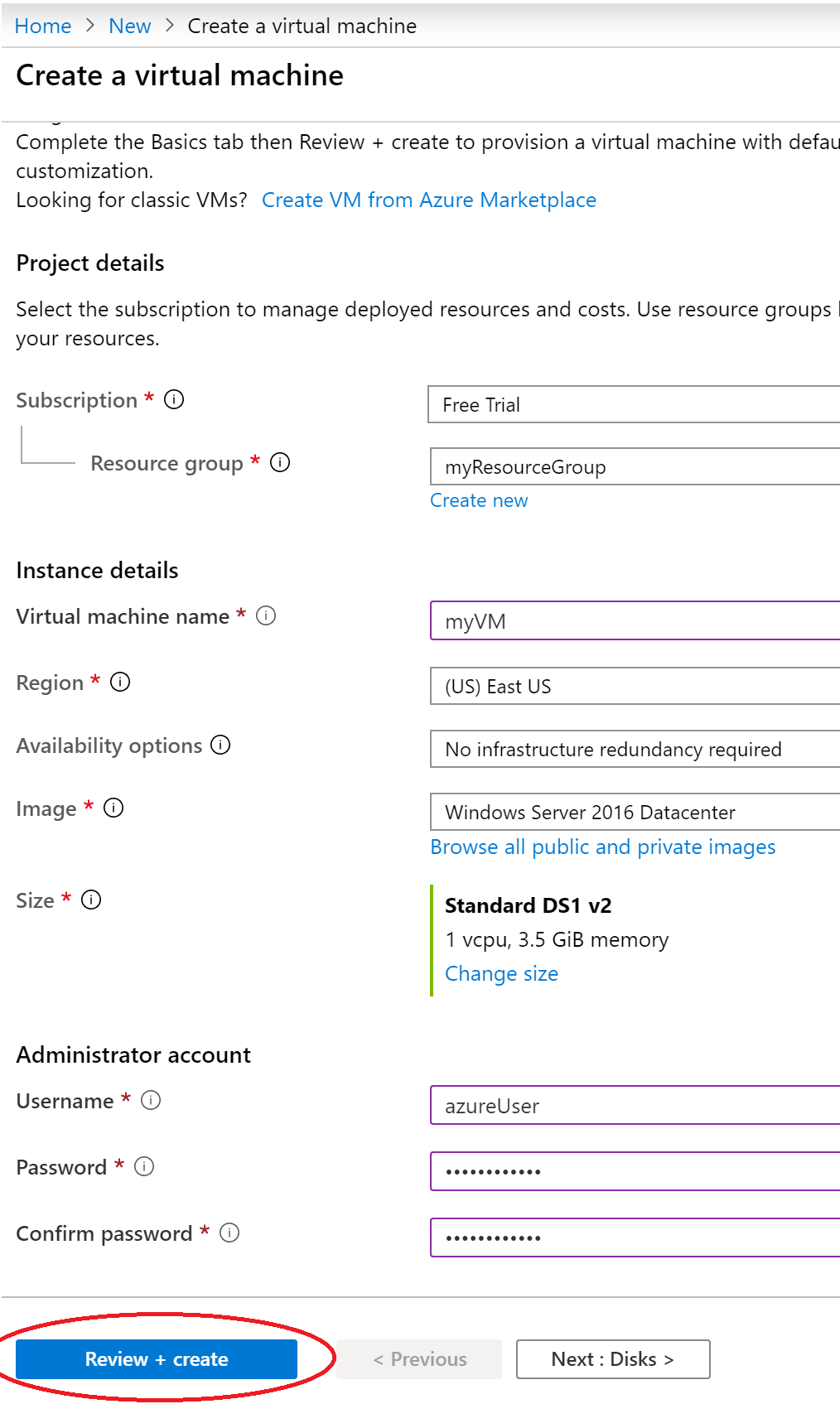
Upozornění
Karta Disky obsahuje pole Typ šifrování v části Možnosti disku. Toto pole slouží k určení možností šifrování pro Spravované disky a CMK, ne pro Azure Disk Encryption.
Abyste se vyhnuli nejasnostem, doporučujeme při dokončení tohoto kurzu kartu Disky zcela přeskočit.
Vyberte kartu Správa a ověřte, že máte účet úložiště diagnostiky. Pokud nemáte žádné účty úložiště, vyberte Vytvořit nový, pojmenujte nový účet a vyberte OK.
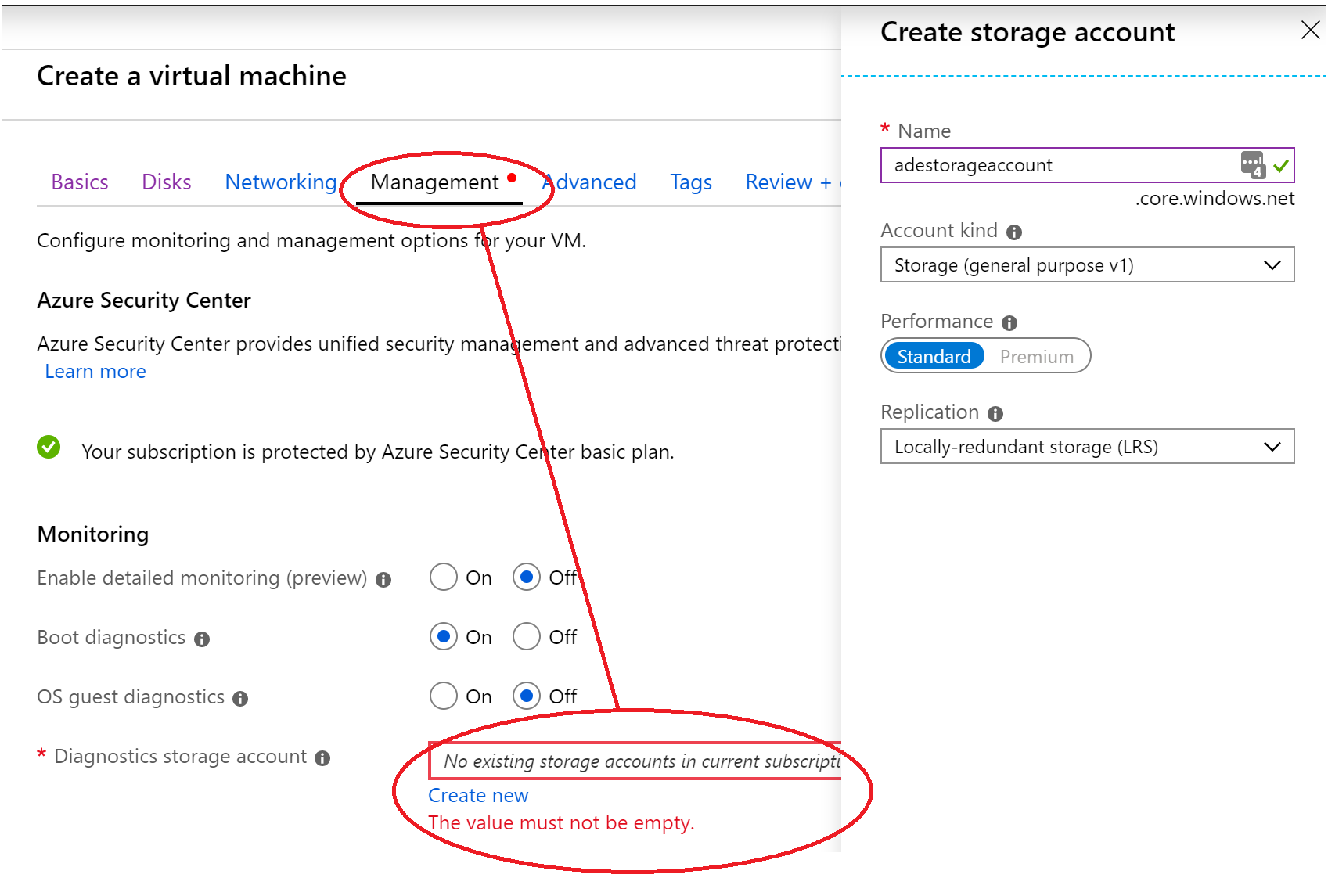
Vyberte Zkontrolovat a vytvořit.
Na stránce Vytvořit virtuální počítač se zobrazí podrobnosti o virtuálním počítači, který se chystáte vytvořit. Až budete připraveni, vyberte Vytvořit.
Nasazení virtuálního počítače bude několik minut trvat. Po dokončení nasazení se přesuňte k další části.
Šifrování virtuálního počítače
Po dokončení nasazení virtuálního počítače vyberte Přejít k prostředku.
Na levém bočním panelu vyberte Disky.
Na horním panelu vyberte Další nastavení .
V části Nastavení> šifrováníDisky k šifrování vyberte Disky s operačním systémem a datové disky.

V části Nastavení šifrování zvolte Vybrat trezor klíčů a klíč pro šifrování.
Na obrazovce Vybrat klíč z Azure Key Vault vyberte Vytvořit nový.
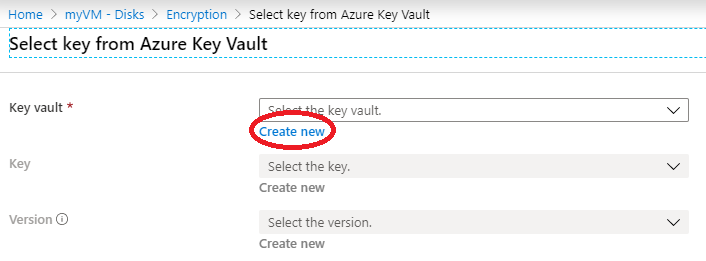
Nalevo od trezoru klíčů a klíče vyberte Kliknutím vyberte klíč.
V části Select key from Azure Key Vault (Klíč Select from Azure Key Vault) vyberte v poli Key Vault vyberte Create new (Vytvořit nový).
Na obrazovce Vytvořit trezor klíčů se ujistěte, že skupina prostředků je myResourceGroup, a pojmenujte trezor klíčů. Každý trezor klíčů v Azure musí mít jedinečný název.
Na kartě Zásady přístupu zaškrtněte políčko Azure Disk Encryption pro šifrování svazku .
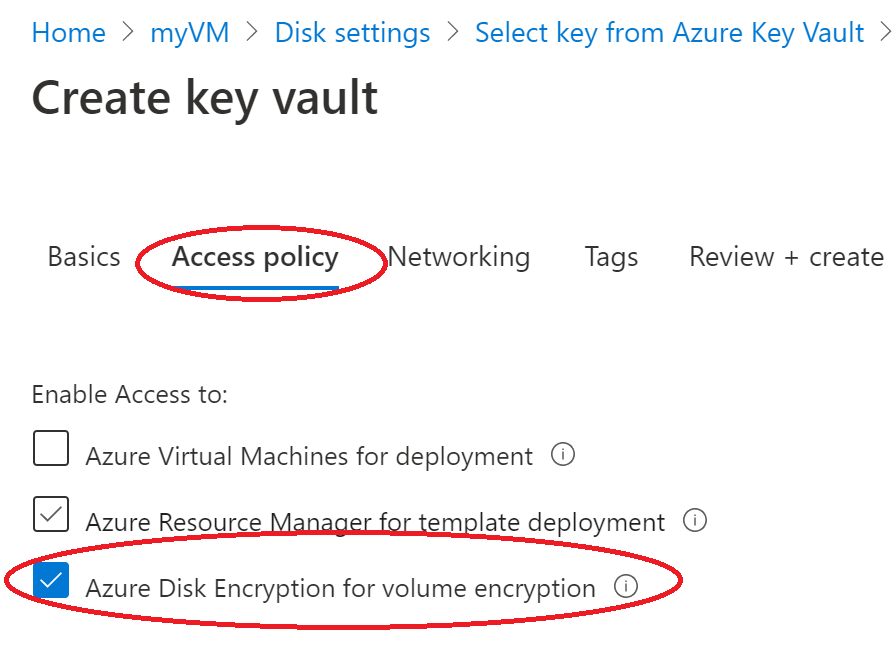
Vyberte Zkontrolovat a vytvořit.
Jakmile trezor klíčů projde ověřením, vyberte Vytvořit. Vrátíte se na obrazovku Výběr klíče z Azure Key Vault.
Pole Klíč nechte prázdné a zvolte Vybrat.
V horní části obrazovky pro šifrování vyberte Uložit. Automaticky otevírané okno vás upozorní, že se virtuální počítač restartuje. Vyberte Ano.
Vyčištění prostředků
Pokud už je nepotřebujete, můžete odstranit skupinu prostředků, virtuální počítač a všechny související prostředky. Provedete to tak, že vyberete skupinu prostředků pro příslušný virtuální počítač, vyberete Odstranit a pak potvrdíte název skupiny prostředků, kterou chcete odstranit.
Další kroky
V tomto rychlém startu jste vytvořili Key Vault, který byl povolený pro šifrovací klíče, vytvořili jste virtuální počítač a povolili jste pro tento virtuální počítač šifrování.
Váš názor
Připravujeme: V průběhu roku 2024 budeme postupně vyřazovat problémy z GitHub coby mechanismus zpětné vazby pro obsah a nahrazovat ho novým systémem zpětné vazby. Další informace naleznete v tématu: https://aka.ms/ContentUserFeedback.
Odeslat a zobrazit názory pro