Poznámka
Přístup k této stránce vyžaduje autorizaci. Můžete se zkusit přihlásit nebo změnit adresáře.
Přístup k této stránce vyžaduje autorizaci. Můžete zkusit změnit adresáře.
Platí pro: ✔️ Virtuální počítače s Windows
Modul Azure PowerShell slouží k vytváření a správě prostředků Azure z příkazového řádku PowerShellu nebo ve skriptech. This quickstart shows you how to use the Azure PowerShell module to deploy a virtual machine (VM) in Azure that runs Windows Server 2016. You also bring Remote Desktop Portal (RDP) to the VM and install the IIS web server, to show the VM in action.
Pokud ještě nemáte předplatné Azure, vytvořte si napřed bezplatný účet.
Spuštění Azure Cloud Shellu
Azure Cloud Shell je bezplatné interaktivní prostředí, které můžete použít ke spuštění kroků v tomto článku. Má předinstalované a nakonfigurované běžné nástroje Azure pro použití s vaším účtem.
Pokud chcete otevřít Cloud Shell, stačí v pravém horním rohu bloku kódu vybrat Open CloudShell . Cloud Shell můžete spustit také na samostatné kartě prohlížeče na adrese https://shell.azure.com/powershell. Select Copy to copy the code blocks, paste them into the Cloud Shell, and press enter to run the them.
Vytvořit skupinu zdrojů
Vytvořte skupinu prostředků Azure pomocí rutiny New-AzResourceGroup. Skupina prostředků je logický kontejner, ve kterém se nasazují a spravují prostředky Azure.
New-AzResourceGroup -Name 'myResourceGroup' -Location 'eastus'
Vytvoření virtuálního počítače
Vytvořte VM pomocí New-AzVM. Provide names for each of the resources and the New-AzVM cmdlet creates if they don't already exist.
When prompted, provide a username and password to be used as the sign-in credentials for the VM:
New-AzVm `
-ResourceGroupName 'myResourceGroup' `
-Name 'myVM' `
-Location 'eastus' `
-Image 'MicrosoftWindowsServer:WindowsServer:2022-datacenter-azure-edition:latest' `
-VirtualNetworkName 'myVnet' `
-SubnetName 'mySubnet' `
-SecurityGroupName 'myNetworkSecurityGroup' `
-PublicIpAddressName 'myPublicIpAddress' `
-OpenPorts 80,3389
Informace o nákladech se během procesu vytváření virtuálního počítače pro PowerShell nezobrazují, jako jsou informace o nákladech na webu Azure Portal. Pokud chcete získat další informace o tom, jak fungují náklady na virtuální počítače, podívejte se na stránku Přehled optimalizace nákladů.
Instalace webového serveru
To see your VM in action, install the IIS web server. Open a PowerShell prompt on the VM and run the following command:
Invoke-AzVMRunCommand -ResourceGroupName 'myResourceGroup' -VMName 'myVM' -CommandId 'RunPowerShellScript' -ScriptString 'Install-WindowsFeature -Name Web-Server -IncludeManagementTools'
Parametr -ScriptString vyžaduje verzi 4.27.0 nebo novější modul Az.Compute .
Zobrazení webového serveru v akci
With IIS installed and port 80 now open on your VM from the Internet, use a web browser of your choice to view the default IIS welcome page. Use the public IP address of the VM that you created. The following example shows the default IIS web site:
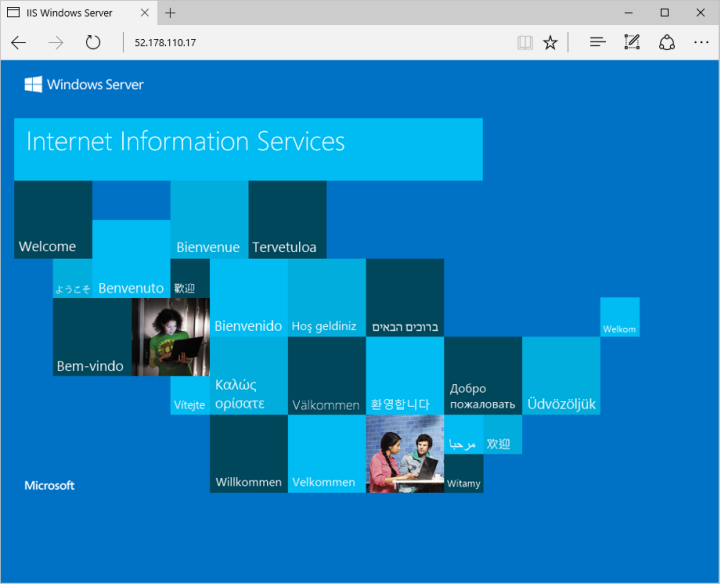
Upravte zdroje
Pokud už ji nepotřebujete, můžete pomocí rutiny Remove-AzResourceGroup odebrat skupinu prostředků, virtuální počítač a všechny související prostředky:
Remove-AzResourceGroup -Name 'myResourceGroup'
Další kroky
In this quickstart, you deployed a simple virtual machine, opened a network port for web traffic, and installed a basic web server. To learn more about Azure virtual machines, continue to the tutorial for Windows VMs.