Kurz nasazení aplikací na virtuální počítač s Windows v Azure pomocí rozšíření vlastních skriptů
Platí pro: ✔️ Flexibilní škálovací sady Windows ✔️ Uniform Scale Sets ✔️
Pokud chcete rychle a konzistentně nakonfigurovat virtuální počítače, můžete použít rozšíření vlastních skriptů pro Windows. V tomto kurzu se naučíte:
- K instalaci služby IIS použijte rozšíření vlastních skriptů.
- Vytvořte virtuální počítač, který používá rozšíření vlastních skriptů.
- Po použití rozšíření zobrazte spuštěný web služby IIS.
Spuštění služby Azure Cloud Shell
Azure Cloud Shell je bezplatné interaktivní prostředí, které můžete použít k provedení kroků v tomto článku. Má předinstalované obecné nástroje Azure, které jsou nakonfigurované pro použití s vaším účtem.
Cloud Shell otevřete tak, že v pravém horním rohu bloku kódu vyberete Otevřít CloudShell . Cloud Shell můžete spustit také na samostatné kartě prohlížeče na adrese https://shell.azure.com/powershell. Zkopírujte bloky kódu výběrem možnosti Kopírovat, vložte je do služby Cloud Shell a potom je spusťte stisknutím klávesy Enter.
Přehled rozšíření vlastních skriptů
Rozšíření vlastních skriptů stahuje a spouští skripty na virtuálních počítačích Azure. Toto rozšíření je užitečné pro konfiguraci po nasazení, instalaci softwaru nebo jakoukoli jinou úlohu konfigurace nebo správy. Skripty si můžete stáhnout z úložiště Azure nebo z GitHubu nebo můžete skripty poskytnout webu Azure Portal za běhu rozšíření.
Rozšíření vlastních skriptů se integruje se šablonami Azure Resource Manageru a dá se spouštět pomocí Azure CLI, PowerShellu, webu Azure Portal nebo rozhraní REST API virtuálního počítače Azure.
Rozšíření vlastních skriptů můžete použít s virtuálními počítači s Linuxem i s Windows.
Vytvoření virtuálního počítače
Nastavte uživatelské jméno a heslo správce pro virtuální počítač pomocí Get-Credential:
$cred = Get-Credential
Teď můžete vytvořit virtuální počítač pomocí Rutiny New-AzVM. Následující příklad vytvoří virtuální počítač s názvem myVM v umístění EastUS. Pokud ještě neexistují, vytvoří se skupina prostředků myResourceGroupAutomate a podpůrné síťové prostředky. Za účelem povolení webového provozu rutina také otevře port 80.
New-AzVm `
-ResourceGroupName "myResourceGroupAutomate" `
-Name "myVM" `
-Location "East US" `
-VirtualNetworkName "myVnet" `
-SubnetName "mySubnet" `
-SecurityGroupName "myNetworkSecurityGroup" `
-PublicIpAddressName "myPublicIpAddress" `
-OpenPorts 80 `
-Credential $cred
Vytvoření prostředků a virtuálního počítače trvá několik minut.
Automatizace instalace služby IIS
Pomocí set-AzVMExtension nainstalujte rozšíření vlastních skriptů. Rozšíření spustí powershell Add-WindowsFeature Web-Server za účelem instalace webového serveru služby IIS a potom aktualizuje stránku Default.htm, aby zobrazovala název hostitele virtuálního počítače:
Set-AzVMExtension -ResourceGroupName "myResourceGroupAutomate" `
-ExtensionName "IIS" `
-VMName "myVM" `
-Location "EastUS" `
-Publisher Microsoft.Compute `
-ExtensionType CustomScriptExtension `
-TypeHandlerVersion 1.8 `
-SettingString '{"commandToExecute":"powershell Add-WindowsFeature Web-Server; powershell Add-Content -Path \"C:\\inetpub\\wwwroot\\Default.htm\" -Value $($env:computername)"}'
Testovací web
Získejte veřejnou IP adresu vašeho nástroje pro vyrovnávání zatížení pomocí rutiny Get-AzPublicIPAddress. Následující příklad získá dříve vytvořenou IP adresu pro myPublicIPAddress:
Get-AzPublicIPAddress `
-ResourceGroupName "myResourceGroupAutomate" `
-Name "myPublicIPAddress" | select IpAddress
Veřejnou IP adresu pak můžete zadat do webového prohlížeče. Zobrazí se web, včetně názvu hostitele virtuálního počítače, do kterého nástroj pro vyrovnávání zatížení distribuoval provoz, jako v následujícím příkladu:
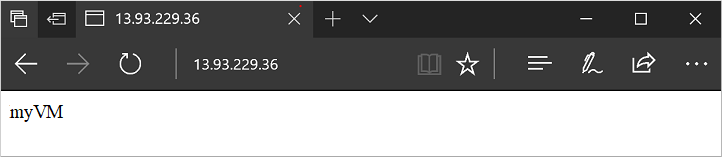
Další kroky
V tomto kurzu jste automatizovali instalaci služby IIS na virtuálním počítači. Naučili jste se:
- K instalaci služby IIS použijte rozšíření vlastních skriptů.
- Vytvořte virtuální počítač, který používá rozšíření vlastních skriptů.
- Po použití rozšíření zobrazte spuštěný web služby IIS.
V dalším kurzu se dozvíte, jak vytvořit vlastní image virtuálních počítačů.