Kurz: Monitorování změn a aktualizace virtuálního počítače s Windows v Azure
Platí pro: ✔️ Flexibilní škálovací sady virtuálních ✔️ počítačů s Windows
Pomocí služby Azure Change Tracking a Update Management můžete snadno identifikovat změny ve virtuálních počítačích s Windows v Azure a spravovat aktualizace operačního systému pro tyto virtuální počítače.
V tomto kurzu se naučíte:
- Správa aktualizací Windows
- Monitorování změn a inventáře
Otevření Azure Cloud Shellu
Azure Cloud Shell je bezplatné interaktivní prostředí, které můžete použít ke spuštění kroků v tomto článku. Má předinstalované a nakonfigurované běžné nástroje Azure pro použití s vaším účtem Azure.
Pokud chcete otevřít libovolný blok kódu v Cloud Shellu, stačí ho vybrat z pravého horního rohu tohoto bloku kódu.
Cloud Shell můžete otevřít také na samostatné kartě prohlížeče tak, že přejdete na https://shell.azure.com/powershell. Výběrem možnosti Kopírovat zkopírujte bloky kódu, vložte je na kartu Cloud Shell a stisknutím klávesy Enter kód spusťte.
Vytvoření virtuálního počítače
Ke konfiguraci monitorování a správy aktualizací Azure v tomto kurzu budete potřebovat virtuální počítač s Windows v Azure.
Nejdřív pomocí rutiny Get-Credential nastavte uživatelské jméno a heslo správce virtuálního počítače:
$cred = Get-Credential
Dále vytvořte virtuální počítač pomocí Rutiny New-AzVM. Následující příklad vytvoří virtuální počítač pojmenovaný myVM East US v umístění. Pokud ještě neexistují, vytvoří se skupina myResourceGroupMonitor prostředků a podpůrné síťové prostředky:
New-AzVm `
-ResourceGroupName "myResourceGroupMonitor" `
-Name "myVM" `
-Location "East US" `
-Credential $cred
Vytvoření prostředků a virtuálního počítače trvá několik minut.
Správa aktualizací pro Windows
Update Management pomáhá spravovat aktualizace a opravy pro virtuální počítače Azure s Windows. Přímo z virtuálního počítače můžete rychle:
- Vyhodnotit stav dostupných aktualizací
- Naplánovat instalaci požadovaných aktualizací
- Zkontrolujte výsledky nasazení a ověřte úspěšné použití aktualizací na virtuální počítač.
Informace o cenách najdete v tématu Ceny služby Automation pro Řešení Update Management.
Povolení řešení Update Management
Povolení řešení Update Management pro virtuální počítač:
- Na webu Azure Portal přejděte k virtuálnímu počítači (vyhledejte virtuální počítače na panelu hledání a pak vyberte virtuální počítač ze seznamu).
- V části Operace vyberte Aktualizace .
- Klikněte na Přejít na Aktualizace pomocí automatizace.
- Otevře se okno Povolit řešení Update Management .
Ověření se provádí a zjišťuje, jestli je pro tento virtuální počítač povolená služba Update Management. Ověření zahrnuje kontroly pracovního prostoru služby Log Analytics, propojený účet Automation a informace o tom, jestli je řešení v pracovním prostoru.
Pracovní prostor služby Log Analytics slouží ke shromažďování dat generovaných funkcemi a službami, jako je Update Management. Tento pracovní prostor poskytuje možnost kontroly a analýzy dat z několika zdrojů na jednom místě.
Pokud chcete na virtuálních počítačích, které vyžadují aktualizace, provést další akce, můžete pomocí služby Azure Automation spouštět runbooky na virtuálních počítačích. Mezi tyto akce patří stažení nebo instalace aktualizací.
Proces ověření také zkontroluje, jestli je virtuální počítač zřízený pomocí agenta Microsoft Monitoring Agent (MMA) a procesu Hybrid Runbook Worker služby Automation. Pomocí agenta komunikujete s virtuálním počítačem a získáte informace o stavu aktualizace.
V okně Povolit řešení Update Management zvolte pracovní prostor služby Log Analytics a účet Automation a pak vyberte Povolit. Povolení řešení trvá až 15 minut.
Při připojování se automaticky přidají některé z následujících předpokladů, které chybí:
- Pracovní prostor služby Log Analytics
- Automation
- Hybrid Runbook Worker, který je na virtuálním počítači povolený
Po povolení řešení se otevře okno Správa aktualizací. Nakonfigurujte umístění, pracovní prostor služby Log Analytics a účet Automation, který chcete použít, a pak vyberte Povolit. Pokud se tyto možnosti zobrazují šedě, je pro virtuální počítač povolené jiné řešení automatizace a musí se použít pracovní prostor daného řešení a účet Automation.
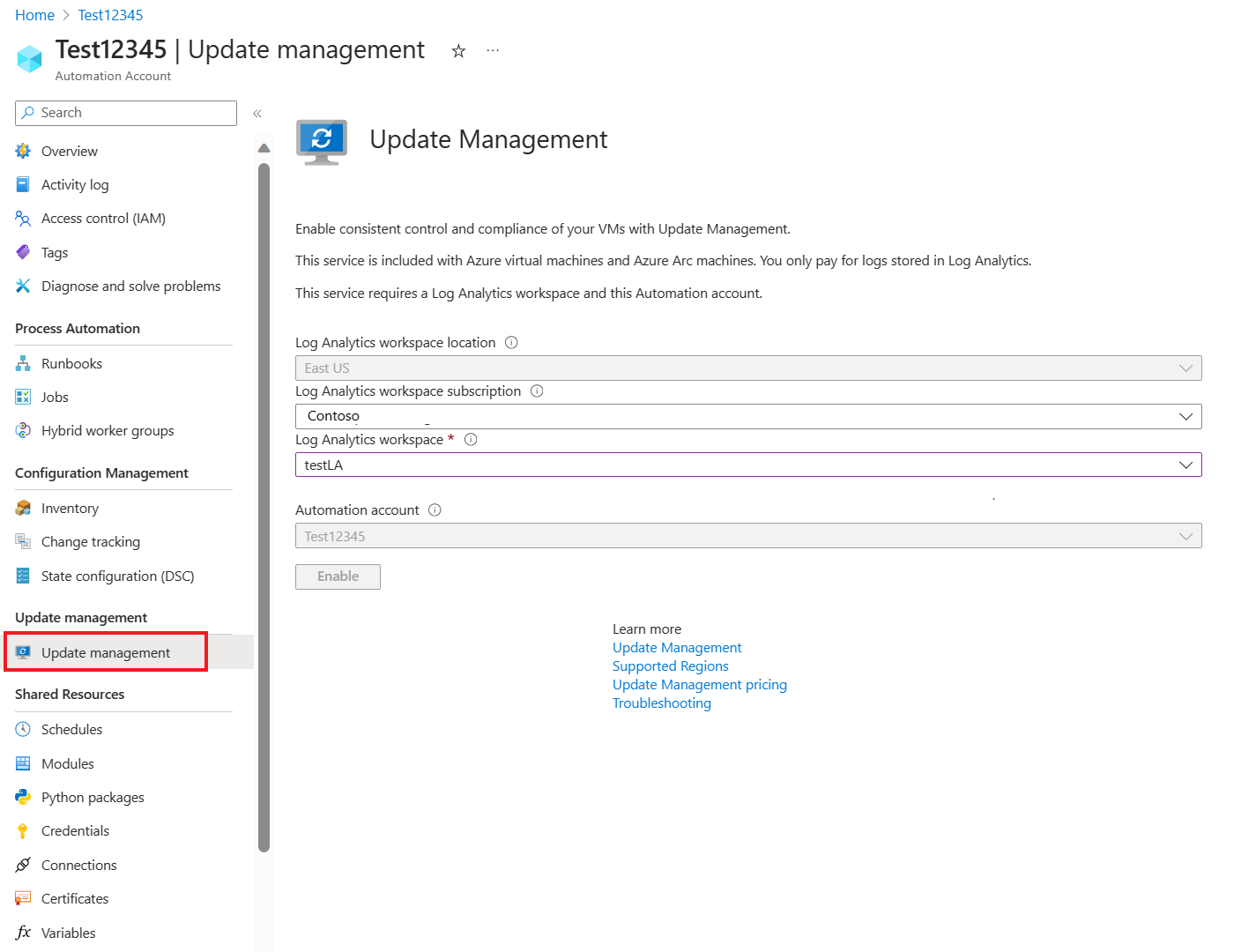
Povolení řešení Update Management může trvat až 15 minut. Během této doby nezavírejte okno prohlížeče. Jakmile je řešení povolené, informace o chybějících aktualizacích v tocích virtuálních počítačů do protokolů služby Azure Monitor. Zpřístupnění dat pro analýzu může trvat 30 minut až 6 hodin.
Zobrazení posouzení aktualizací
Po povolení řešení Update Management se zobrazí okno Správa aktualizací. Po dokončení vyhodnocení aktualizací se na kartě Chybějící aktualizace zobrazí seznam chybějících aktualizací.
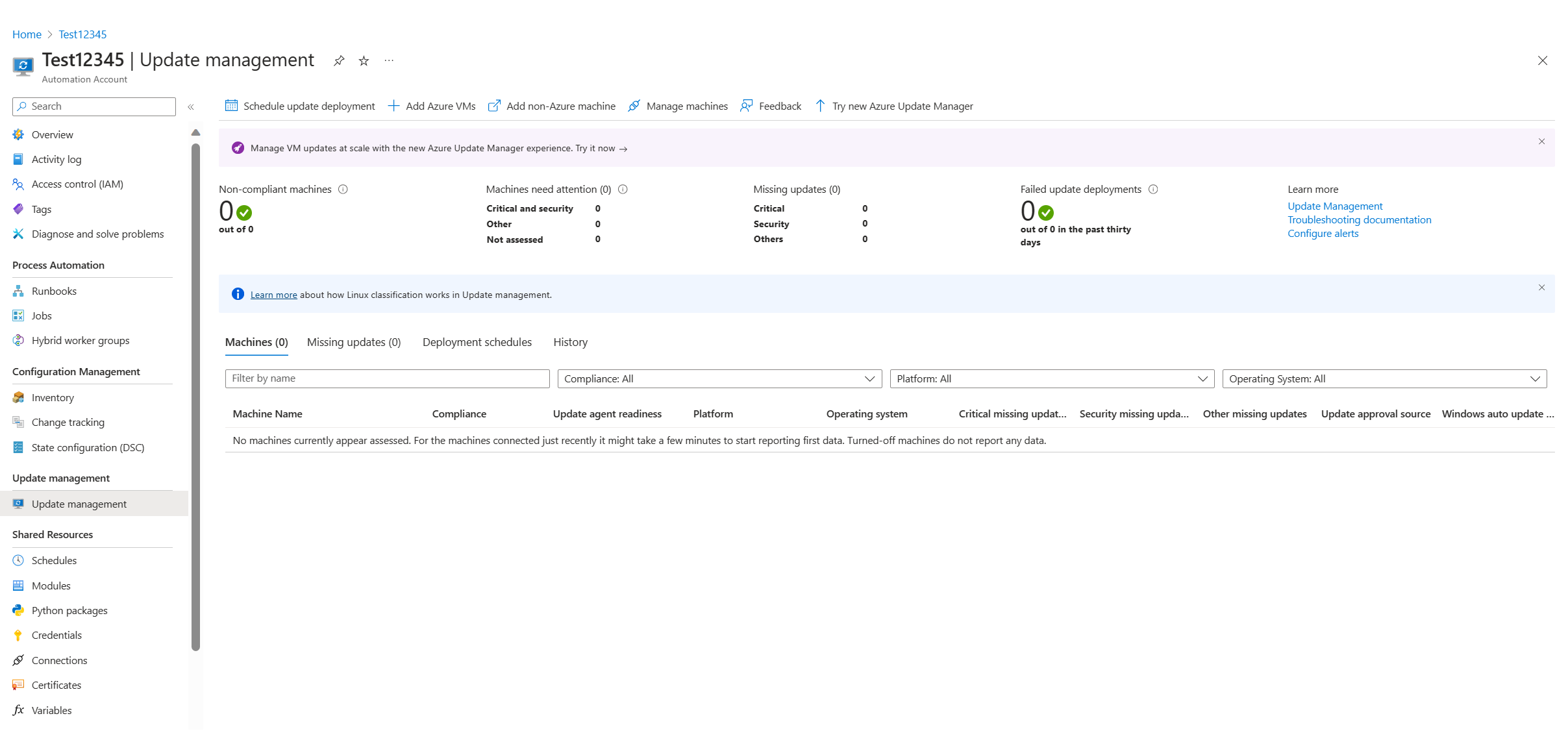
Naplánování nasazení aktualizace
Pokud chcete nainstalovat aktualizace, naplánujte nasazení odpovídající vašemu plánu vydávání a časovému intervalu pro správu a údržbu. Zvolíte, které typy aktualizací se mají zahrnout do nasazení. Můžete například zahrnout důležité aktualizace nebo aktualizace zabezpečení a vyloučit kumulativní aktualizace.
Pokud chcete naplánovat nové nasazení aktualizací pro virtuální počítač, vyberte v horní části okna Správa aktualizací možnost Naplánovat nasazení aktualizací. V okně Nasazení nové aktualizace zadejte následující informace:
| Možnost | Popis |
|---|---|
| Jméno | Zadejte jedinečný název pro identifikaci nasazení aktualizace. |
| Operační systém | Vyberte Linux nebo Windows. |
| Skupiny, které se mají aktualizovat | U virtuálních počítačů hostovaných v Azure definujte dotaz na základě kombinace předplatného, skupin prostředků, umístění a značek. Tento dotaz vytvoří dynamickou skupinu virtuálních počítačů hostovaných v Azure, které se zahrnou do vašeho nasazení. U virtuálních počítačů, které nejsou hostované v Azure, vyberte existující uložené vyhledávání. Pomocí tohoto vyhledávání můžete vybrat skupinu těchto virtuálních počítačů, které se mají zahrnout do nasazení. Další informace najdete v tématu Dynamické skupiny. |
| Počítače k aktualizaci | Vyberte Uložené hledání, Importovaná skupina nebo Počítače. Pokud vyberete Počítače, můžete v rozevíracím seznamu zvolit jednotlivé počítače. Připravenost každého počítače se zobrazí ve sloupci UPDATE AGENT READINESS v tabulce. Informace o různých metodách vytváření skupin počítačů v protokolech služby Azure Monitor najdete v tématu Skupiny počítačů v protokolech služby Azure Monitor. |
| Update classifications | Zvolte všechny potřebné klasifikace aktualizací. |
| Zahrnout nebo vyloučit aktualizace | Tuto možnost vyberte, pokud chcete otevřít podokno Zahrnout/Vyloučit . Aktualizace, které se mají zahrnout, a ty, které mají být vyloučeny, jsou na samostatných kartách. Další informace o tom, jak se zahrnutí zpracovává, najdete v tématu Plánování nasazení aktualizace. |
| Nastavení plánu | Zvolte čas, kdy se má spustit, a vyberte buď Jednou , nebo Opakovat. |
| Předzálohovací skripty + Post-scripts | Zvolte skripty, které se mají spustit před a po nasazení. |
| Časové období údržby | Zadejte počet minut nastavených pro aktualizace. Platné hodnoty jsou v rozsahu od 30 do 360 minut. |
| Řízení restartování | Vyberte způsob zpracování restartování. Dostupné výběry jsou:
|
Po dokončení konfigurace plánu se kliknutím na Vytvořit vraťte na řídicí panel stavu. Tabulka Scheduled (Naplánovaná ) zobrazuje plán nasazení, který jste vytvořili.
Nasazení aktualizací můžete také vytvářet programově. Informace o vytvoření nasazení aktualizací pomocí rozhraní REST API najdete v tématu Konfigurace aktualizací softwaru – Vytvoření. K dispozici je také ukázkový runbook, který můžete použít k vytvoření týdenního nasazení aktualizací.
Zobrazení výsledků nasazení aktualizací
Po spuštění naplánovaného nasazení se stav nasazení zobrazí na kartě Nasazení aktualizací v okně Správa aktualizací.
Pokud je nasazení aktuálně spuštěné, jeho stav se zobrazí jako Probíhající. Po úspěšném dokončení se stav změní na Úspěch. Pokud ale nějaké aktualizace v nasazení selžou, stav je Částečně neúspěšný.
Výběrem dokončeného nasazení aktualizace zobrazíte řídicí panel pro toto nasazení.
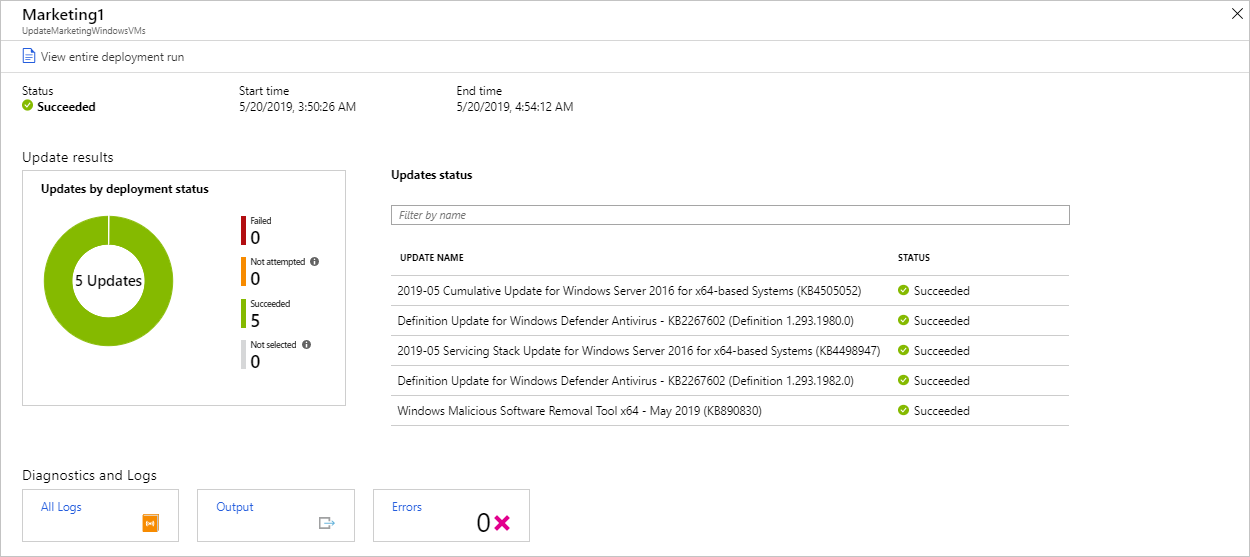
Dlaždice s výsledky aktualizace zobrazuje souhrn celkového počtu aktualizací a výsledků nasazení na virtuálním počítači. V tabulce vpravo je podrobný rozpis jednotlivých aktualizací a výsledků instalace. Každý výsledek má jednu z následujících hodnot:
- Nepokoušal se: Aktualizace není nainstalovaná. Na základě definované doby trvání časového období údržby nebyl k dispozici dostatek času.
- Úspěch: Aktualizace byla úspěšná.
- Neúspěch: Aktualizace se nezdařila.
Výběrem možnosti Všechny protokoly zobrazíte všechny položky protokolu, které nasazení vytvořilo.
Výběrem dlaždice Výstup zobrazíte datový proud úlohy runbooku zodpovědného za správu nasazení aktualizací na cílovém virtuálním počítači.
Výběrem možnosti Chyby zobrazíte podrobné informace o všech chybách nasazení.
Monitorování změn a inventáře
Na počítačích můžete shromažďovat a zobrazovat inventář softwaru, souborů, linuxových démonů, služeb Systému Windows a klíčů registru Windows. Sledování konfigurací vašich počítačů vám pomůže určit provozní problémy v celém prostředí a lépe porozumět stavu vašich počítačů.
Povolení správy změn a inventáře
Povolení správy změn a inventáře pro virtuální počítač:
- Na levé straně okna vyberte Virtuální počítače.
- V seznamu vyberte virtuální počítač.
- V části Operace v okně virtuálního počítače vyberte Inventory nebo Change Tracking.
- Otevře se podokno Povolit Sledování změn a inventář.
Nakonfigurujte umístění, pracovní prostor služby Log Analytics a účet Automation, který chcete použít, a pak vyberte Povolit. Pokud se možnosti zobrazují šedě, je pro virtuální počítač už povolené řešení automatizace. V takovém případě se musí použít již povolený pracovní prostor a účet Automation.
I když se řešení v nabídce zobrazují samostatně, jedná se o stejné řešení. Povolením jednoho se na virtuálním počítači povolí obě.
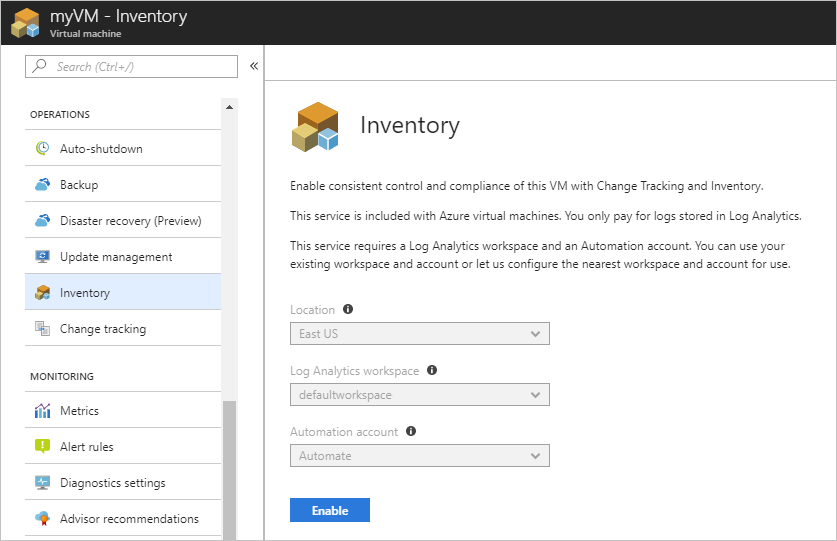
Po povolení řešení může nějakou dobu trvat, než se na virtuálním počítači shromáždí inventář, než se zobrazí data.
Sledovat změny
Na virtuálním počítači v části OPERACE vyberte Change Tracking a pak vyberte Upravit nastavení. Otevře se podokno Sledování změn . Vyberte typ nastavení, které chcete sledovat, a vybráním možnosti + Přidat nastavení nakonfigurujte.
Dostupné možnosti nastavení pro Windows jsou:
- Registr Windows
- Soubory Windows
Podrobné informace o řešení Change Tracking najdete v tématu Řešení potíží se změnami na virtuálním počítači.
Zobrazení inventáře
Na svém virtuálním počítači v části OPERACE vyberte Soupis. Na kartě Software je tabulka, která zobrazuje nalezený software. Podrobné informace o jednotlivých záznamech softwaru se zobrazí v tabulce. Mezi tyto podrobnosti patří název softwaru, verze, vydavatel a čas poslední aktualizace.
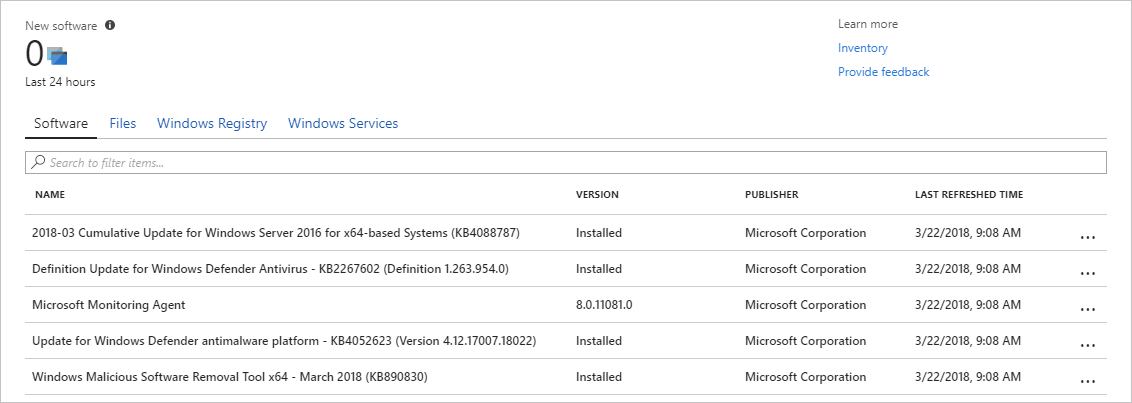
Monitorování protokolů aktivit a změn
V okně Sledování změn na virtuálním počítači vyberte Spravovat připojení protokolu aktivit a otevřete podokno protokolu aktivit Azure. Výběrem možnosti Připojit se ke službě Change Tracking připojte k protokolu aktivit Azure pro váš virtuální počítač.
Po povolení sledování změn přejděte do podokna Přehled vašeho virtuálního počítače a vyberte Zastavit a virtuální počítač zastavte. Po zobrazení výzvy vyberte Ano a zastavte virtuální počítač. Po uvolnění virtuálního počítače vyberte Spustit a restartujte virtuální počítač.
Zastavení a restartování virtuálního počítače protokoluje událost v protokolu aktivit. Vraťte se do podokna Sledování změn a vyberte kartu Události v dolní části podokna. Po chvíli se události zobrazí v grafu a tabulce. Výběrem každé události můžete zobrazit podrobné informace o této události.
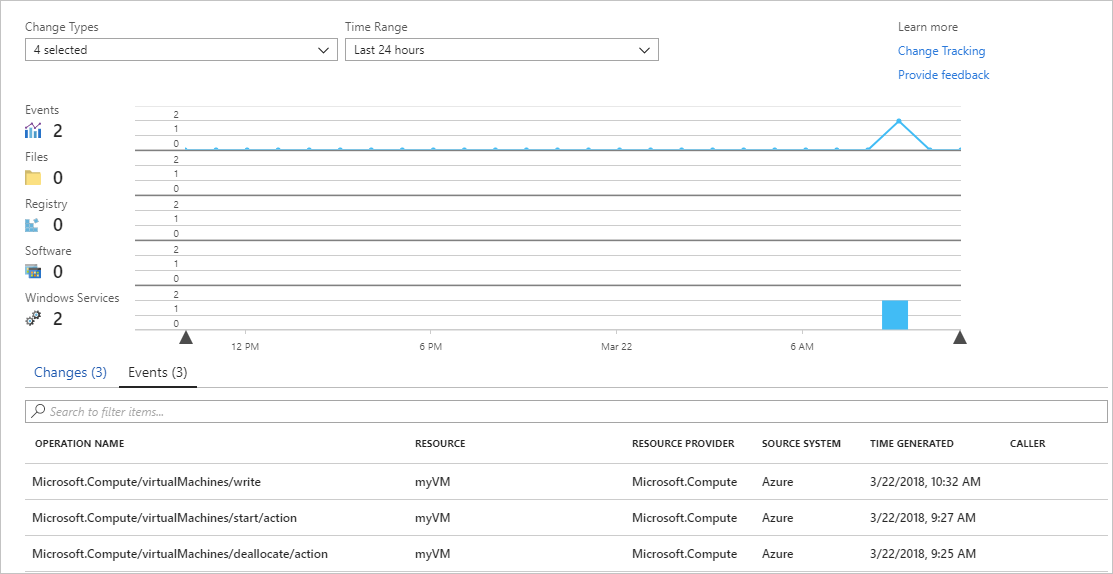
Předchozí graf ukazuje změny, ke kterým došlo v průběhu času. Po přidání připojení protokolu aktivit Azure zobrazí spojnicový graf v horní části události protokolu aktivit Azure.
Každý řádek pruhových grafů představuje jiný typ sledované změny. Tyto typy jsou linuxové démony, soubory, klíče registru Systému Windows, software a služby Systému Windows. Na kartě Změna se zobrazují podrobnosti o změnách. Změny se zobrazí v pořadí, v jakém došlo k jednotlivým změnám, přičemž poslední zobrazená změna se zobrazí jako první.
Další kroky
V tomto kurzu jste nakonfigurovali a zkontrolovali řešení Change Tracking a Update Management pro váš virtuální počítač. Naučili jste se:
- Vytvořte skupinu prostředků a virtuální počítač.
- Správa aktualizací Windows
- Monitorování změn a inventáře
V dalším kurzu se dozvíte o monitorování virtuálního počítače.