Nastavení Micro Focus CICS BankDemo pro Micro Focus Enterprise Developer 4.0 v Azure
Když nastavíte Micro Focus Enterprise Server 4.0 a Enterprise Developer 4.0 v Azure, můžete otestovat nasazení úloh IBM z/OS. Tento článek ukazuje, jak nastavit CICS BankDemo, ukázkovou aplikaci, která je součástí Enterprise Developer.
CiCs je zkratka pro Customer Information Control System, transakční platformu používanou mnoha online sálovými aplikacemi. Aplikace BankDemo je skvělá pro výuku, jak enterprise server a podnikový vývojář fungují a jak spravovat a nasazovat skutečnou aplikaci s terminály se zelenou obrazovkou.
Poznámka:
Připravujeme: Pokyny k nastavení Micro Focus Enterprise Serveru 5.0 na virtuálních počítačích Azure
Požadavky
Virtuální počítač s podnikovým vývojářem Mějte na paměti, že podnikový vývojář má na něm úplnou instanci Enterprise Serveru pro účely vývoje a testování. Tato instance je instancí podnikového serveru používaného pro ukázku.
SQL Server 2017 Express Edition. Stáhněte a nainstalujte ho na virtuální počítač Enterprise Developer. Podnikový server vyžaduje databázi pro správu oblastí CICS a aplikace BankDemo také používá databázi SQL Serveru s názvem BANKDEMO. Tato ukázka předpokládá, že pro obě databáze používáte SQL Server Express. Při instalaci vyberte základní instalaci.
SQL Server Management Studio (SSMS). SSMS slouží ke správě databází a spouštění skriptu T-SQL. Stáhněte a nainstalujte ho na virtuální počítač Enterprise Developer.
Visual Studio 2019 s nejnovější aktualizací Service Pack nebo komunitou sady Visual Studio, kterou si můžete zdarma stáhnout.
Rumba Desktop nebo jiný emulátor 3270.
Konfigurace prostředí Windows
Po instalaci Enterprise Developer 4.0 na virtuální počítač musíte nakonfigurovat instanci Enterprise Serveru, která je součástí. K tomu je potřeba nainstalovat několik dalších funkcí systému Windows následujícím způsobem.
Pomocí protokolu RDP se přihlaste k virtuálnímu počítači Enterprise Server 4.0, který jste vytvořili.
Klikněte na ikonu Hledat vedle tlačítka Start a zadejte funkce Systému Windows. Otevře se Průvodce přidáním rolí a funkcí Správce serveru.
Vyberte roli webový server (IIS) a pak zkontrolujte následující možnosti:
- Nástroje webové správy
- Kompatibilita správy služby IIS 6 (výběr všech dostupných funkcí)
- Konzola pro správu služby IIS
- Skripty a nástroje pro správu služby IIS
- Služba správy služby IIS
Vyberte službu World Wide Web Services a zkontrolujte následující možnosti:
Funkce vývoje aplikací:
- Rozšiřitelnost rozhraní .NET
- ASP.NET
- Společné funkce HTTP: Přidání všech dostupných funkcí
- Stav a diagnostika: Přidání všech dostupných funkcí
- Bezpečnost:
- Základní ověřování
- Ověřování systému Windows
Vyberte službu aktivace procesu systému Windows a všechny její podřízené položky.
V případě funkcí zkontrolujte rozhraní Microsoft .NET Framework 3.5.1 a zkontrolujte následující možnosti:
- Aktivace PROTOKOLU HTTP služby Windows Communication Foundation
- Aktivace windows Communication Foundation bez protokolu HTTP
V případě funkcí zkontrolujte rozhraní Microsoft .NET Framework 4.6 a zkontrolujte následující možnosti:
Aktivace pojmenovaného kanálu
Aktivace protokolem TCP
Sdílení portů TCP
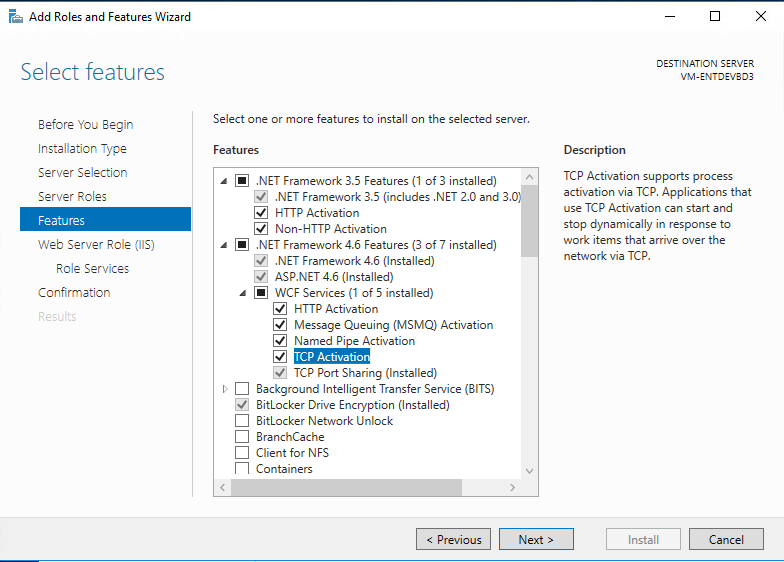
Po výběru všech možností klepněte na tlačítko Další pro instalaci.
Po funkcích systému Windows přejděte na Ovládací panely > Nástroje pro správu systému a zabezpečení > a vyberte Služby. Posuňte se dolů a ujistěte se, že jsou spuštěné následující služby a nastavené na hodnotu Automaticky:
- NetTcpPortSharing
- Adaptér naslouchacího procesu Net.Pipe
- Adaptér naslouchacího procesu Net.tcp
Pokud chcete nakonfigurovat podporu služby IIS a WAS, v nabídce vyhledejte příkazový řádek Micro Focus Enterprise Developer Command Prompt (64bitová verze) a spusťte ho jako správce.
Zadejte wassetup –i a stiskněte Enter.
Po spuštění skriptu můžete okno zavřít.
Konfigurace místního systémového účtu pro SQL Server
Některé procesy podnikového serveru musí být schopné se přihlásit k SQL Serveru a vytvářet databáze a další objekty. Tyto procesy používají místní systémový účet, takže musíte danému účtu udělit oprávnění správce systému.
Spusťte SSMS a kliknutím na Připojit se připojte k místnímu SQLEXPRESS Serveru pomocí ověřování systému Windows. Měla by být k dispozici v seznamu názvů serverů.
Na levé straně rozbalte složku Zabezpečení a vyberte Přihlášení.
Vyberte NT AUTHORITY\SYSTEM a vyberte Vlastnosti.
Vyberte Role serveru a zkontrolujte správce systému.
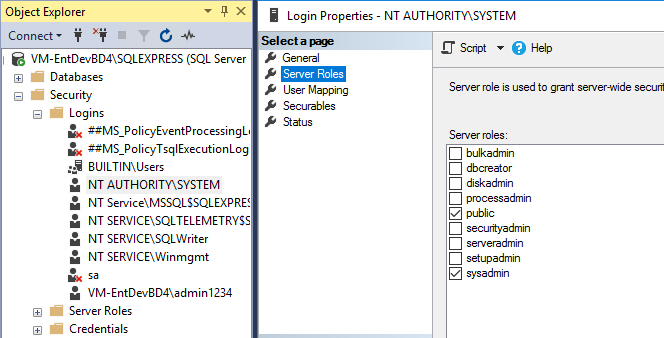
Vytvoření databáze BankDemo a všech jejích objektů
Otevřete Průzkumníka Windows a přejděte na C:\Users\Public\Documents\Micro Focus\Enterprise Developer\Samples\Mainframe\CICS\DotNet\BankDemo\SQL.
Zkopírujte obsah souboru BankDemoCreateAll.SQL do schránky.
Otevřete SSMS. Na pravé straně klikněte na Server a vyberte Nový dotaz.
Vložte obsah schránky do pole Nový dotaz .
Spusťte SQL kliknutím na Spustit na kartě Příkaz nad dotazem.
Dotaz by se měl spustit bez chyb. Po dokončení máte ukázkovou databázi pro aplikaci BankDemo.
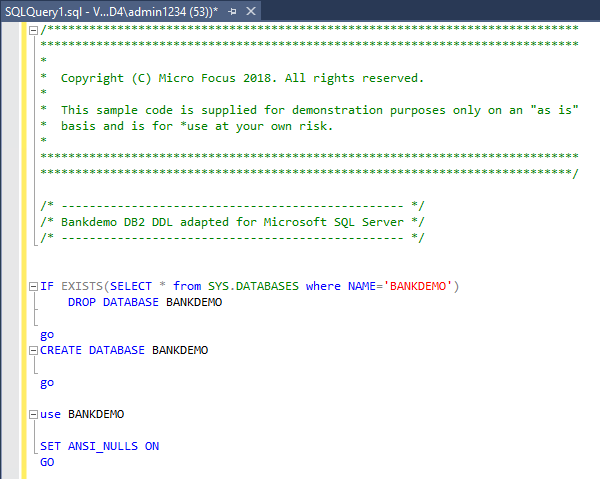
Ověřte, že se vytvořily databázové tabulky a objekty.
Klikněte pravým tlačítkem na databázi BANKDEMO a vyberte Aktualizovat.
Rozbalte databázi a vyberte Tabulky. Mělo by se zobrazit něco podobného jako v následujícím příkladu.
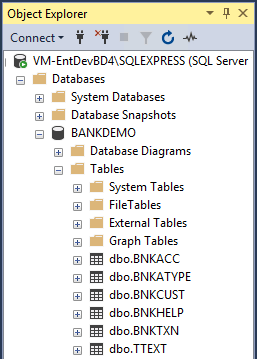
Sestavení aplikace v podnikovém vývojáři
Otevřete Visual Studio a přihlaste se.
V nabídce Soubor vyberte Otevřít projekt nebo řešení, přejděte na C:\Users\Public\Documents\Micro Focus\Enterprise Developer\Samples\Mainframe\CICS\DotNet\BankDemo a vyberte soubor sln.
Chvíli se podívejte na objekty. COBOL programy jsou uvedeny v Průzkumník řešení s CBL rozšíření spolu s CopyBooks (CPY) a JCL.
Klikněte pravým tlačítkem na projekt BankDemo2 a vyberte Nastavit jako spouštěný projekt.
Poznámka:
Projekt BankDemo využívá hcOSS (možnost kompatibility hostitele pro SQL Server), která se pro tuto ukázku nepoužívá.
V Průzkumník řešení klikněte pravým tlačítkem na projekt BankDemo2 a vyberte Sestavit.
Poznámka:
Sestavení na úrovni řešení vede k chybám, protože služba HCOSS nebyla nakonfigurována.
Po sestavení projektu zkontrolujte okno Výstup . Měla by vypadat jako na obrázku níže.
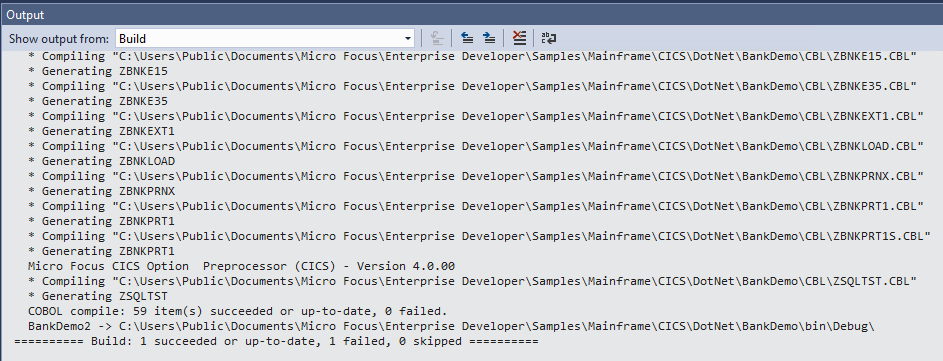
Nasazení aplikace BankDemo do databáze oblasti
Otevřete příkazový řádek Enterprise Developer (64bitová verze) jako správce.
Přejděte na %PUBLIC%\Documents\Micro Focus\Enterprise Developer\samples\Mainframe\CICS\DotNet\BankDemo.
Na příkazovém řádku spusťte příkaz bankdemodbdeploy a zahrňte parametr pro databázi, do které se má nasadit, například:
bankdemodbdeploy (local)/sqlexpress
Poznámka:
Nezapomeňte použít lomítko (/) ne zpětné lomítko(\). Tento skript chvíli běží.
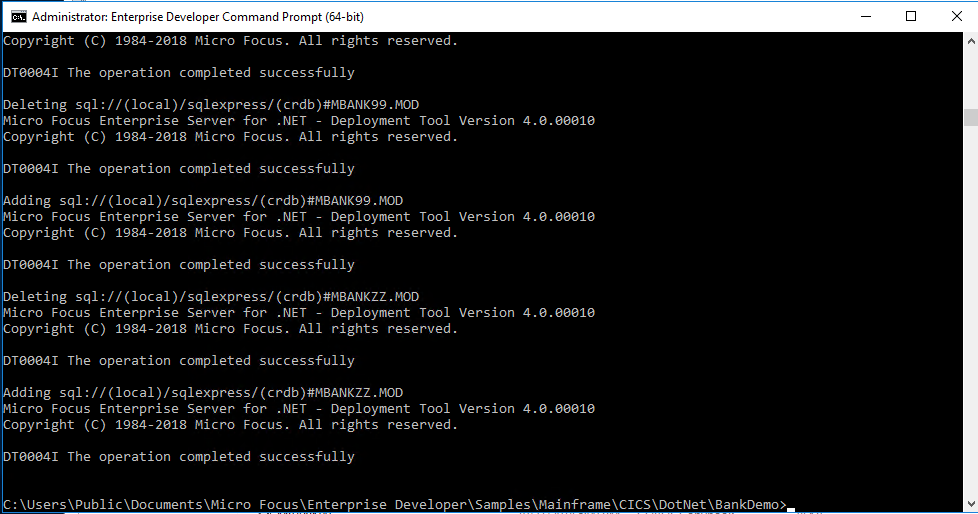
Vytvoření oblasti BankDemo v podnikovém správci pro .NET
Otevřete podnikové server pro uživatelské rozhraní pro správu .NET.
Chcete-li spustit modul snap-in konzoly MMC, v nabídce Start systému Windows zvolte Micro Focus Enterprise Developer > Configuration > Enterprise Server for .NET Admin. (Pro Windows Server zvolte Micro Focus Enterprise Developer > Enterprise Server for .NET Admin).
Rozbalte kontejner Oblasti v levém podokně a klikněte pravým tlačítkem myši na CICS.
Výběrem možnosti Definovat oblast vytvořte novou oblast CICS s názvem BANKDEMO hostovanou v (místní) databázi.
Zadejte instanci databázového serveru, klepněte na tlačítko Další a zadejte název oblasti BANKDEMO.
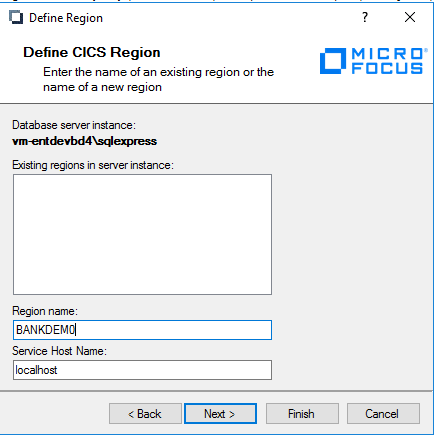
Chcete-li vybrat soubor definice oblasti pro databázi mezi oblastmi, vyhledejte region_bankdemo_db.config v umístění C:\Users\Public\Documents\Micro Focus\Enterprise Developer\Samples\Mainframe\CICS\DotNet\BankDemo.
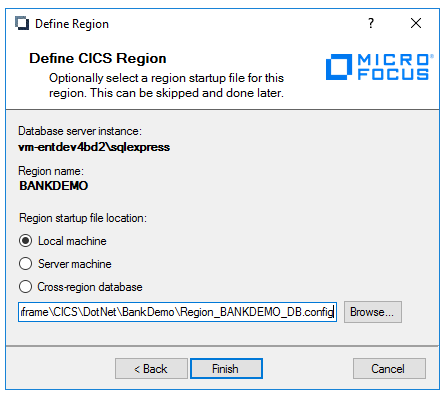
Klikněte na Finish (Dokončit).
Vytvoření definic prostředků XA
V levém podokně podnikového serveru pro uživatelské rozhraní pro správu .NET rozbalte položku Systém a potom definice prostředků XA. Toto nastavení definuje, jak oblast spolupracuje s podnikovým serverem a aplikačními databázemi.
Klikněte pravým tlačítkem na definice prostředků XA a vyberte Přidat instanci serveru.
V rozevíracím seznamu vyberte Instanci databázové služby. Bude to místní počítač SQLEXPRESS.
Vyberte instanci z kontejneru XA Resource Definitions (machinename\sqlexpress) a klikněte na Přidat.
Vyberte Definici prostředku XA databáze a pak jako název a oblast zadejte BANKDEMO.

Kliknutím na tři tečky (...) otevřete průvodce připojovacím řetězcem. Jako název serveru zadejte (local)\SQLEXPRESS. Pro přihlášení vyberte Ověřování systému Windows. Jako název databáze zadejte BANKDEMO.
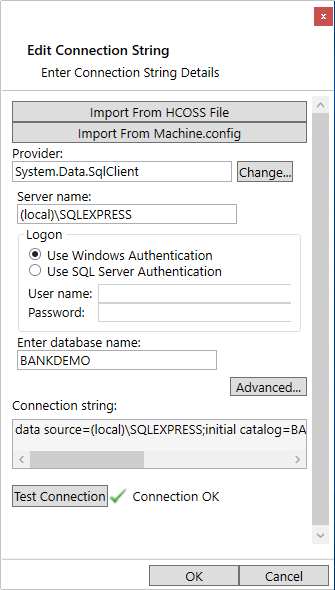
Otestujte připojení.
Spuštění oblasti BANKDEMO
Poznámka:
První krok je důležitý: Oblast musíte nastavit tak, aby používala definici prostředku XA, kterou jste právě vytvořili.
V kontejneru Oblastí přejděte do oblasti BANDEMO CICS a pak v podokně Akce vyberte Upravit spouštěcí soubor oblasti. Posuňte se dolů k vlastnostem SQL a jako název prostředku XA zadejte bankdemo nebo ho vyberte pomocí tří teček.
Kliknutím na ikonu Uložit uložte provedené změny.
V podokně konzoly klikněte pravým tlačítkem na oblast BANKDEMO CICS a vyberte Spustit/Zastavit oblast.
V dolní části pole Spustit/Zastavit oblast , které se zobrazí v prostředním podokně, vyberte Spustit. Po několika sekundách se oblast spustí.
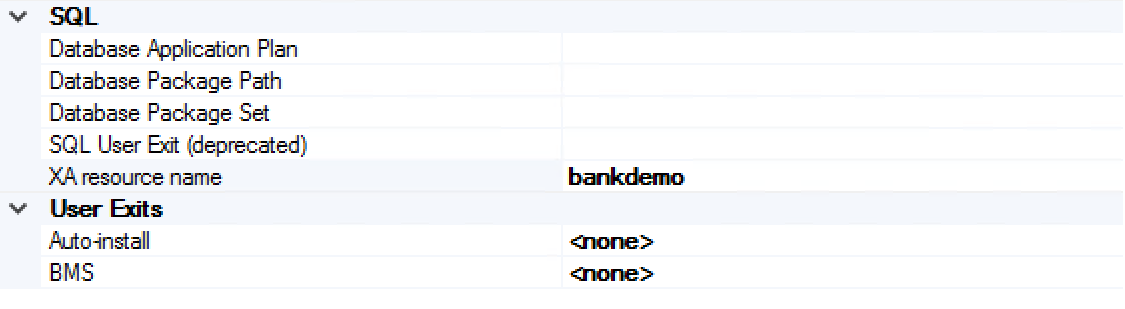
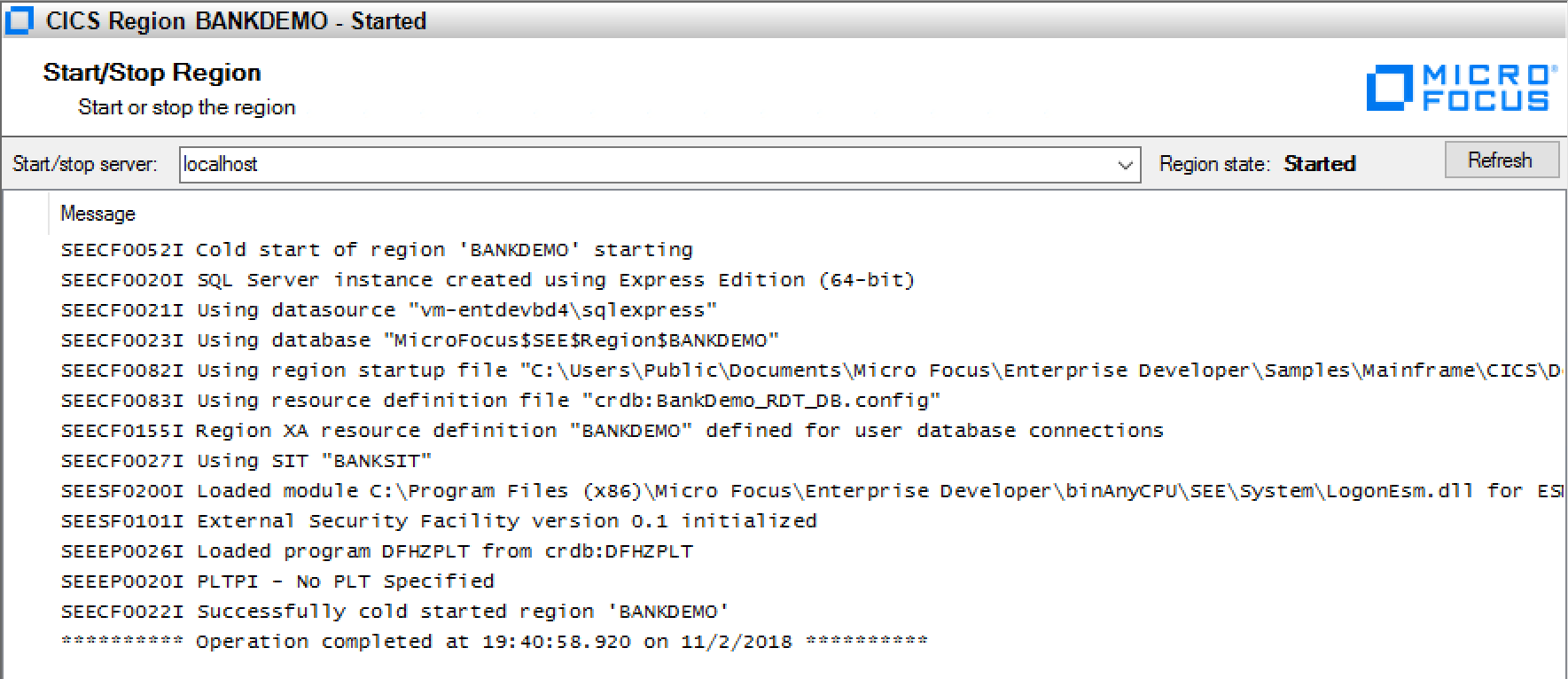
Vytvoření naslouchacího procesu
Vytvořte naslouchací proces pro relace TN3270, které přistupuje k aplikaci BankDemo.
V levém podokně rozbalte Editory konfigurace a vyberte Naslouchací proces.
Klikněte na ikonu Otevřít soubor a vyberte soubor seelistener.exe.config . Tento soubor se upraví a načte se při každém spuštění podnikového serveru.
Všimněte si dříve definovaných dvou oblastí (ESDEMO a JCLDEMO).
Pokud chcete vytvořit novou oblast pro BANKDEMO, klikněte pravým tlačítkem na Oblasti a vyberte Přidat oblast.
Vyberte oblast BANKDEMO.
Přidejte kanál TN3270 tak, že kliknete pravým tlačítkem na oblast BANKDEMO a vyberete Přidat kanál.
Jako název zadejte TN3270. Jako port zadejte 9024. Aplikace ESDEMO používá port 9230, takže potřebujete použít jiný port.
Pokud chcete soubor uložit, klikněte na ikonu Uložit nebo zvolte Uložit soubor>.
Chcete-li spustit naslouchací proces, klikněte na ikonu Spustit naslouchací proces nebo zvolte Možnosti>Spustit naslouchací proces.
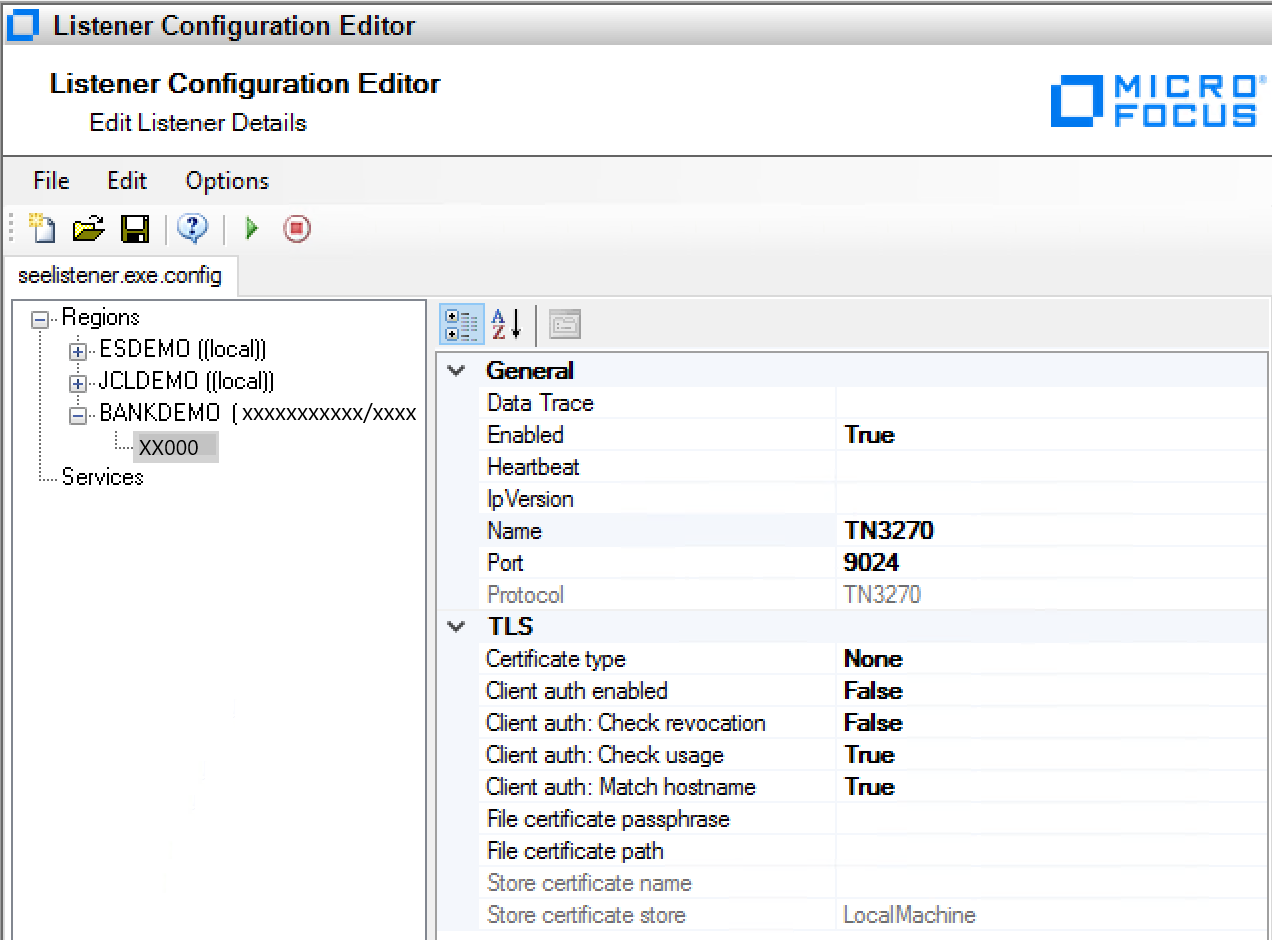
Konfigurace Rumba pro přístup k aplikaci BankDemo
Poslední věcí, kterou musíte udělat, je nakonfigurovat relaci 3270 pomocí Rumba, emulátoru 3270. Tento krok umožňuje přístup k aplikaci BankDemo prostřednictvím naslouchacího procesu, který jste vytvořili.
V nabídce Start ve Windows spusťte Rumba Desktop.
V nabídce Připojení vyberte TN3270.
Klikněte na Vložit a zadejte 127.0.0.1 pro IP adresu a 9024 pro uživatelem definovaný port.
V dolní části dialogového okna klikněte na Připojit. Zobrazí se černá obrazovka CICS.
Zadejte banku , která zobrazí počáteční obrazovku 3270 pro aplikaci BankDemo.
Jako ID uživatele zadejte B0001 a heslo zadejte cokoli. Otevře se první obrazovka BANK20.
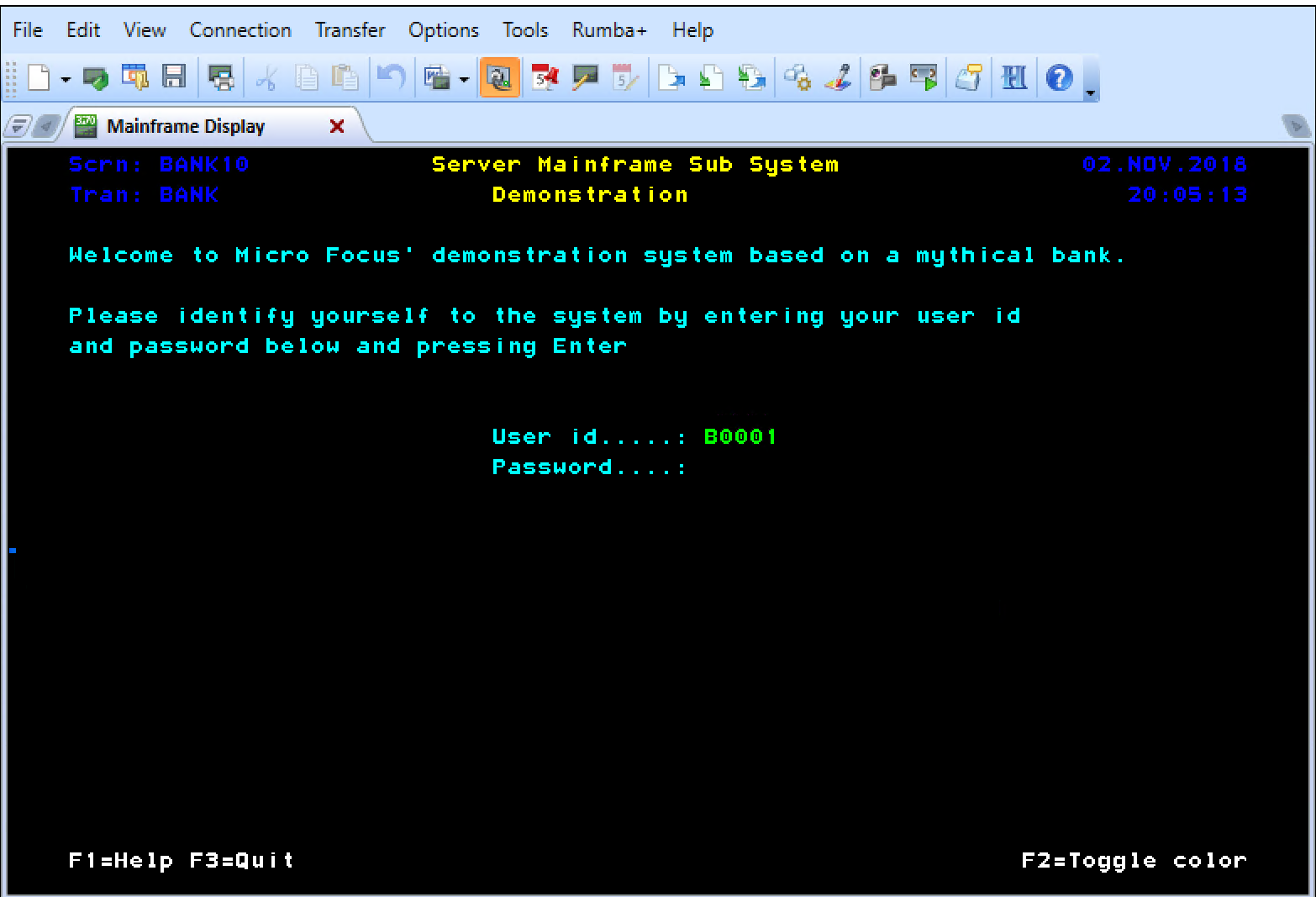
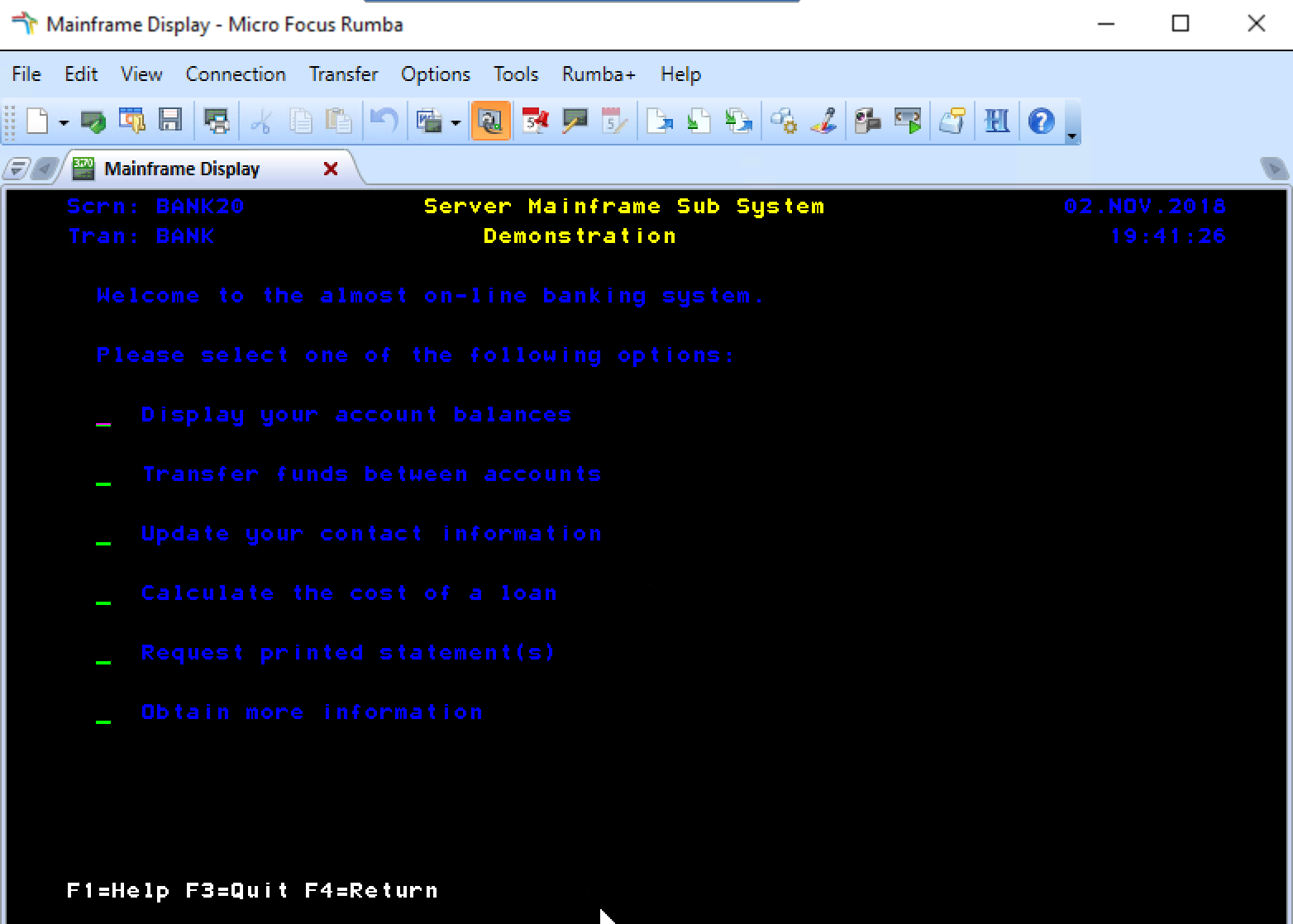
Gratulujeme! Nyní používáte aplikaci CICS v Azure pomocí Serveru Micro Focus Enterprise.
Další kroky
Váš názor
Připravujeme: V průběhu roku 2024 budeme postupně vyřazovat problémy z GitHub coby mechanismus zpětné vazby pro obsah a nahrazovat ho novým systémem zpětné vazby. Další informace naleznete v tématu: https://aka.ms/ContentUserFeedback.
Odeslat a zobrazit názory pro