Rychlý start: Nasazení Serveru WebLogic na virtuální počítače Azure
V tomto článku se dozvíte, jak rychle nasadit Server WebLogic (WLS) na virtuální počítač Azure s nejjednodušší možnou sadou možností konfigurace pomocí webu Azure Portal. V tomto rychlém startu se naučíte:
- Nasazení serveru WebLogic s povoleným serverem pro správu na virtuálním počítači pomocí webu Azure Portal
- Nasaďte ukázkovou aplikaci v Javě pomocí konzoly pro správu serveru WebLogic.
- Připojte se k virtuálnímu počítači, na kterém běží WebLogic, pomocí SSH.
Tento článek využívá nabídku Azure Marketplace pro Server WebLogic k urychlení vaší cesty k Azure. Nabídka automaticky zřídí několik prostředků Azure, včetně následujících prostředků:
- Virtuální počítač Azure je předinstalovaný s výběrem verze operačního systému, verze sady Java JDK a verze serveru WebLogic.
- Konfigurace protokolu TLS/SSL, včetně snadné generace certifikátu podepsaného svým držitelem.
- Virtuální síť, včetně možnosti zřízení do existující virtuální sítě.
- Připojení databáze k existující databázi.
Pokud dáváte přednost méně automatizovanému podrobnému přístupu, přečtěte si téma Ruční instalace Serveru WebLogic na virtuální počítače Azure.
Pokud chcete poskytnout zpětnou vazbu nebo úzce spolupracovat na scénářích migrace s technickým týmem, který vyvíjí řešení WebLogic v Azure, vyplňte tento krátký průzkum o migraci WebLogic a uveďte své kontaktní informace. Tým programových manažerů, architektů a inženýrů vás bude kontaktovat, abyste zahájili úzkou spolupráci.
Požadavky
- Pokud ještě nemáte předplatné Azure, vytvořte si bezplatný účet Azure před tím, než začnete.
Nasazení serveru WebLogic se serverem pro správu na virtuálním počítači
Následující kroky ukazují, jak nasadit WebLogic Server na virtuální počítač pomocí jedné instance s nabídkou serveru pro správu na webu Azure Portal. Existují další nabídky, které splňují různé scénáře, jako je cluster WebLogic na několika virtuálních počítačích.
Na panelu hledání v horní části portálu zadejte weblogic. V automaticky navrhovaných výsledcích hledání v části Marketplace vyberte WebLogic Server s konzolou pro správu na virtuálním počítači. Pomocí odkazu na portál můžete také přejít přímo na nabídku.
Na stránce nabídky vyberte Vytvořit. Zobrazí se podokno Základy .
V podokně Základy se ujistěte, že hodnota zobrazená v poli Předplatné je stejná jako hodnota, kterou jste použili k přihlášení k webu Azure Portal.
Nabídka musí být nasazená v prázdné skupině prostředků. V poli Skupina zdrojů vyberte Vytvořit nový a vyplňte hodnotu skupiny prostředků. Vzhledem k tomu, že skupiny prostředků musí být v rámci předplatného jedinečné, vyberte jedinečný název. Jednoduchým způsobem, jak mít jedinečné názvy, je použít kombinaci iniciály, dnešního data a identifikátoru. Například ejb0802wls.
V části Podrobnosti o instanci vyberte oblast nasazení.
Přijměte výchozí hodnotu v imagi Oracle WebLogic.
Přijměte výchozí hodnotu ve velikosti virtuálního počítače.
Pokud ve vaší oblasti není dostupná výchozí velikost, zvolte dostupnou velikost výběrem možnosti Změnit velikost a pak vyberte jednu z uvedených velikostí.
V části Přihlašovací údaje pro virtuální počítače a WebLogic ponechte výchozí hodnotu pro uživatelské jméno pro účet správce virtuálních počítačů.
Vedle typu Ověřování vyberte Heslo. Tento článek používá pro ověřování pár uživatelského jména a hesla. Pokud chcete použít SSH, přečtěte si téma Vytvoření a použití páru veřejného a privátního klíče SSH pro virtuální počítače s Linuxem v Azure. Jako heslo zadejte wlsVmCluster2022. Pro potvrzení použijte stejnou hodnotu.
Pro správce WebLogic ponechte výchozí hodnotu pro uživatelské jméno.
Jako heslo pro správce WebLogic zadejte wlsVmCluster2022. Pro potvrzení použijte stejnou hodnotu.
Vyberte Zkontrolovat a vytvořit.
Ujistěte se, že se v horní části zobrazí zelená zpráva Ověření úspěšného ověření. Pokud ne, opravte všechny problémy s ověřením a znovu vyberte Zkontrolovat a vytvořit .
Vyberte Vytvořit.
Sledujte průběh nasazení v nasazení na stránce Probíhá .
V závislosti na podmínkách sítě a dalších aktivitách ve vybrané oblasti může dokončení nasazení trvat až 30 minut.
Prozkoumání výstupu nasazení
Kroky v této části ukazují, jak ověřit úspěšné dokončení nasazení.
Pokud jste přešli mimo stránku Nasazení , následující kroky ukazují, jak se vrátit na tuto stránku. Pokud jste stále na stránce, na které je vidět , že je vaše nasazení dokončené, můžete po snímku obrazovky přeskočit ke kroku 5.
V rohu libovolné stránky portálu vyberte hamburgerovou nabídku a vyberte Skupiny prostředků.
Do pole s textovým filtrem pro jakékoli pole zadejte několik prvních znaků skupiny prostředků, kterou jste vytvořili dříve. Pokud jste postupovali podle doporučené konvence, zadejte iniciály a pak vyberte příslušnou skupinu prostředků.
V levém navigačním podokně v části Nastavení vyberte Nasazení. Zobrazí se uspořádaný seznam nasazení do této skupiny prostředků s nejnovějším.
Posuňte se k nejstarší položce v tomto seznamu. Tato položka odpovídá nasazení, které jste začali v předchozí části. Vyberte nejstarší nasazení, jak je znázorněno na následujícím snímku obrazovky: x

Na levém panelu vyberte Výstupy. Tento seznam zobrazuje užitečné výstupní hodnoty z nasazení.
Hodnota sshCommand je plně kvalifikovaný příkaz SSH pro připojení k virtuálnímu počítači, na kterém běží WebLogic Server. Výběrem ikony kopírování vedle hodnoty pole zkopírujte odkaz do schránky. Tuto hodnotu si uložte na později.
Hodnota adminConsoleURL je plně kvalifikovaný veřejný internetový viditelný odkaz na konzolu pro správu serveru WebLogic. Výběrem ikony kopírování vedle hodnoty pole zkopírujte odkaz do schránky. Tuto hodnotu si uložte na později.
Nasazení aplikace Java z konzoly pro správu
Pomocí následujících kroků spusťte ukázkovou aplikaci na serveru WebLogic:
Stáhněte si ukázkovou aplikaci jako soubor .war nebo .ear . Ukázková aplikace by měla být samostatná a neměla by obsahovat žádné požadavky na databázi, zasílání zpráv ani jiné požadavky na externí připojení. Dobrou volbou je ukázková aplikace z dokumentace operátora Kubernetes WebLogic. Můžete si ho stáhnout z Oracle. Uložte soubor do místního systému souborů.
Vložte hodnotu adminConsoleURL ve webovém prohlížeči připojeném k internetu. Měla by se zobrazit známá přihlašovací obrazovka konzoly pro správu serveru WebLogic, jak je znázorněno na následujícím snímku obrazovky:
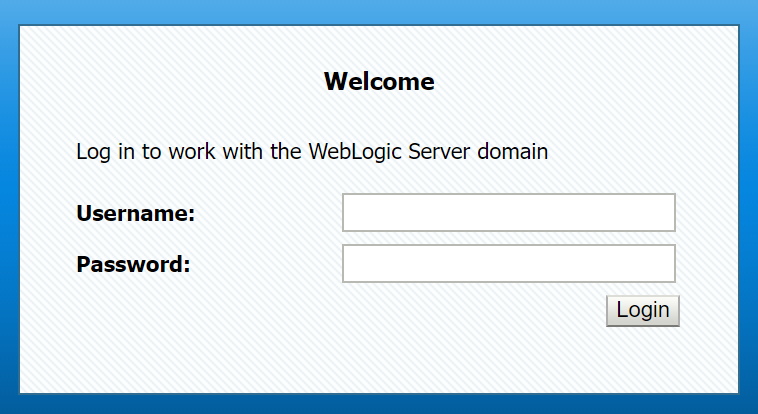
Přihlaste se pomocí weblogic uživatelského jména a hesla (tento článek používá wlsVmCluster2022). Zobrazí se stránka přehledu konzoly pro správu serveru WebLogic.
V části Změnit střed v levém horním rohu vyberte Zamknout a upravit, jak je znázorněno na následujícím snímku obrazovky:
V části Doménová struktura na levé straně vyberte Nasazení.
V části Konfigurace vyberte Nainstalovat. K dispozici je Pomocník pro instalaci aplikací, který vás provede dokončením instalace.
- V části Najít nasazení, které chcete nainstalovat a připravit na nasazení, vyberte Nahrát soubory.
- V části Nahrát nasazení na server pro správu vyberte Zvolit soubor a nahrajte ukázkovou aplikaci. Vyberte Další.
- Na následujících několika obrazovkách přijměte výchozí hodnoty a vyberte Dokončit.
- Na obrazovce konfigurace aplikace vyberte Uložit.
V levém horním rohu v části Změnit střed vyberte Aktivovat změny. Zobrazí se zpráva Všechny změny byly aktivovány. Nejsou potřeba žádné restartování.
V části Souhrn nasazení vyberte Ovládací prvek. Zaškrtněte políčko u názvu aplikace a vyberte aplikaci. Vyberte Start a pak vyberte Obsluha všech požadavků.
V části Spustit Pomocníka s aplikacemi vyberte Ano. Pokud k žádné chybě nedojde, zobrazí se zpráva Start requests have sent to the selected deployments.
Vytvořte plně kvalifikovanou adresu URL ukázkové aplikace, například
http://<vm-host-name>:<port>/<your-app-path>. Název hostitele a port můžete získat z adminConsoleURL odebráním/console/. Pokud používáte doporučenou ukázkovou aplikaci, měla by býthttp://<vm-host-name>:<port>/testwebapp/adresa URL , která by měla být podobnáhttp://wls-5b942e9f2a-admindomain.westus.cloudapp.azure.com:7001/testwebapp/.Vložte plně kvalifikovanou adresu URL ve webovém prohlížeči připojeném k internetu. Pokud jste nasadili doporučenou ukázkovou aplikaci, měla by se zobrazit stránka, která vypadá podobně jako na následujícím snímku obrazovky:

Připojení k virtuálnímu počítači
Pokud chcete virtuální počítač spravovat, můžete se k němu připojit pomocí příkazu SSH. Před přístupem k počítači se ujistěte, že jste povolili port 22 pro agenta SSH.
Následujícím postupem povolte port 22:
Vraťte se k pracovní skupině prostředků na webu Azure Portal. Na stránce přehledu najdete skupinu zabezpečení sítě s názvem wls-nsg. Vyberte příkaz wls-nsg.
Na levém panelu vyberte Nastavení a pak příchozí pravidla zabezpečení. Pokud existuje pravidlo pro povolení portu
22, můžete přejít ke kroku 4.V horní části stránky vyberte Přidat.
- V části Rozsahy cílových portů vyplňte hodnotu 22.
- Jako název pravidla zadejte Port_SSH název.
- U ostatních polí ponechte výchozí hodnotu.
- Vyberte Přidat.
Po dokončení nasazení můžete K virtuálnímu počítači připojit SSH.
Připojte se k virtuálnímu počítači s hodnotou sshCommand a heslem (tento článek používá wlsVmCluster2022).
Vyčištění prostředků
Pokud nebudete dál používat Server WebLogic, přejděte zpět do pracovní skupiny prostředků na webu Azure Portal. V horní části stránky pod textovou skupinou prostředků vyberte Odstranit skupinu prostředků.
Další kroky
Pokračujte v prozkoumání možností spuštění Serveru WebLogic v Azure.
Další informace o nabídkách Oracle WebLogic na Azure Marketplace najdete v tématu Oracle WebLogic Server v Azure. Všechny tyto nabídky jsou přineste si vlastní licenci. Předpokládají, že už máte příslušné licence s Oraclem a máte správnou licenci ke spouštění nabídek v Azure.


