Vysoká dostupnost instance SAP ASCS/SCS s vysokou dostupností s podporou převzetí služeb při selhání s Windows Serverem a sdíleným diskem Azure
Windows
Tento článek se zaměřuje na to, jak přejít z jedné instalace SAP ASCS/SCS na konfiguraci několika ID systému SAP (SID) instalací dalších instancí clusteru SAP ASCS/SCS do existujícího clusteru Windows Serveru s podporou převzetí služeb při selhání (WSFC) se sdíleným diskem Azure. Po dokončení tohoto procesu jste nakonfigurovali cluster SAP s více identifikátory SID.
Předpoklady a omezení
Disky SSD Azure Premium můžete použít jako sdílené disky Azure pro instanci SAP ASCS/SCS. Aktuálně platí následující omezení:
- Disky Azure Ultra Disk Storage a disky SSD úrovně Azure úrovně Standard se nepodporují jako sdílené disky Azure pro úlohy SAP.
- Sdílené disky Azure s disky SSD úrovně Premium se podporují pro nasazení SAP ve skupinách dostupnosti a zónách dostupnosti.
- Sdílené disky Azure s disky SSD úrovně Premium mají dvě možnosti úložiště:
- Místně redundantní úložiště (LRS) pro sdílené disky SSD úrovně Premium (
skuNamehodnotaPremium_LRS) se podporuje při nasazování ve skupinách dostupnosti. - Zónově redundantní úložiště (ZRS) pro sdílené disky SSD úrovně Premium (
skuNamehodnotaPremium_ZRS) se podporuje při nasazování v zónách dostupnosti.
- Místně redundantní úložiště (LRS) pro sdílené disky SSD úrovně Premium (
- Hodnota sdíleného disku Azure určuje, kolik uzlů clusteru může sdílený disk používat. Pro instanci SAP ASCS/SCS obvykle nakonfigurujete dva uzly ve WSFC. Pak nastavíte hodnotu na
maxShares2hodnotu . - Skupina umístění bezkontaktní komunikace Azure (PPG) není pro sdílené disky Azure nutná. Pro nasazení SAP s PPG ale postupujte podle těchto pokynů:
- Pokud používáte PPG pro systém SAP nasazený v oblasti, musí být všechny virtuální počítače, které sdílejí disk, součástí stejného PPG.
- Pokud používáte PPG pro systém SAP nasazený napříč zónami, jak je popsáno ve skupinách umístění bezkontaktní komunikace se zónovými nasazeními, můžete úložiště připojit
Premium_ZRSk virtuálním počítačům, které sdílejí disk.
Další informace najdete v části Omezení dokumentace pro sdílené disky Azure.
Důležité aspekty sdílených disků SSD úrovně Premium
Zvažte tyto důležité body sdílených disků SSD úrovně Azure Premium:
LRS pro sdílené disky SSD úrovně Premium:
- Nasazení SAP se sdílenými disky SSD úrovně Premium funguje s jedním sdíleným diskem Azure v jednom clusteru úložiště. Pokud dojde k potížím s clusterem úložiště, ve kterém je nasazený sdílený disk Azure, ovlivní to vaši instanci SAP ASCS/SCS.
ZRS pro sdílené disky SSD úrovně Premium:
- Latence zápisu pro ZRS je vyšší než latence LRS, protože kopírování dat napříč zónovými daty.
- Vzdálenost mezi zónami dostupnosti v různých oblastech se liší, a proto latence disku ZRS napříč zónami dostupnosti. Proveďte srovnávací testy disků a identifikujte latenci disků ZRS ve vaší oblasti.
- ZRS pro sdílené disky SSD úrovně Premium synchronně replikuje data napříč třemi zónami dostupnosti v dané oblasti. Pokud v jednom z clusterů úložiště dojde k potížím, vaše instance SAP ASCS/SCS se bude dál spouštět, protože převzetí služeb při selhání úložiště je pro aplikační vrstvu transparentní.
- Další informace najdete v části Omezení dokumentace o ZRS pro spravované disky.
Důležité
Nastavení musí splňovat následující podmínky:
- Identifikátor SID pro každý systém pro správu databáze (DBMS) musí mít svůj vlastní vyhrazený cluster WSFC.
- Aplikační servery SAP, které patří do jednoho SAP SID, musí mít vlastní vyhrazené virtuální počítače.
- Není podporována kombinace serveru replikace enqueue 1 (ERS1) a serveru replikace enqueue 2 (ERS2) ve stejném clusteru.
Podporované verze operačního systému
Podporují se Windows Server 2016, 2019 a novější. Použijte nejnovější image datacentra.
Důrazně doporučujeme používat alespoň Windows Server 2019 Datacenter, a to z těchto důvodů:
- WSFC ve Windows Serveru 2019 je v Azure.
- Windows Server 2019 Datacenter zahrnuje integraci a povědomí o údržbě hostitele Azure a vylepšeném prostředí monitorováním plánovaných událostí Azure.
- Můžete použít názvy distribuovaných sítí. (Jedná se o výchozí možnost.) Pro název sítě clusteru nemusíte mít vyhrazenou IP adresu. Také nemusíte konfigurovat IP adresu v interním nástroji pro vyrovnávání zatížení Azure.
Architektura
V konfiguraci s více identifikátory SID se podporuje jak ERS1, tak ERS2. Kombinace ERS1 a ERS2 se ve stejném clusteru nepodporuje.
Následující příklad ukazuje dva identifikátory SID SAP. Obě mají architekturu ERS1, kde:
SAP SID1 se nasadí na sdílený disk s ERS1. Instance ERS je nainstalovaná na místním hostiteli a na místní jednotce.
SAP SID1 má svou vlastní virtuální IP adresu (SID1 (A)SCS IP1), která je nakonfigurovaná na interním nástroji pro vyrovnávání zatížení Azure.
SAP SID2 se nasadí na sdílený disk s ERS1. Instance ERS je nainstalovaná na místním hostiteli a na místní jednotce.
SAP SID2 má vlastní virtuální IP adresu (SID2 (A)SCS IP2), která je nakonfigurovaná v interním nástroji pro vyrovnávání zatížení Azure.
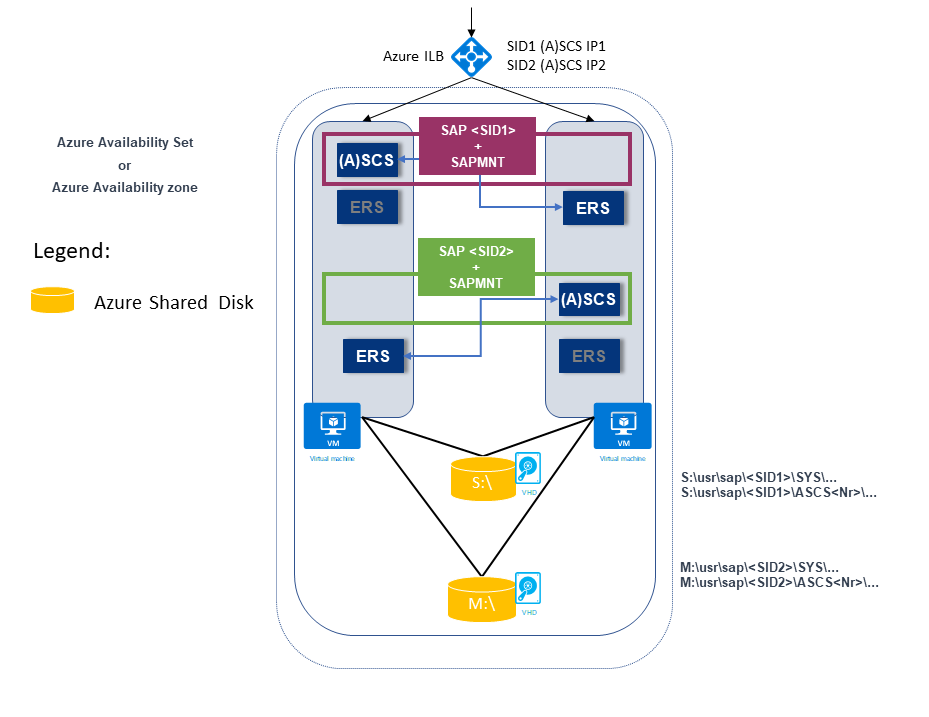
V dalším příkladu se také zobrazí dvě identifikátory SID SAP. Obě mají architekturu ERS2, kde:
SAP SID1 se nasadí na horizontální disk s ERS2, který je clusterovaný a je nasazený na místní jednotce.
SAP SID1 má svou vlastní virtuální IP adresu (SID1 (A)SCS IP1), která je nakonfigurovaná na interním nástroji pro vyrovnávání zatížení Azure.
SAP ERS2 má svou vlastní virtuální IP adresu (SID1 ERS2 IP2), která je nakonfigurovaná na interním nástroji pro vyrovnávání zatížení Azure.
SAP SID2 se nasadí na horizontální disk s ERS2, který je clusterovaný a je nasazený na místní jednotce.
SAP SID2 má vlastní virtuální IP adresu (SID2 (A)SCS IP3), která je nakonfigurovaná v interním nástroji pro vyrovnávání zatížení Azure.
SAP ERS2 má svou vlastní virtuální IP adresu (SID2 ERS2 IP4), která je nakonfigurovaná na interním nástroji pro vyrovnávání zatížení Azure.
K dispozici jsou celkem čtyři virtuální IP adresy:
- SID1 (A)SCS IP1
- SID2 ERS2 IP2
- SID2 (A)SCS IP3
- SID2 ERS2 IP4
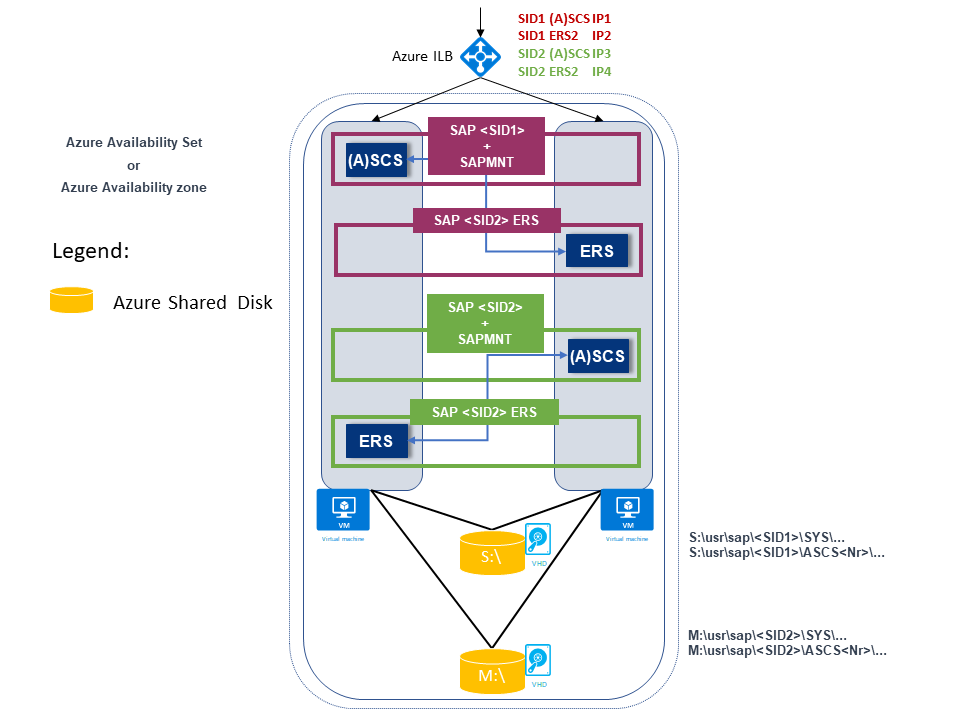
Příprava infrastruktury
Kromě existující clusterované instance SAP PR1 ASCS/SCS nainstalujete novou instanci SAP SID PR2.
Názvy hostitelů a IP adresy
V závislosti na typu nasazení by názvy hostitelů a IP adresy scénáře měly vypadat jako v následujících příkladech.
Tady jsou podrobnosti o nasazení SAP ve skupině dostupnosti Azure:
| Role názvu hostitele | Název hostitele | Statická IP adresa | Skupina dostupnosti | Hodnota disku SkuName |
|---|---|---|---|---|
| První uzel clusteru ASCS/SCS | pr1-ascs-10 | 10.0.0.4 | pr1-ascs-avset | Premium_LRS |
| Druhý uzel clusteru ASCS/SCS | pr1-ascs-11 | 10.0.0.5 | pr1-ascs-avset | |
| Název sítě clusteru | pr1clust | 10.0.0.42 (pouze pro cluster s Windows Serverem 2016) | Nelze použít | |
| Název sítě clusteru SID1 ASCS | pr1-ascscl | 10.0.0.43 | Nelze použít | |
| Název sítě clusteru SID1 ERS (pouze pro ERS2) | pr1-erscl | 10.0.0.44 | Nelze použít | |
| Název sítě clusteru SID2 ASCS | pr2-ascscl | 10.0.0.45 | Nelze použít | |
| Název sítě clusteru SID2 ERS (pouze pro ERS2) | pr1-erscl | 10.0.0.46 | Nelze použít |
Tady jsou podrobnosti o nasazení SAP v zónách dostupnosti Azure:
| Role názvu hostitele | Název hostitele | Statická IP adresa | Availability zone | Hodnota disku SkuName |
|---|---|---|---|---|
| První uzel clusteru ASCS/SCS | pr1-ascs-10 | 10.0.0.4 | AZ01 | Premium_ZRS |
| Druhý uzel clusteru ASCS/SCS | pr1-ascs-11 | 10.0.0.5 | AZ02 | |
| Název sítě clusteru | pr1clust | 10.0.0.42 (pouze pro cluster s Windows Serverem 2016) | Nelze použít | |
| Název sítě clusteru SID1 ASCS | pr1-ascscl | 10.0.0.43 | Nelze použít | |
| Název sítě clusteru SID2 ERS (pouze pro ERS2) | pr1-erscl | 10.0.0.44 | Nelze použít | |
| Název sítě clusteru SID2 ASCS | pr2-ascscl | 10.0.0.45 | Nelze použít | |
| Název sítě clusteru SID2 ERS (pouze pro ERS2) | pr1-erscl | 10.0.0.46 | Nelze použít |
Postup v tomto článku zůstává stejný pro oba typy nasazení. Pokud ale váš cluster běží ve skupině dostupnosti, musíte nasadit LRS pro sdílené disky AZURE SSD úrovně Premium (Premium_LRS). Pokud váš cluster běží v zóně dostupnosti, musíte nasadit ZRS pro sdílené disky SSD úrovně Azure Premium.Premium_ZRS
Vytvoření interního nástroje pro vyrovnávání zatížení Azure
Pro konfiguraci systému SAP SID s více identifikátory SID, PR2 můžete použít stejný interní nástroj pro vyrovnávání zatížení, který jste vytvořili pro systém SAP SID, PR1. Pro architekturu ENSA1 ve Windows byste potřebovali jenom jednu virtuální IP adresu pro SAP ASCS/SCS. Na druhou stranu architektura ENSA2 vyžaduje dvě virtuální IP adresy – jednu pro SAP ASCS a druhou pro ERS2.
Pomocí následujících pokynů nakonfigurujte další front-endovou IP adresu a pravidlo vyrovnávání zatížení pro systém SAP SID, PR2 v existujícím nástroji pro vyrovnávání zatížení. V této části se předpokládá, že konfigurace standardního interního nástroje pro vyrovnávání zatížení pro SAP SID je již zavedená podle popisu v nástroji pro vyrovnávání zatížení.
- Otevřete stejný standardní interní nástroj pro vyrovnávání zatížení, který jste vytvořili pro systém SAP SID, PR1.
- Konfigurace front-endové IP adresy: Vytvořte front-endovou IP adresu (příklad: 10.0.0.45).
- Back-endový fond: Back-endový fond je stejný jako back-endový fond systému SAP SID PR1.
- Příchozí pravidla: Vytvořte pravidlo vyrovnávání zatížení.
- IP adresa front-endu: Vyberte ip adresu front-endu.
- Back-endový fond: Vyberte back-endový fond.
- Zkontrolujte porty s vysokou dostupností.
- Protokol: TCP
- Sonda stavu: Vytvoření sondy stavu s následujícími podrobnostmi
- Protokol: TCP
- Port: [například: 620<Instance-no.> pro SAP SID, PR2 ASCS]
- Interval: 5
- Prahová hodnota sondy: 2
- Časový limit nečinnosti (minuty): 30
- Zaškrtněte políčko Povolit plovoucí IP adresu.
- Platí pouze pro architekturu ENSA2: Vytvořte další front-endovou IP adresu (10.0.0.44), pravidlo vyrovnávání zatížení (použijte 621<Instance-no.> pro port sondy stavu ERS2), jak je popsáno v bodě 1 a 3.
Poznámka:
Číslo vlastnosti konfigurace sondy stavuOfProbes, jinak označované jako "Prahová hodnota není v pořádku" na portálu, se nerespektuje. Chcete-li tedy řídit počet úspěšných nebo neúspěšných po sobě jdoucích sond, nastavte vlastnost probeThreshold na hodnotu 2. V současné době není možné tuto vlastnost nastavit pomocí webu Azure Portal, takže použijte příkaz Azure CLI nebo PowerShell .
Důležité
Konfigurace sekundární IP adresy síťové karty (NIC) s plovoucí IP adresou není podporovaná ve scénářích vyrovnávání zatížení. Podrobnosti najdete v tématu Omezení služby Azure Load Balancer. Pokud potřebujete další IP adresu pro virtuální počítač, nasaďte druhou síťovou kartu.
Poznámka:
Pokud jsou virtuální počítače bez veřejných IP adres umístěny do back-endového fondu interního nástroje pro vyrovnávání zatížení Azure úrovně Standard (bez veřejné IP adresy), nebude k dispozici žádné odchozí připojení k internetu, pokud neprovedete další konfiguraci umožňující směrování do veřejných koncových bodů. Podrobnosti o tom, jak dosáhnout odchozího připojení, najdete v tématu Připojení k veřejnému koncovému bodu pro virtuální počítače pomocí Azure Standard Load Balanceru ve scénářích s vysokou dostupností SAP.
Vytvoření a připojení druhého sdíleného disku Azure
Spusťte tento příkaz na jednom z uzlů clusteru. Upravte hodnoty podrobností, jako je vaše skupina prostředků, oblast Azure a SID SAP.
$ResourceGroupName = "MyResourceGroup"
$location = "MyRegion"
$SAPSID = "PR2"
$DiskSizeInGB = 512
$DiskName = "$($SAPSID)ASCSSharedDisk"
$NumberOfWindowsClusterNodes = 2
# For SAP deployment in an availability set, use this storage SkuName value
$SkuName = "Premium_LRS"
# For SAP deployment in an availability zone, use this storage SkuName value
$SkuName = "Premium_ZRS"
$diskConfig = New-AzDiskConfig -Location $location -SkuName $SkuName -CreateOption Empty -DiskSizeGB $DiskSizeInGB -MaxSharesCount $NumberOfWindowsClusterNodes
$dataDisk = New-AzDisk -ResourceGroupName $ResourceGroupName -DiskName $DiskName -Disk $diskConfig
##################################
## Attach the disk to cluster VMs
##################################
# ASCS cluster VM1
$ASCSClusterVM1 = "pr1-ascs-10"
# ASCS cluster VM2
$ASCSClusterVM2 = "pr1-ascs-11"
# Next free LUN
$LUNNumber = 1
# Add the Azure shared disk to Cluster Node 1
$vm = Get-AzVM -ResourceGroupName $ResourceGroupName -Name $ASCSClusterVM1
$vm = Add-AzVMDataDisk -VM $vm -Name $DiskName -CreateOption Attach -ManagedDiskId $dataDisk.Id -Lun $LUNNumber
Update-AzVm -VM $vm -ResourceGroupName $ResourceGroupName -Verbose
# Add the Azure shared disk to Cluster Node 2
$vm = Get-AzVM -ResourceGroupName $ResourceGroupName -Name $ASCSClusterVM2
$vm = Add-AzVMDataDisk -VM $vm -Name $DiskName -CreateOption Attach -ManagedDiskId $dataDisk.Id -Lun $LUNNumber
Update-AzVm -VM $vm -ResourceGroupName $ResourceGroupName -Verbose
Formátování sdíleného disku pomocí PowerShellu
Získejte číslo disku. Na jednom z uzlů clusteru spusťte tyto příkazy PowerShellu:
Get-Disk | Where-Object PartitionStyle -Eq "RAW" | Format-Table -AutoSize # Example output # Number Friendly Name Serial Number HealthStatus OperationalStatus Total Size Partition Style # ------ ------------- ------------- ------------ ----------------- ---------- --------------- # 3 Msft Virtual Disk Healthy Online 512 GB RAWNaformátujte disk. V tomto příkladu je to číslo disku 3:
# Format SAP ASCS disk number 3, with drive letter S $SAPSID = "PR2" $DiskNumber = 3 $DriveLetter = "S" $DiskLabel = "$SAPSID" + "SAP" Get-Disk -Number $DiskNumber | Where-Object PartitionStyle -Eq "RAW" | Initialize-Disk -PartitionStyle GPT -PassThru | New-Partition -DriveLetter $DriveLetter -UseMaximumSize | Format-Volume -FileSystem ReFS -NewFileSystemLabel $DiskLabel -Force -Verbose # Example outout # DriveLetter FileSystemLabel FileSystem DriveType HealthStatus OperationalStatus SizeRemaining Size # ----------- --------------- ---------- --------- ------------ ----------------- ------------- ---- # S PR2SAP ReFS Fixed Healthy OK 504.98 GB 511.81 GBOvěřte, že je disk nyní viditelný jako disk clusteru:
# List all disks Get-ClusterAvailableDisk -All # Example output # Cluster : pr1clust # Id : c469b5ad-d089-4d8f-ae4c-d834cbbde1a2 # Name : Cluster Disk 2 # Number : 3 # Size : 549755813888 # Partitions : {\\?\GLOBALROOT\Device\Harddisk3\Partition2\}Zaregistrujte disk v clusteru:
# Add the disk to the cluster Get-ClusterAvailableDisk -All | Add-ClusterDisk # Example output # Name State OwnerGroup ResourceType # ---- ----- ---------- ------------ # Cluster Disk 2 Online Available Storage Physical Disk
Vytvoření virtuálního hostitele pro clusterovanou instanci SAP ASCS/SCS
Vytvořte položku DNS pro název virtuálního hostitele pro novou instanci SAP ASCS/SCS ve Správci DNS systému Windows.
IP adresa, kterou jste přiřadili k názvu virtuálního hostitele v DNS, musí být stejná jako IP adresa, kterou jste přiřadili v Azure Load Balanceru.
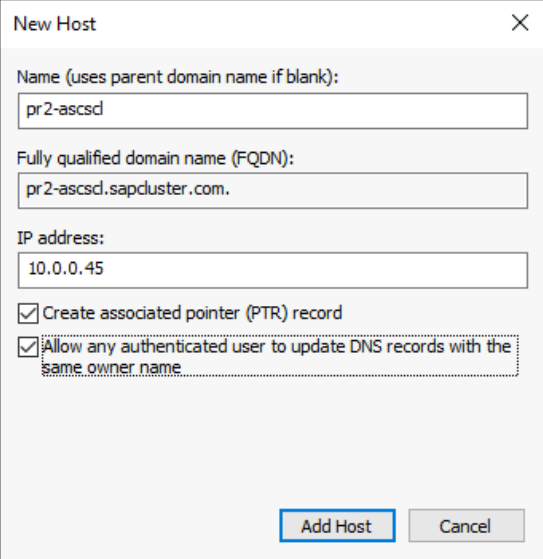
Pokud používáte clusterovanou instanci SAP ERS2, musíte v DNS rezervovat název virtuálního hostitele pro ERS2.
IP adresa, kterou jste přiřadili k názvu virtuálního hostitele pro ERS2 v DNS, musí být stejná jako IP adresa, kterou jste přiřadili v Azure Load Balanceru.
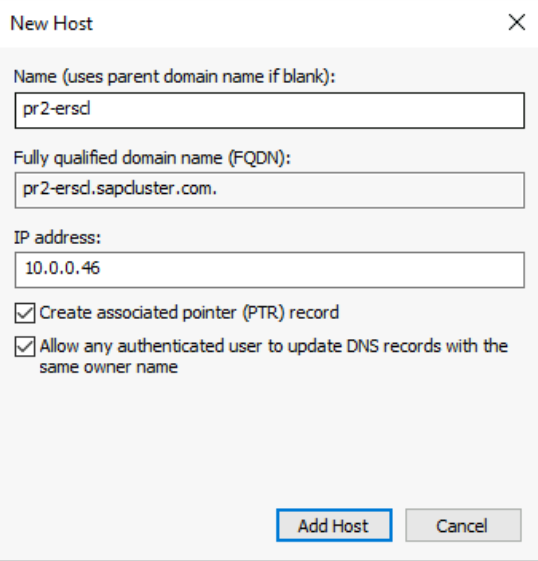
Pokud chcete definovat IP adresu přiřazenou k názvu virtuálního hostitele, vyberte doménu správce>DNS.
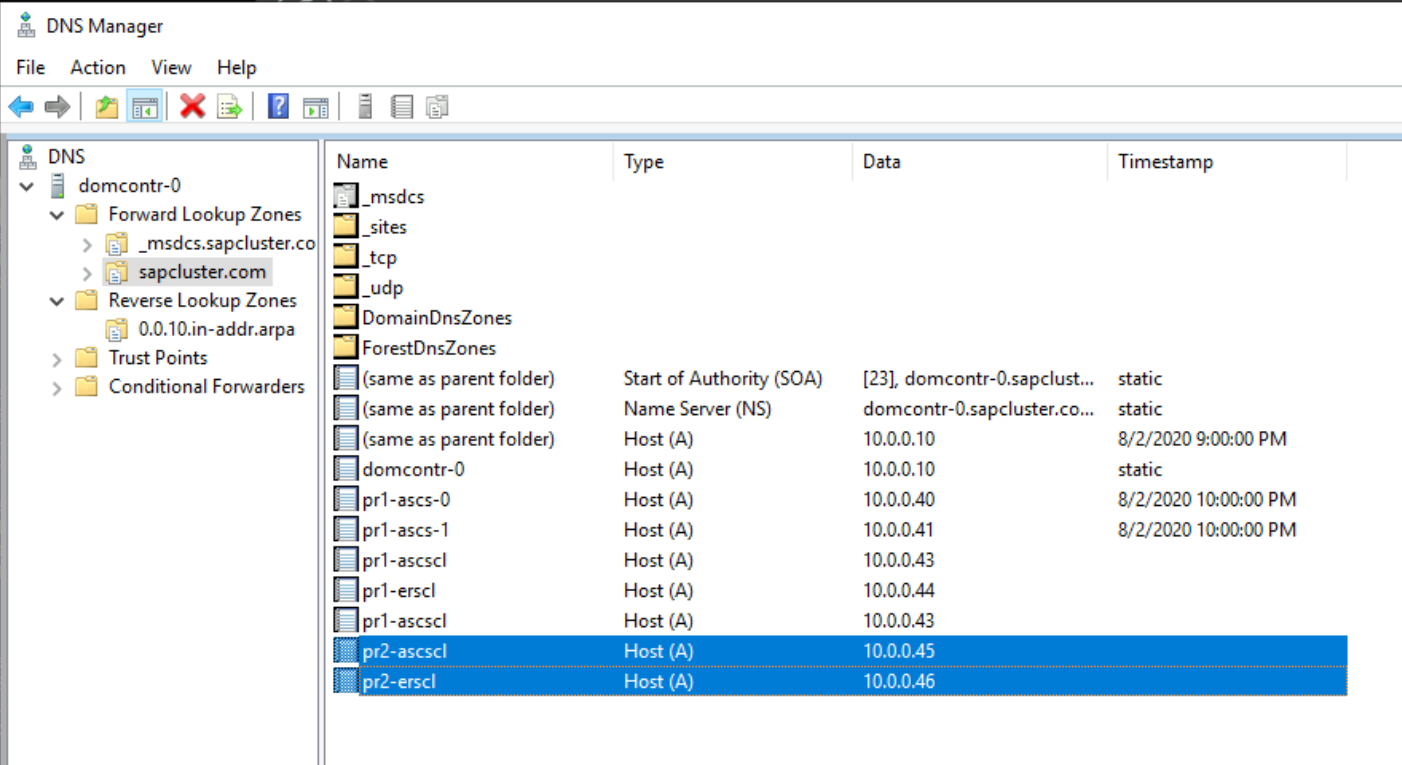
Instalace SAP
Instalace prvního uzlu clusteru SAP
Postupujte podle postupu instalace popsaného v SAP. Jako možnost spuštění instalace nezapomeňte vybrat první uzel clusteru. Jako možnost konfigurace vyberte Sdílený disk clusteru. Zvolte nově vytvořený sdílený disk.
Úprava profilu SAP instance ASCS/SCS
Pokud používáte ERS1, přidejte parametr enque/encni/set_so_keepaliveprofilu SAP . Parametr profilu zabraňuje ukončení připojení mezi pracovními procesy SAP a serverem fronty, když jsou nečinné příliš dlouho. Parametr SAP se pro ERS2 nevyžaduje.
Pokud používáte ERS1, přidejte tento parametr profilu profilu do profilu instance SAP ASCS/SCS:
enque/encni/set_so_keepalive = trueV případě ERS1 i ERS2 se ujistěte, že
keepalivejsou parametry operačního systému nastavené tak, jak je popsáno v poznámce SAP 1410736.Pokud chcete změny použít u parametru profilu SAP, restartujte instanci SAP ASCS/SCS.
Konfigurace portu sondy na prostředku clusteru
Pomocí funkce sondy interního nástroje pro vyrovnávání zatížení můžete zajistit, aby celá konfigurace clusteru fungovala se službou Azure Load Balancer. Interní nástroj pro vyrovnávání zatížení Azure obvykle distribuuje příchozí úlohy rovnoměrně mezi zúčastněné virtuální počítače.
Tento přístup ale nebude v některých konfiguracích clusteru fungovat, protože je aktivní jenom jedna instance. Druhá instance je pasivní a nemůže přijmout žádnou z úloh. Funkce sondy pomáhá, když interní nástroj pro vyrovnávání zatížení Azure zjistí, která instance je aktivní a cílí pouze na aktivní instanci.
Důležité
V této ukázkové konfiguraci je port sondy nastavený na 620nr. Pro SAP ASCS s číslem 02 je to 62002.
Musíte upravit konfiguraci tak, aby odpovídala vašim číslům instancí SAP a identifikátoru SID SAP.
Pokud chcete přidat port sondy, spusťte tento modul PowerShellu na jednom z virtuálních počítačů clusteru:
Pokud používáte SAP ASC/SCS s číslem instance 02:
Set-AzureLoadBalancerHealthCheckProbePortOnSAPClusterIPResource -SAPSID PR2 -ProbePort 62002Pokud používáte ERS2 s číslem 12 instance, nakonfigurujte port sondy. Pro ERS1 není potřeba konfigurovat port sondy. ERS2 s číslem 12 je clusterovaný, zatímco ERS1 není clusterovaný.
Set-AzureLoadBalancerHealthCheckProbePortOnSAPClusterIPResource -SAPSID PR2 -ProbePort 62012 -IsSAPERSClusteredInstance $True
Kód funkce vypadá jako v tomto příkladu Set-AzureLoadBalancerHealthCheckProbePortOnSAPClusterIPResource :
function Set-AzureLoadBalancerHealthCheckProbePortOnSAPClusterIPResource {
<#
.SYNOPSIS
Set-AzureLoadBalancerHealthProbePortOnSAPClusterIPResource will set a new Azure Load Balancer health probe port on the SAP $SAPSID IP cluster resource.
.DESCRIPTION
Set-AzureLoadBalancerHealthProbePortOnSAPClusterIPResource will set a new Azure Load Balancer health probe port on the SAP $SAPSID IP cluster resource.
It will also restart the SAP cluster group (default behavior), to activate the changes.
You need to run it on one of the SAP ASCS/SCS Windows cluster nodes.
The expectation is that the SAP group is installed with the official SWPM installation tool, which will set the default expected naming convention for:
- SAP cluster group: SAP $SAPSID
- SAP cluster IP address resource: SAP $SAPSID IP
.PARAMETER SAPSID
SAP SID - three characters, starting with a letter.
.PARAMETER ProbePort
Azure Load Balancer health check probe port.
.PARAMETER RestartSAPClusterGroup
Optional parameter. Default value is $True, so the SAP cluster group will be restarted to activate the changes.
.PARAMETER IsSAPERSClusteredInstance
Optional parameter. Default value is $False.
If it's set to $True, then handle the clustered new SAP ERS2 instance.
.EXAMPLE
# Set the probe port to 62000 on SAP cluster resource SAP AB1 IP, and restart the SAP cluster group SAP AB1 to activate the changes.
Set-AzureLoadBalancerHealthCheckProbePortOnSAPClusterIPResource -SAPSID AB1 -ProbePort 62000
.EXAMPLE
# Set the probe port to 62000 on SAP cluster resource SAP AB1 IP. SAP cluster group SAP AB1 is not restarted, so the changes are not active.
# To activate the changes, you need to manually restart the SAP AB1 cluster group.
Set-AzureLoadBalancerHealthCheckProbePortOnSAPClusterIPResource -SAPSID AB1 -ProbePort 62000 -RestartSAPClusterGroup $False
.EXAMPLE
# Set the probe port to 62001 on SAP cluster resource SAP AB1 ERS IP. SAP cluster group SAP AB1 ERS is restarted to activate the changes.
Set-AzureLoadBalancerHealthCheckProbePortOnSAPClusterIPResource -SAPSID AB1 -ProbePort 62000 -IsSAPERSClusteredInstance $True
#>
[CmdletBinding()]
param(
[Parameter(Mandatory=$True)]
[ValidateNotNullOrEmpty()]
[ValidateLength(3,3)]
[string]$SAPSID,
[Parameter(Mandatory=$True)]
[ValidateNotNullOrEmpty()]
[int] $ProbePort,
[Parameter(Mandatory=$False)]
[bool] $RestartSAPClusterGroup = $True,
[Parameter(Mandatory=$False)]
[bool] $IsSAPERSClusteredInstance = $False
)
BEGIN{}
PROCESS{
try{
if($IsSAPERSClusteredInstance){
#Handle clustered SAP ERS instance
$SAPClusterRoleName = "SAP $SAPSID ERS"
$SAPIPresourceName = "SAP $SAPSID ERS IP"
}else{
#Handle clustered SAP ASCS/SCS instance
$SAPClusterRoleName = "SAP $SAPSID"
$SAPIPresourceName = "SAP $SAPSID IP"
}
$SAPIPResourceClusterParameters = Get-ClusterResource $SAPIPresourceName | Get-ClusterParameter
$IPAddress = ($SAPIPResourceClusterParameters | Where-Object {$_.Name -eq "Address" }).Value
$NetworkName = ($SAPIPResourceClusterParameters | Where-Object {$_.Name -eq "Network" }).Value
$SubnetMask = ($SAPIPResourceClusterParameters | Where-Object {$_.Name -eq "SubnetMask" }).Value
$OverrideAddressMatch = ($SAPIPResourceClusterParameters | Where-Object {$_.Name -eq "OverrideAddressMatch" }).Value
$EnableDhcp = ($SAPIPResourceClusterParameters | Where-Object {$_.Name -eq "EnableDhcp" }).Value
$OldProbePort = ($SAPIPResourceClusterParameters | Where-Object {$_.Name -eq "ProbePort" }).Value
$var = Get-ClusterResource | Where-Object { $_.name -eq $SAPIPresourceName }
#Write-Host "Current configuration parameters for SAP IP cluster resource '$SAPIPresourceName' are:" -ForegroundColor Cyan
Write-Output "Current configuration parameters for SAP IP cluster resource '$SAPIPresourceName' are:"
Get-ClusterResource -Name $SAPIPresourceName | Get-ClusterParameter
Write-Output " "
Write-Output "Current probe port property of the SAP cluster resource '$SAPIPresourceName' is '$OldProbePort'."
Write-Output " "
Write-Output "Setting the new probe port property of the SAP cluster resource '$SAPIPresourceName' to '$ProbePort' ..."
Write-Output " "
$var | Set-ClusterParameter -Multiple @{"Address"=$IPAddress;"ProbePort"=$ProbePort;"Subnetmask"=$SubnetMask;"Network"=$NetworkName;"OverrideAddressMatch"=$OverrideAddressMatch;"EnableDhcp"=$EnableDhcp}
Write-Output " "
#$ActivateChanges = Read-Host "Do you want to take restart SAP cluster role '$SAPClusterRoleName', to activate the changes (yes/no)?"
if($RestartSAPClusterGroup){
Write-Output ""
Write-Output "Activating changes..."
Write-Output " "
Write-Output "Taking SAP cluster IP resource '$SAPIPresourceName' offline ..."
Stop-ClusterResource -Name $SAPIPresourceName
sleep 5
Write-Output "Starting SAP cluster role '$SAPClusterRoleName' ..."
Start-ClusterGroup -Name $SAPClusterRoleName
Write-Output "New ProbePort parameter is active."
Write-Output " "
Write-Output "New configuration parameters for SAP IP cluster resource '$SAPIPresourceName':"
Write-Output " "
Get-ClusterResource -Name $SAPIPresourceName | Get-ClusterParameter
}else
{
Write-Output "SAP cluster role '$SAPClusterRoleName' is not restarted, therefore changes are not activated."
}
}
catch{
Write-Error $_.Exception.Message
}
}
END {}
}
Pokračovat v instalaci SAP
Nainstalujte instanci databáze podle postupu popsaného v průvodci instalací SAP.
Pomocí kroků popsaných v průvodci instalací SAP nainstalujte SAP na druhý uzel clusteru.
Nainstalujte instanci primárního aplikačního serveru SAP (PAS) na virtuální počítač, který je určený k hostování PAS.
Postupujte podle postupu popsaného v průvodci instalací SAP. V Azure nejsou žádné závislosti.
Na virtuální počítače určené k hostování instancí aplikačního serveru SAP nainstalujte další aplikační servery SAP.
Postupujte podle postupu popsaného v průvodci instalací SAP. V Azure nejsou žádné závislosti.
Testování převzetí služeb při selhání instance SAP ASCS/SCS
Popsané testy převzetí služeb při selhání předpokládají, že SAP ASCS je aktivní na uzlu A.
Ověřte, že systém SAP může úspěšně převzít služby při selhání z uzlu A na uzel B. V tomto příkladu je test pro SAP SID PR2.
Ujistěte se, že se každý identifikátor SAP SID může úspěšně přesunout do druhého uzlu clusteru. Zvolte jednu z těchto možností, pokud chcete zahájit převzetí služeb při selhání skupiny clusteru SAP <SID> z uzlu clusteru A na uzel clusteru B:
- Správce clusteru s podporou převzetí služeb při selhání
- Příkazy PowerShellu pro clustery s podporou převzetí služeb při selhání
$SAPSID = "PR2" # SAP <SID> $SAPClusterGroup = "SAP $SAPSID" Move-ClusterGroup -Name $SAPClusterGroupRestartujte uzel clusteru A v hostovaném operačním systému Windows. Tento krok zahájí automatické převzetí služeb při selhání skupiny clusteru SAP <SID> z uzlu A na uzel B.
Restartujte uzel clusteru A z webu Azure Portal. Tento krok zahájí automatické převzetí služeb při selhání skupiny clusteru SAP <SID> z uzlu A na uzel B.
Restartujte uzel clusteru A pomocí Azure PowerShellu. Tento krok zahájí automatické převzetí služeb při selhání skupiny clusteru SAP <SID> z uzlu A na uzel B.