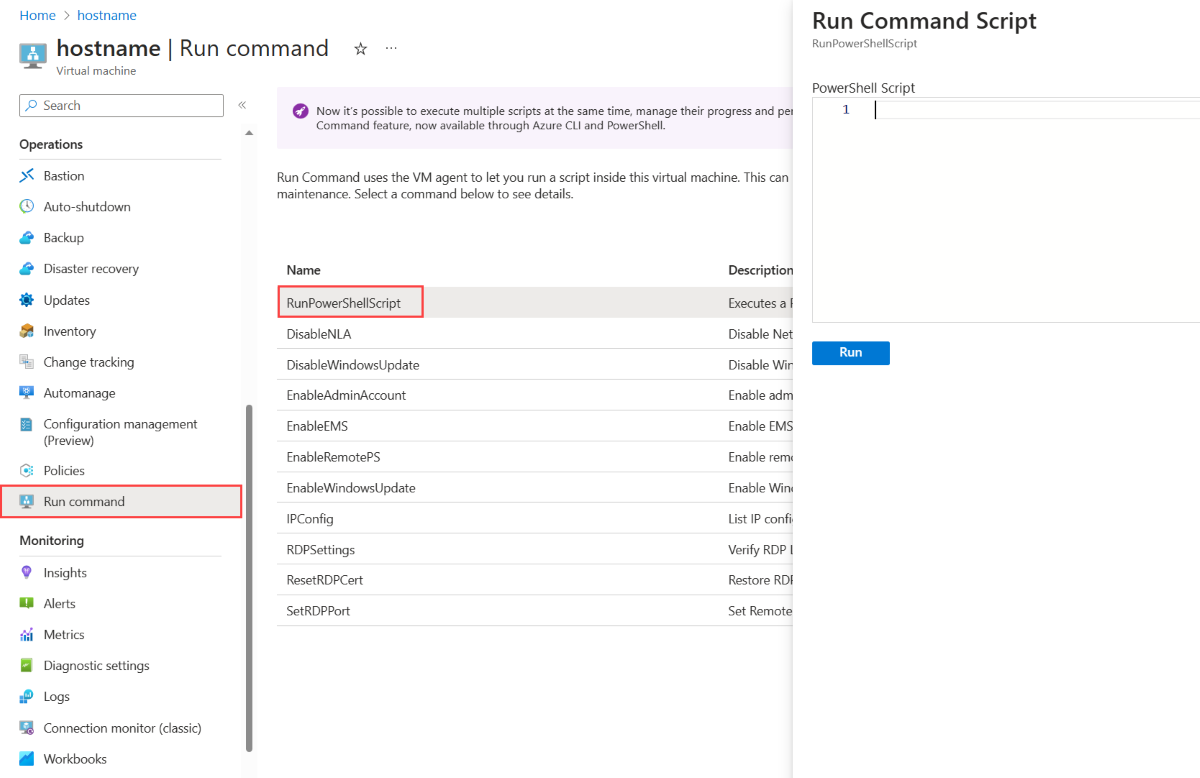Název hostitele identifikuje váš virtuální počítač v uživatelském rozhraní a operacích Azure. Při vytváření na webu Azure Portal nejprve přiřadíte název hostitele virtuálního počítače do pole názvu virtuálního počítače. Po vytvoření virtuálního počítače můžete název hostitele zobrazit a upravit prostřednictvím vzdáleného připojení nebo na webu Azure Portal.
Zobrazení názvů hostitelů
Název hostitele virtuálního počítače v cloudové službě můžete zobrazit pomocí některého z následujících nástrojů.
portál Azure
Na webu Azure Portal přejděte na virtuální počítač a v levém navigačním panelu vyberte Vlastnosti . Na stránce Vlastnosti můžete zobrazit název hostitele v části Název počítače.
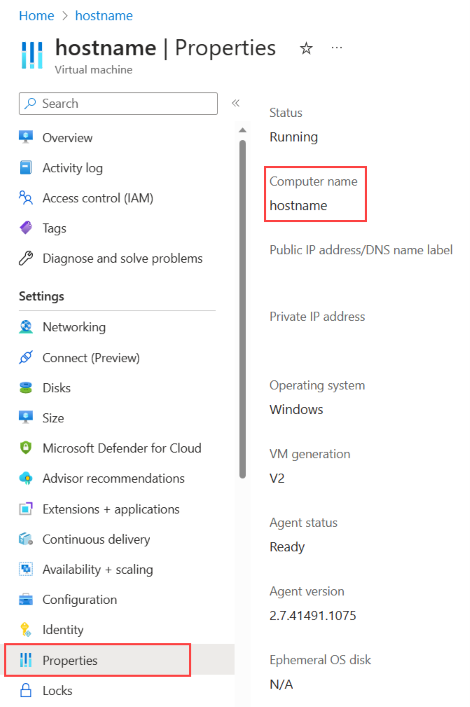
Vzdálená plocha
K virtuálnímu počítači se můžete připojit pomocí nástroje vzdálené plochy, jako je Vzdálená plocha (Windows), vzdálená komunikace Windows PowerShellu (Windows), SSH (Linux a Windows) nebo Bastion (Azure Portal). Název hostitele pak můžete zobrazit několika způsoby:
- Do PowerShellu, příkazového řádku nebo terminálu SSH zadejte název hostitele.
- Do příkazového řádku zadejte ipconfig /all (jenom Windows).
- Zobrazte název počítače v nastavení systému (jenom Windows).