Konfigurace klienta VPN pro připojení protokolu P2S OpenVPN: ověřování Microsoft Entra
Tento článek vám pomůže nakonfigurovat klienta VPN pro připojení pomocí vpn typu point-to-site a ověřování Microsoft Entra. Než se budete moct připojit a ověřit pomocí ID Microsoft Entra, musíte nejprve nakonfigurovat tenanta Microsoft Entra. Další informace naleznete v tématu Konfigurace tenanta Microsoft Entra.
Poznámka:
Ověřování Microsoft Entra je podporováno pouze pro připojení protokolu OpenVPN®.
Práce s profily klientů
Pro každý počítač, který se chce připojit k virtuální síti přes klienta VPN, musíte stáhnout Klient Azure VPN pro počítač a také nakonfigurovat profil klienta VPN. Pokud chcete nakonfigurovat více počítačů, můžete vytvořit profil klienta na jednom počítači, exportovat ho a pak ho importovat do jiných počítačů.
Stažení klienta Azure VPN
Stáhněte si nejnovější verzi Klient Azure VPN instalace souborů pomocí jednoho z následujících odkazů:
- Instalace pomocí instalačních souborů klienta: https://aka.ms/azvpnclientdownload.
- Nainstalujte se přímo, když jste přihlášení do klientského počítače: Microsoft Store.
Nainstalujte Klient Azure VPN do každého počítače.
Ověřte, že Klient Azure VPN má oprávnění ke spuštění na pozadí. Postup najdete v tématu Aplikace na pozadí systému Windows.
Pokud chcete ověřit nainstalovanou verzi klienta, otevřete Klient Azure VPN. Přejděte do dolní části klienta a klikněte na ... -> ? Nápověda. V pravém podokně uvidíte číslo verze klienta.
Vytvoření profilu klienta založeného na certifikátech
Při práci s profilem založeným na certifikátech se ujistěte, že jsou na klientském počítači nainstalované příslušné certifikáty. Při použití klienta Azure VPN verze 2.1963.44.0 nebo vyšší můžete nainstalovat a zadat více certifikátů. Další informace o certifikátech naleznete v tématu Instalace klientských certifikátů.
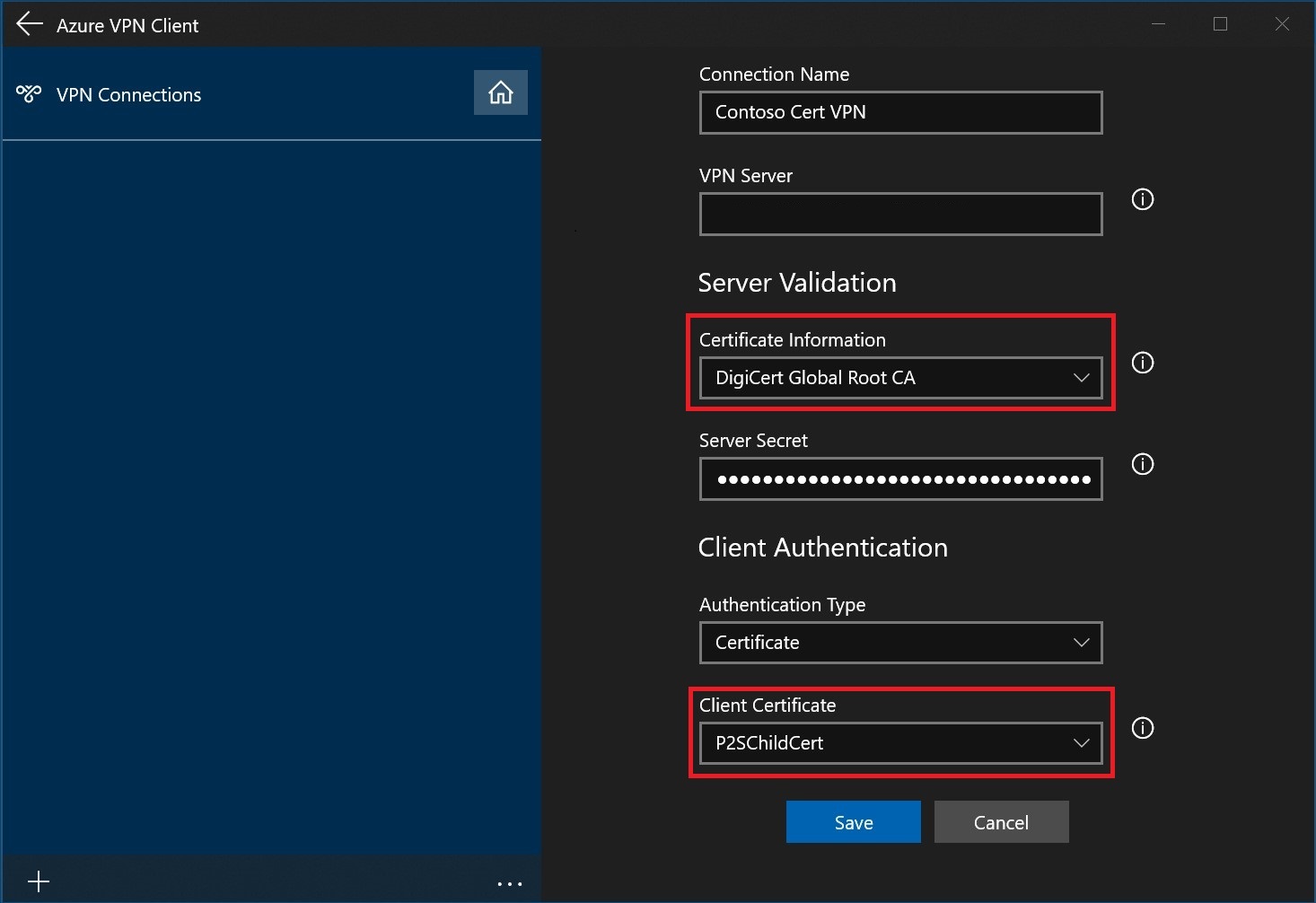
Vytvoření profilu klienta RADIUS
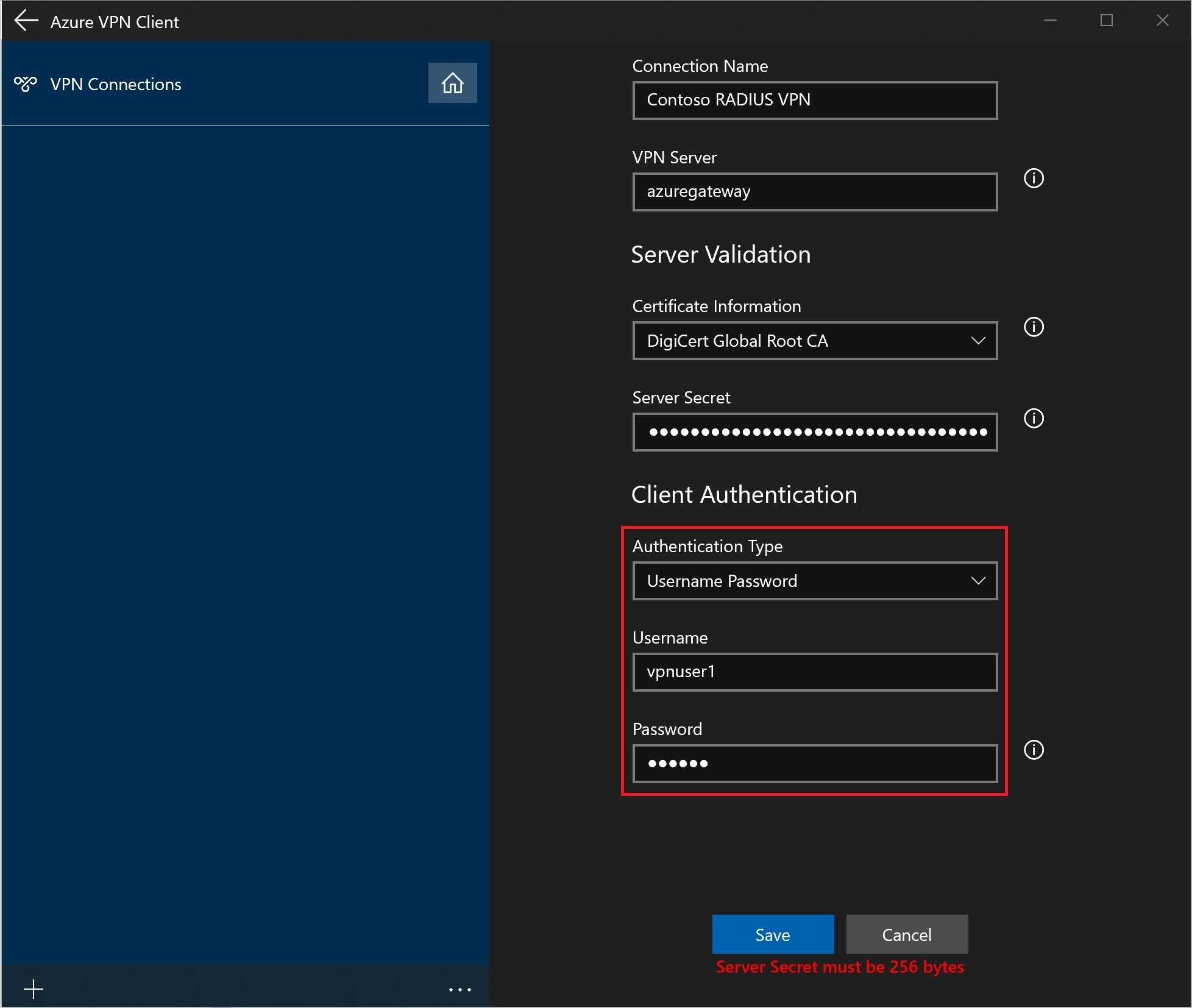
Poznámka:
Tajný klíč serveru je možné exportovat v profilu klienta VPN typu P2S. Pokud chcete exportovat profil klienta, přečtěte si téma Profily klientů VPN uživatele.
Export a distribuce profilu klienta
Jakmile budete mít pracovní profil a potřebujete ho distribuovat ostatním uživatelům, můžete ho exportovat pomocí následujícího postupu:
Zvýrazněte profil klienta VPN, který chcete exportovat, vyberte ...a pak vyberte Exportovat.
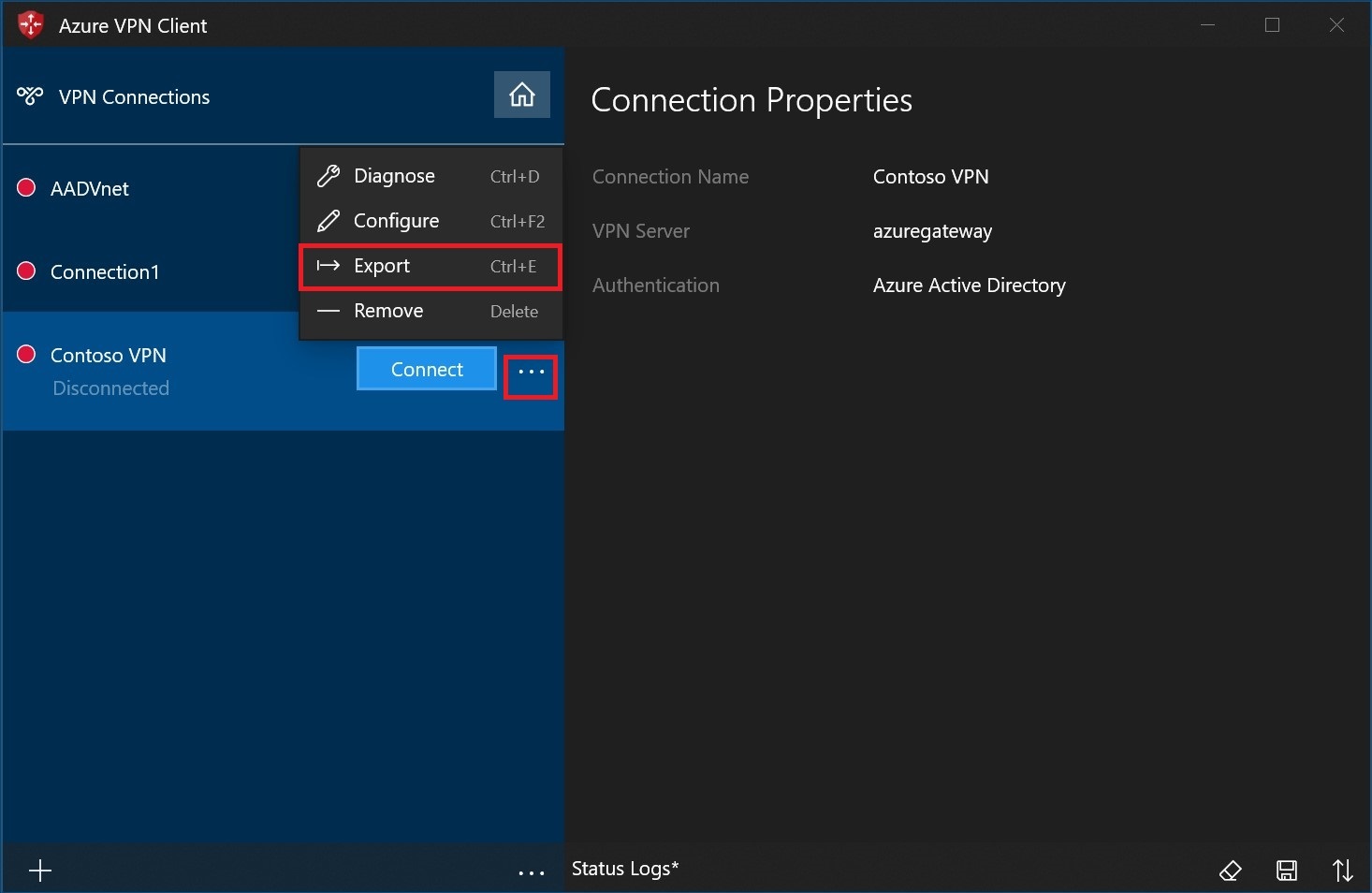
Vyberte umístění, do kterého chcete tento profil uložit, ponechte název souboru tak, jak je, a pak vyberte Uložit a uložte soubor XML.
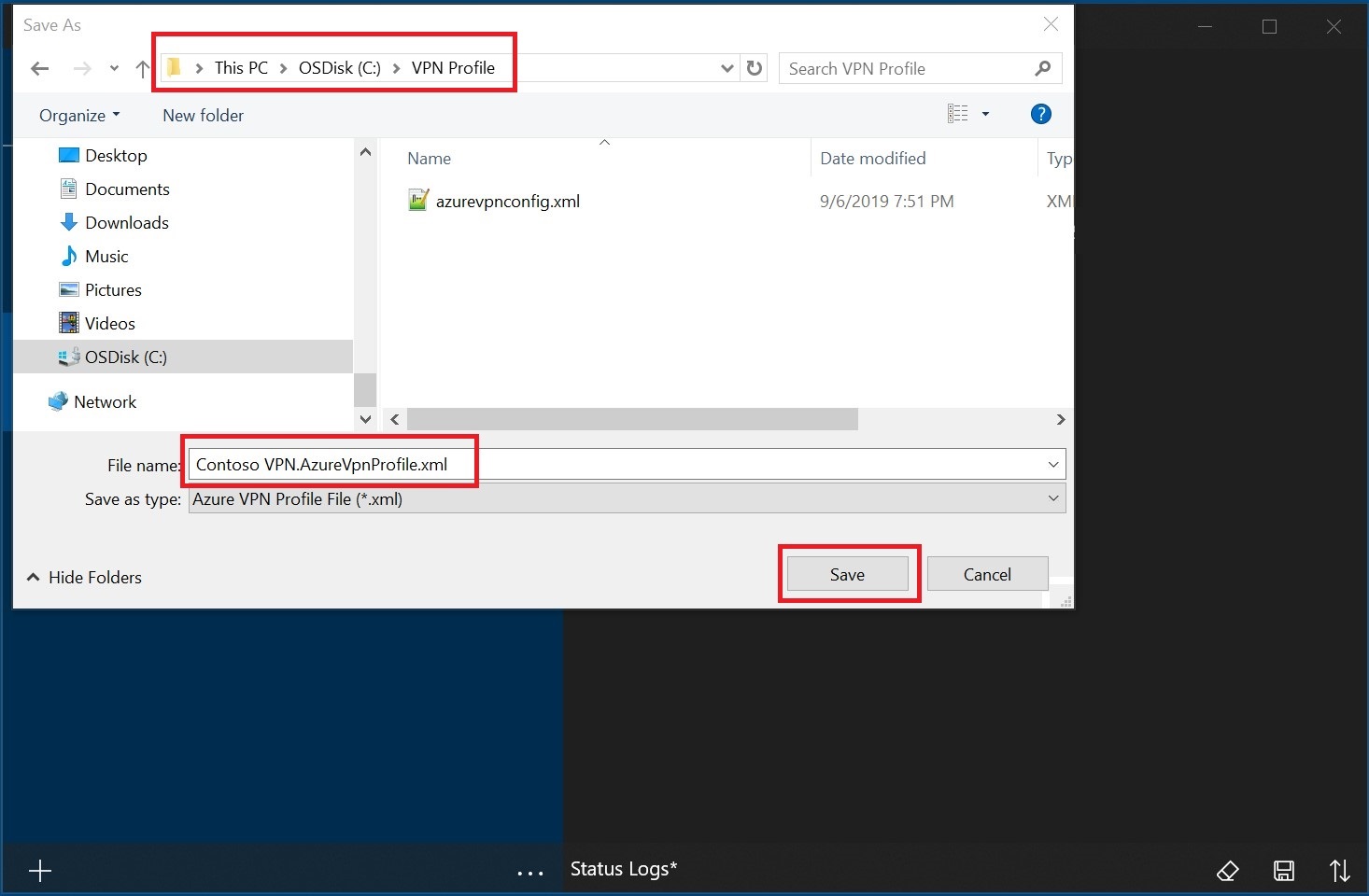
Import profilu klienta
Na stránce vyberte Importovat.
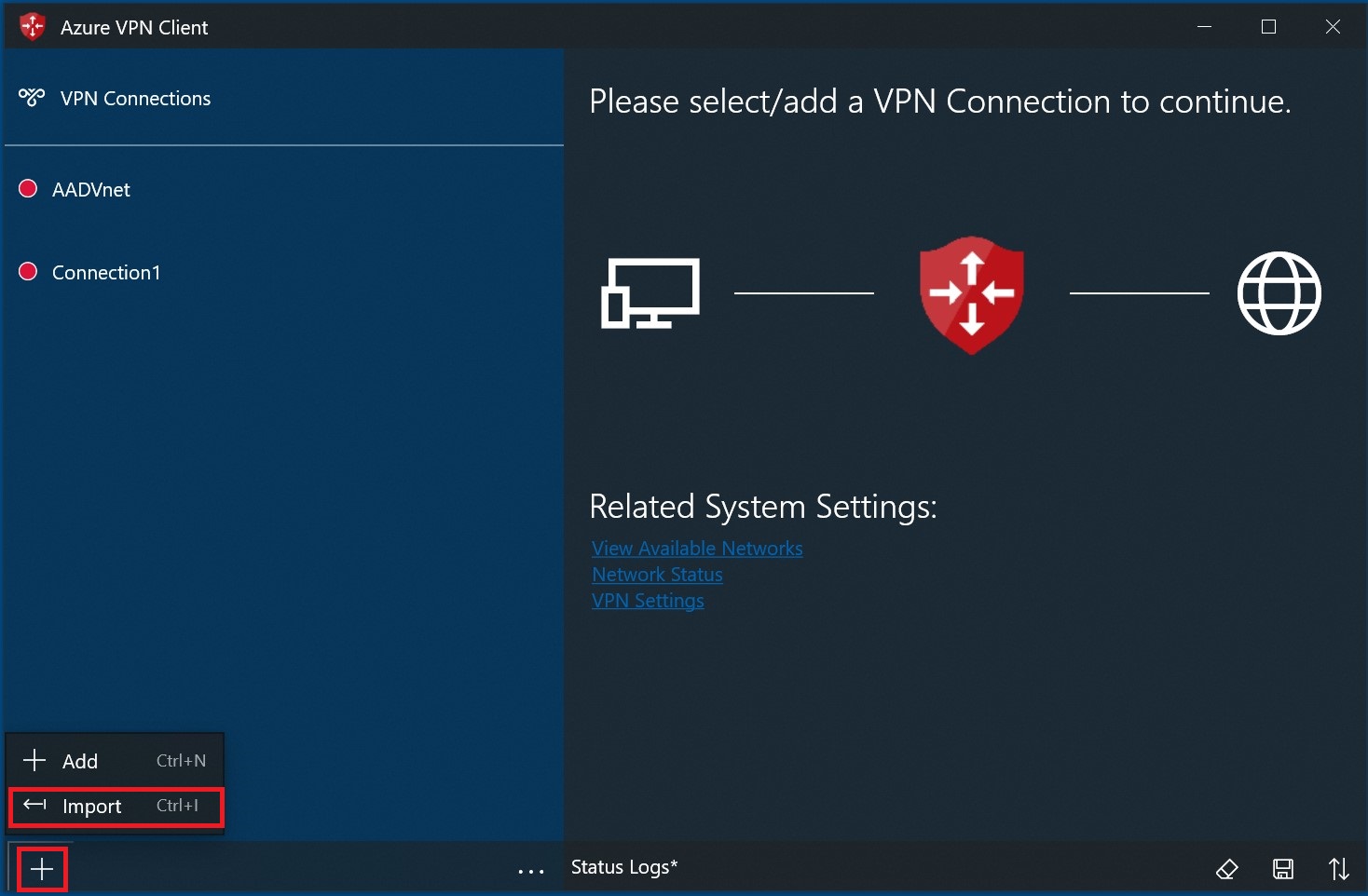
Přejděte do souboru XML profilu a vyberte ho. Vyberte soubor a vyberte Otevřít.
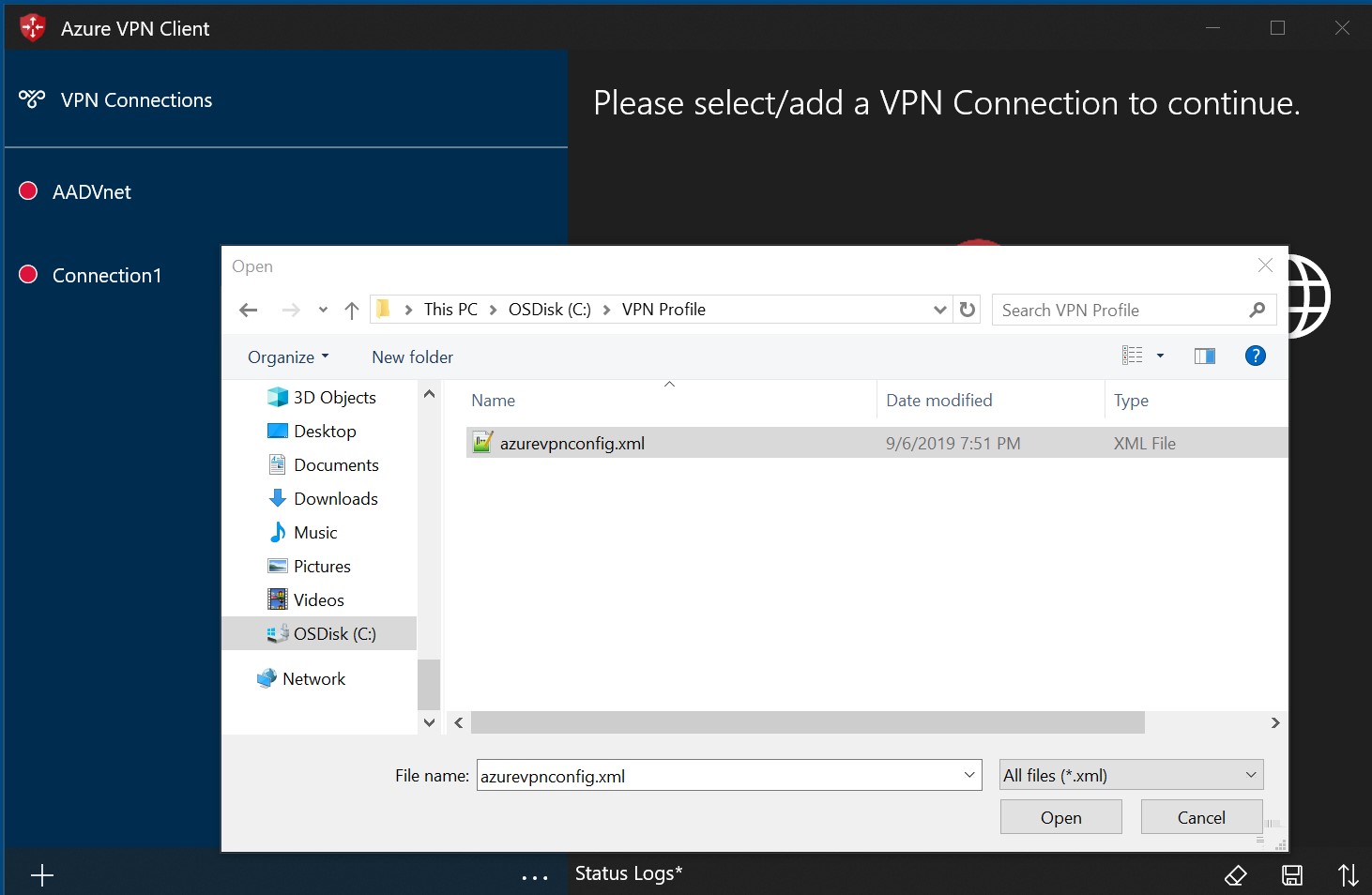
Zadejte název profilu a vyberte Uložit.
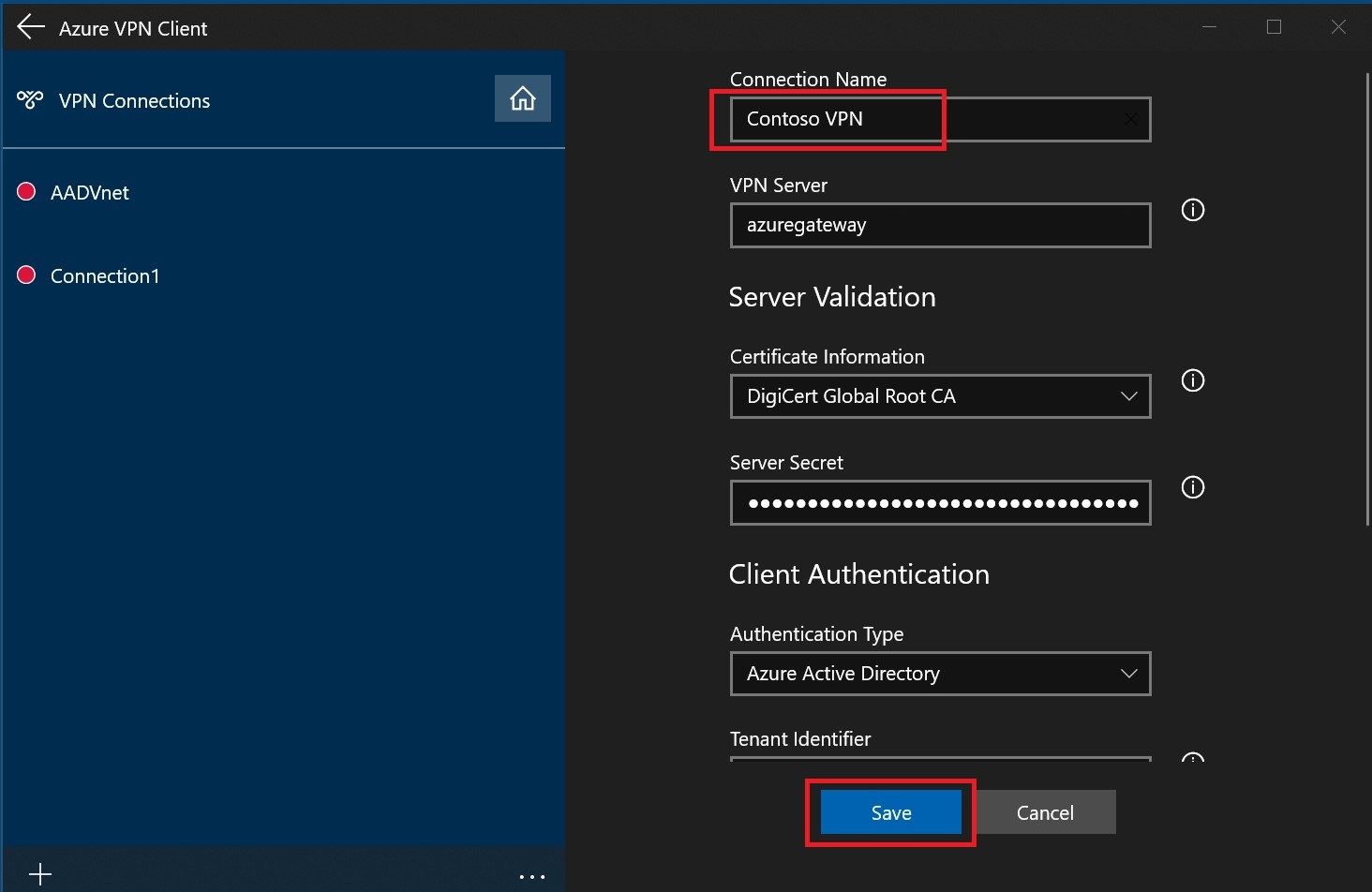
Vyberte Připojení pro připojení k síti VPN.
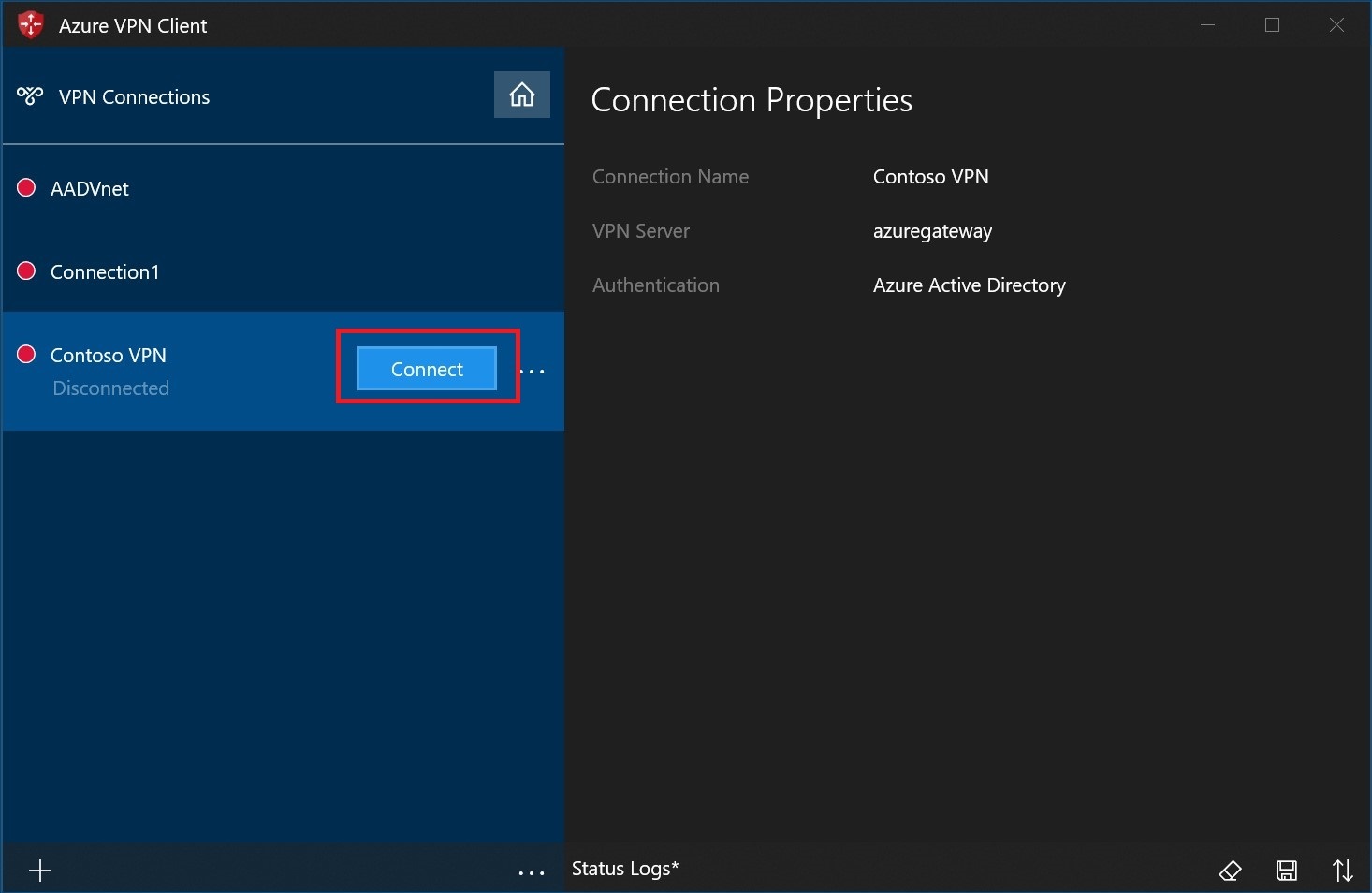
Po připojení se ikona změní na zelenou a řekne Připojení ed.
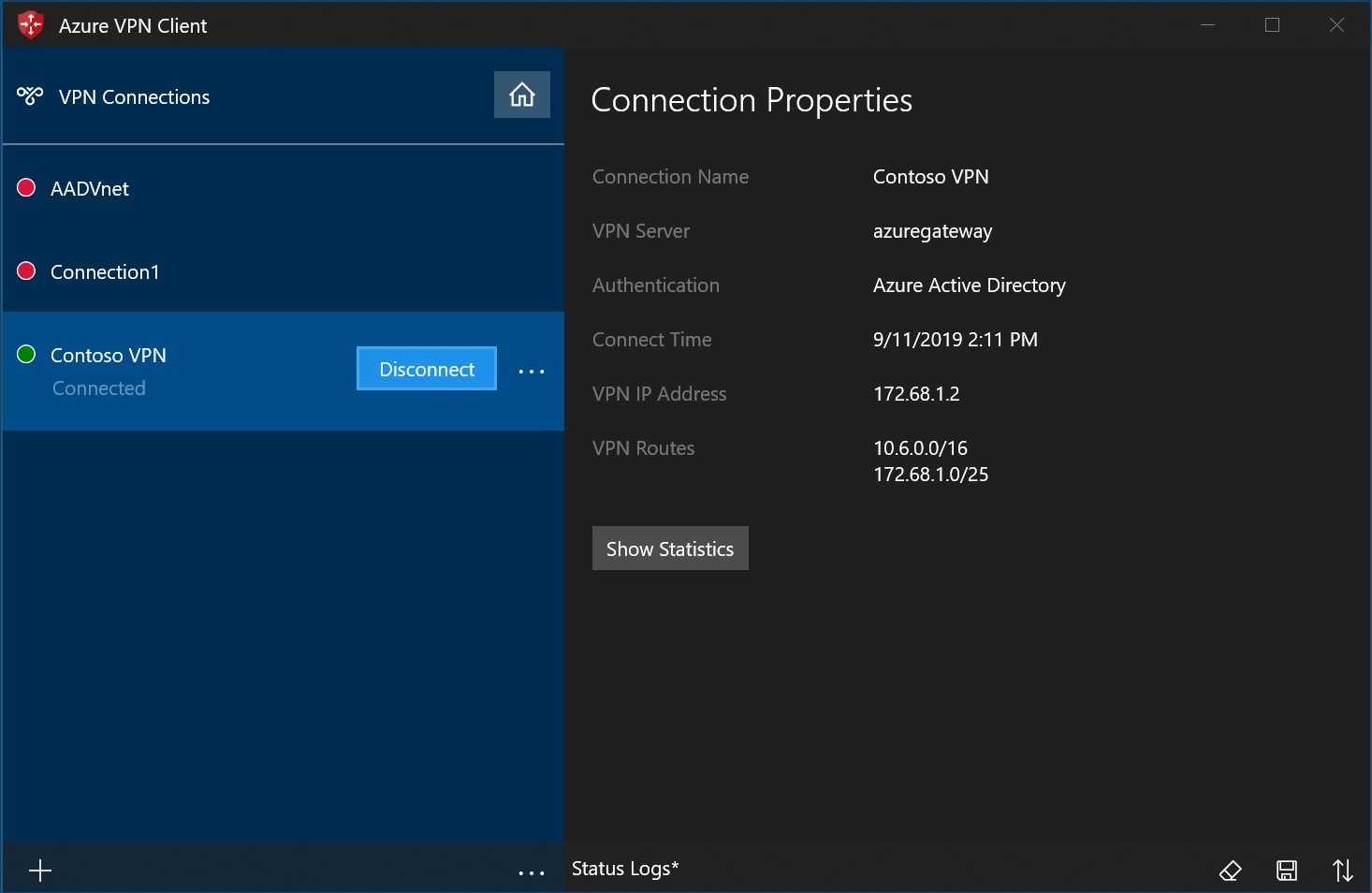
Odstranění profilu klienta
Vyberte tři tečky vedle profilu klienta, který chcete odstranit. Pak vyberte Odebrat.
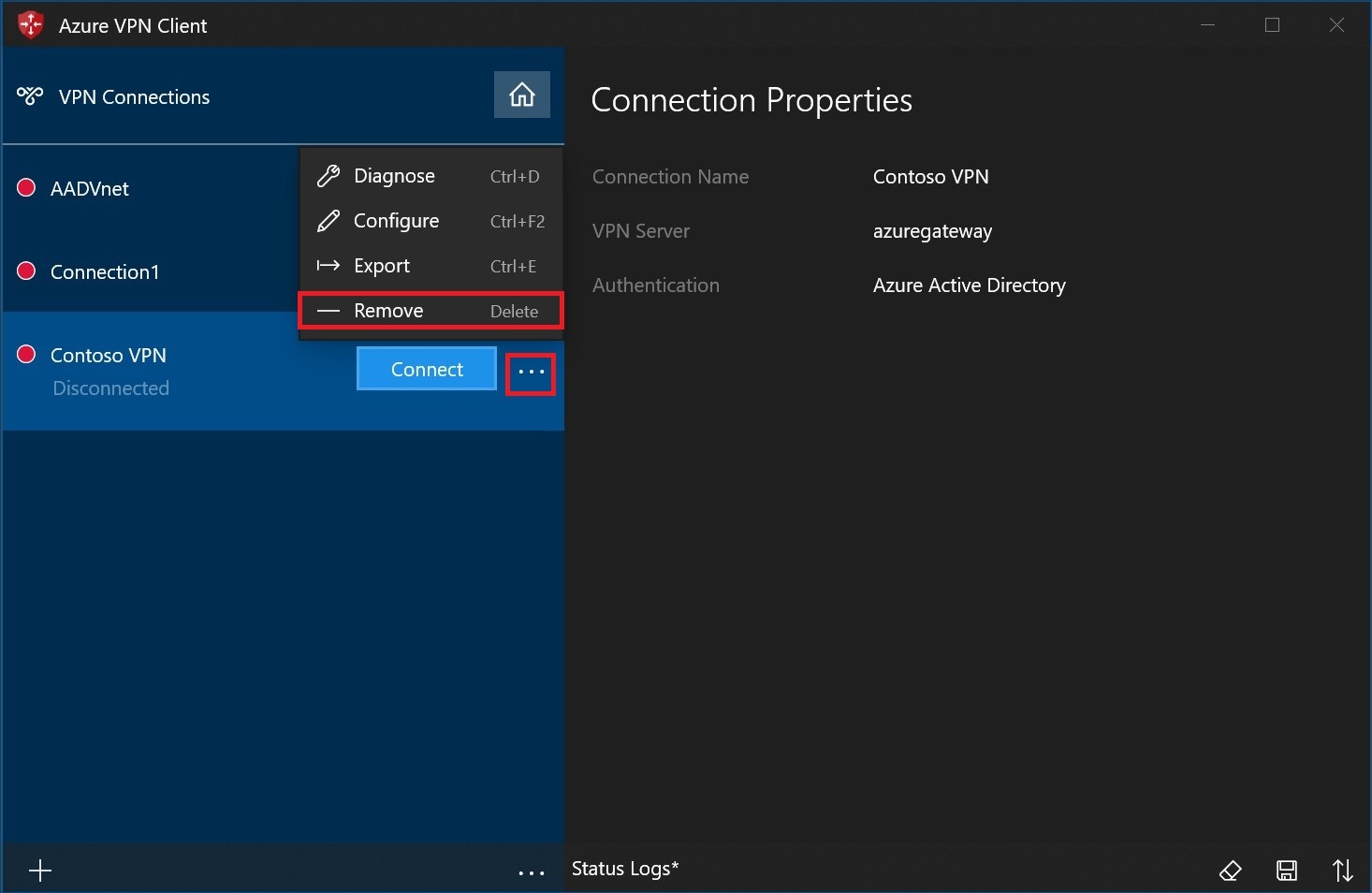
Chcete-li odstranit, vyberte odebrat .
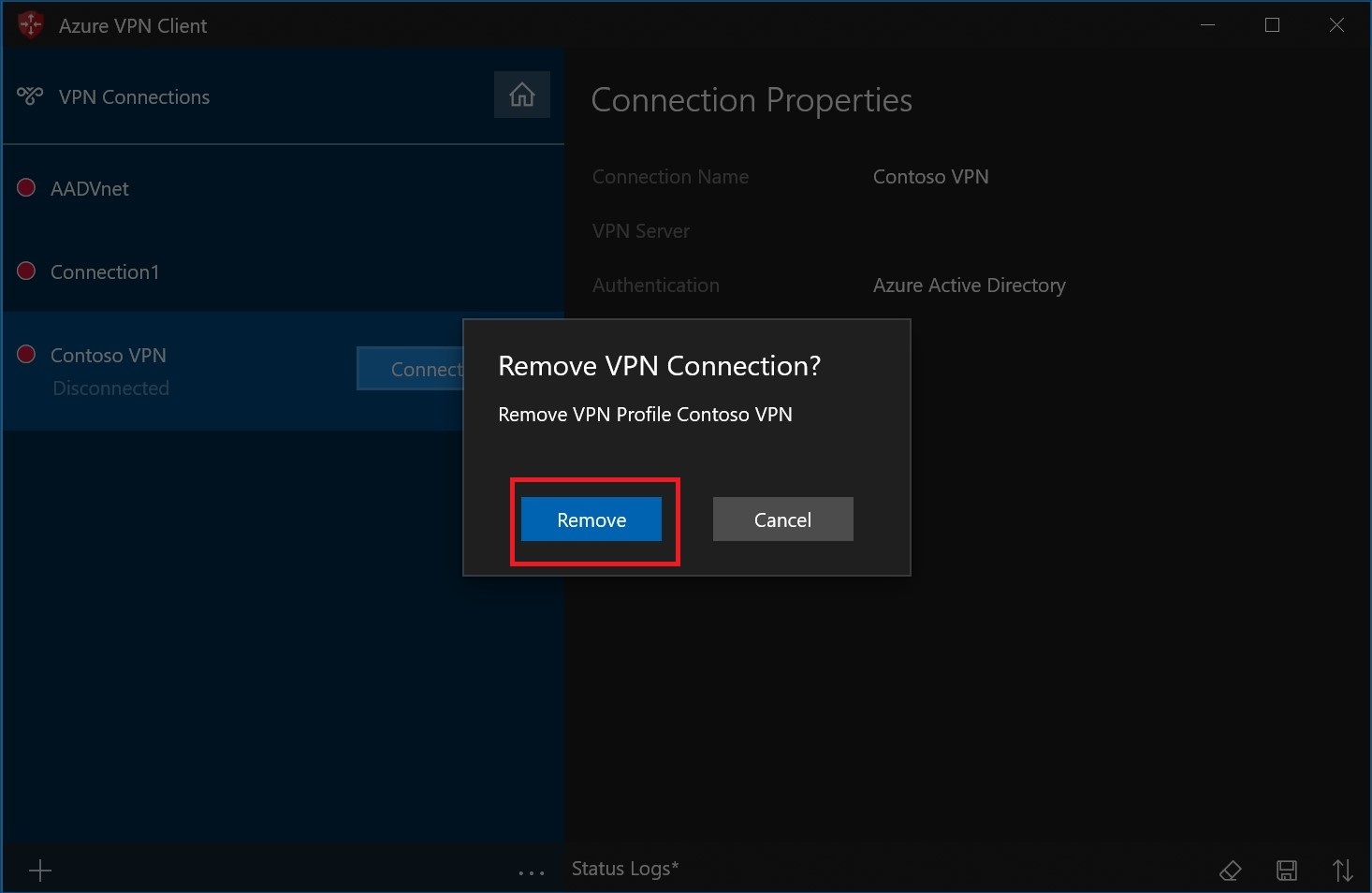
Vytvořit připojení
Na stránce vyberte +a pak + Přidat.
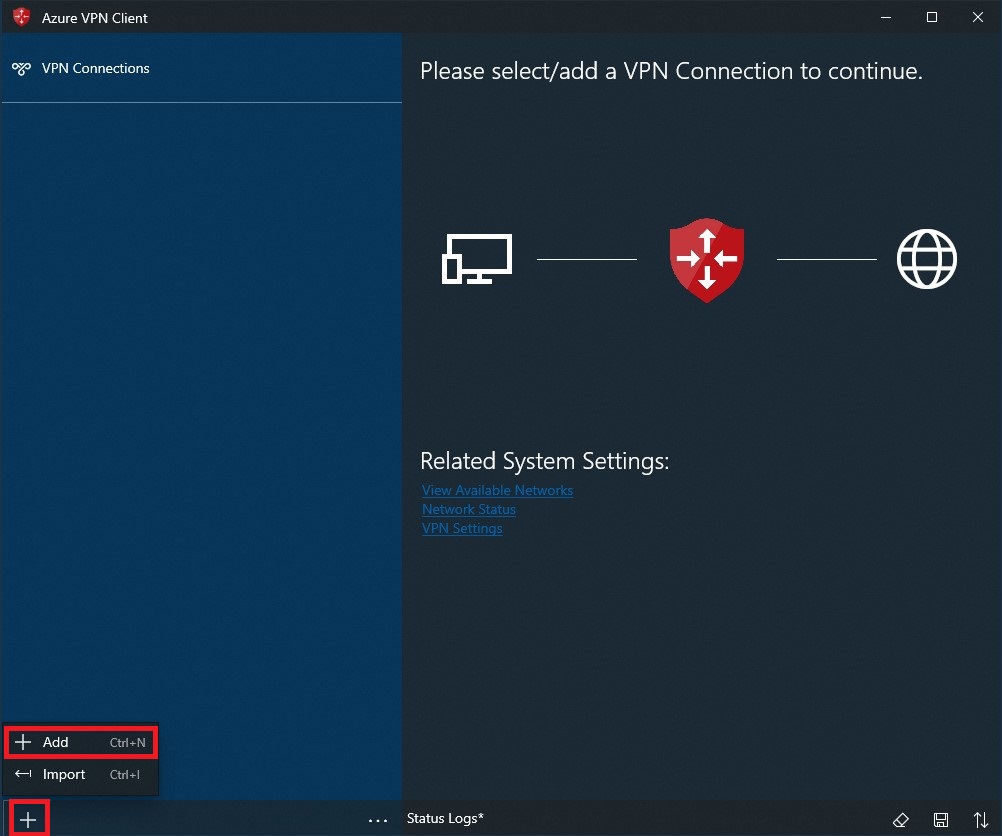
Vyplňte informace o připojení. Pokud si nejste jisti hodnotami, obraťte se na správce. Po vyplnění hodnot vyberte Uložit.
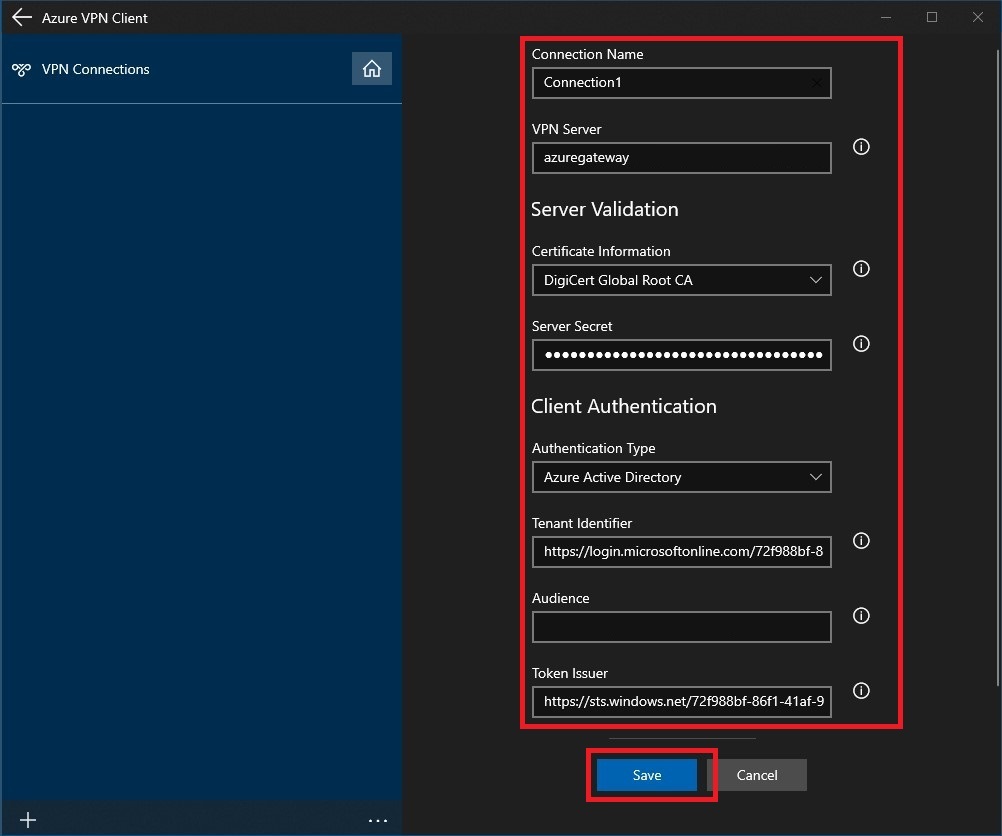
Vyberte Připojení pro připojení k síti VPN.
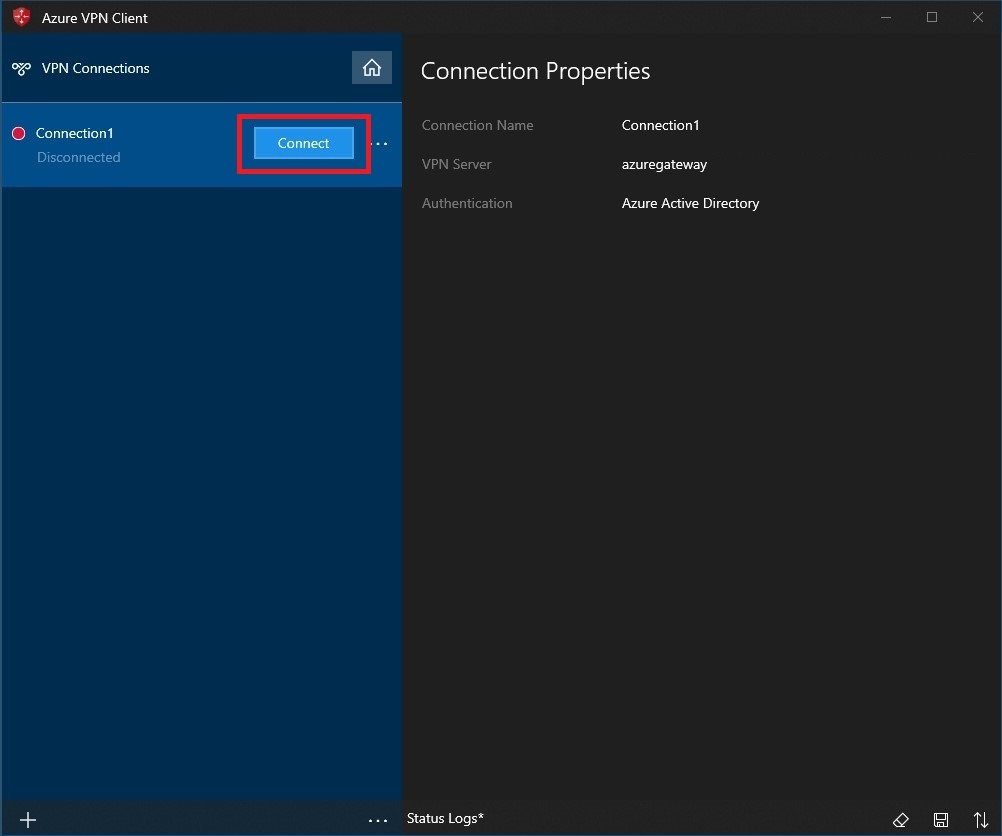
Vyberte správné přihlašovací údaje a pak vyberte Pokračovat.
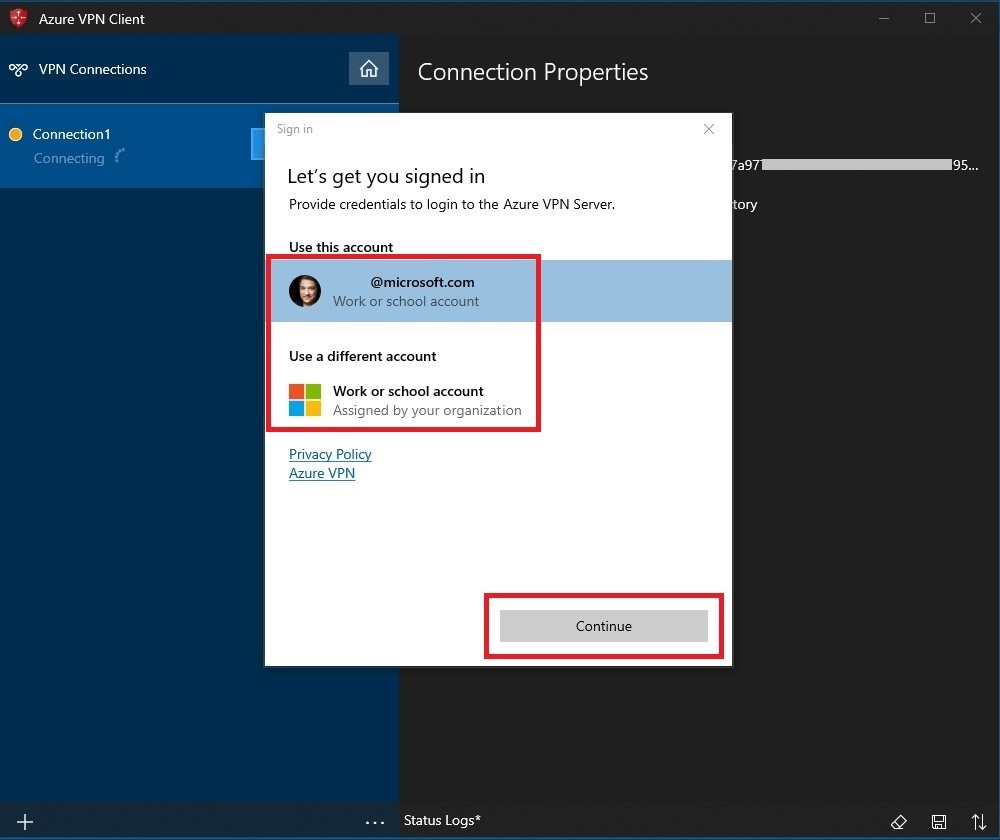
Po úspěšném připojení se ikona změní na zelenou a řekne Připojení ed.
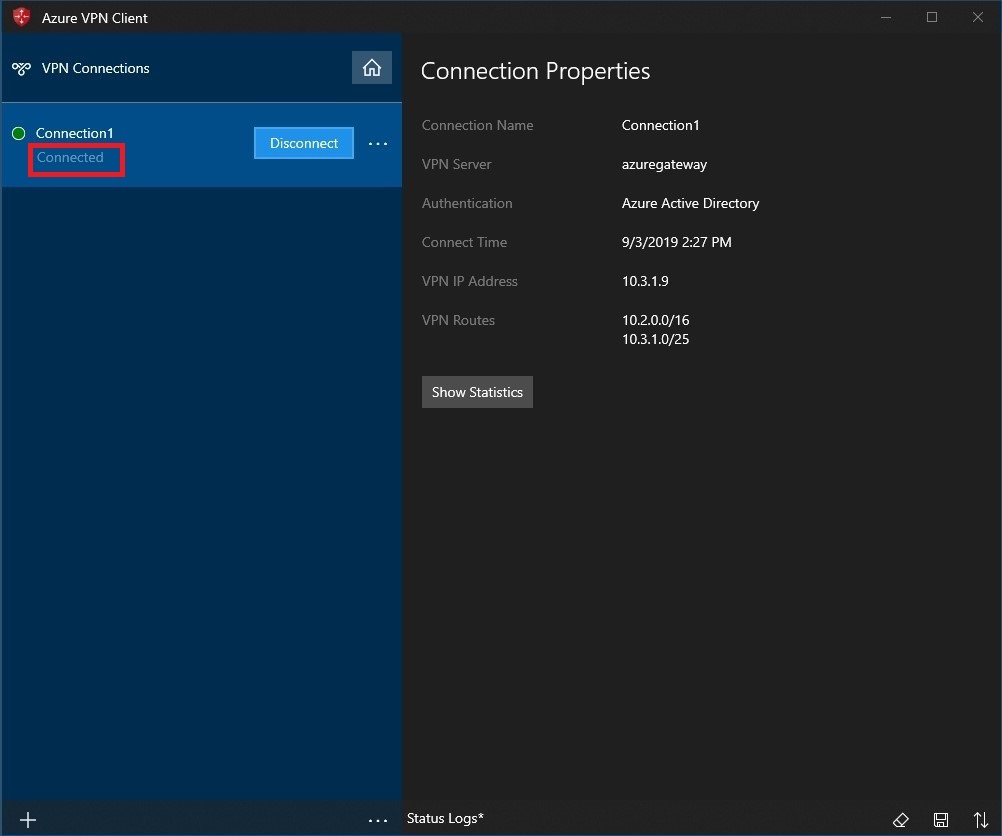
Automatické připojení
Tento postup vám pomůže nakonfigurovat připojení tak, aby se automaticky připojilo pomocí funkce Always-On.
Na domovské stránce klienta VPN vyberte Nastavení VPN.
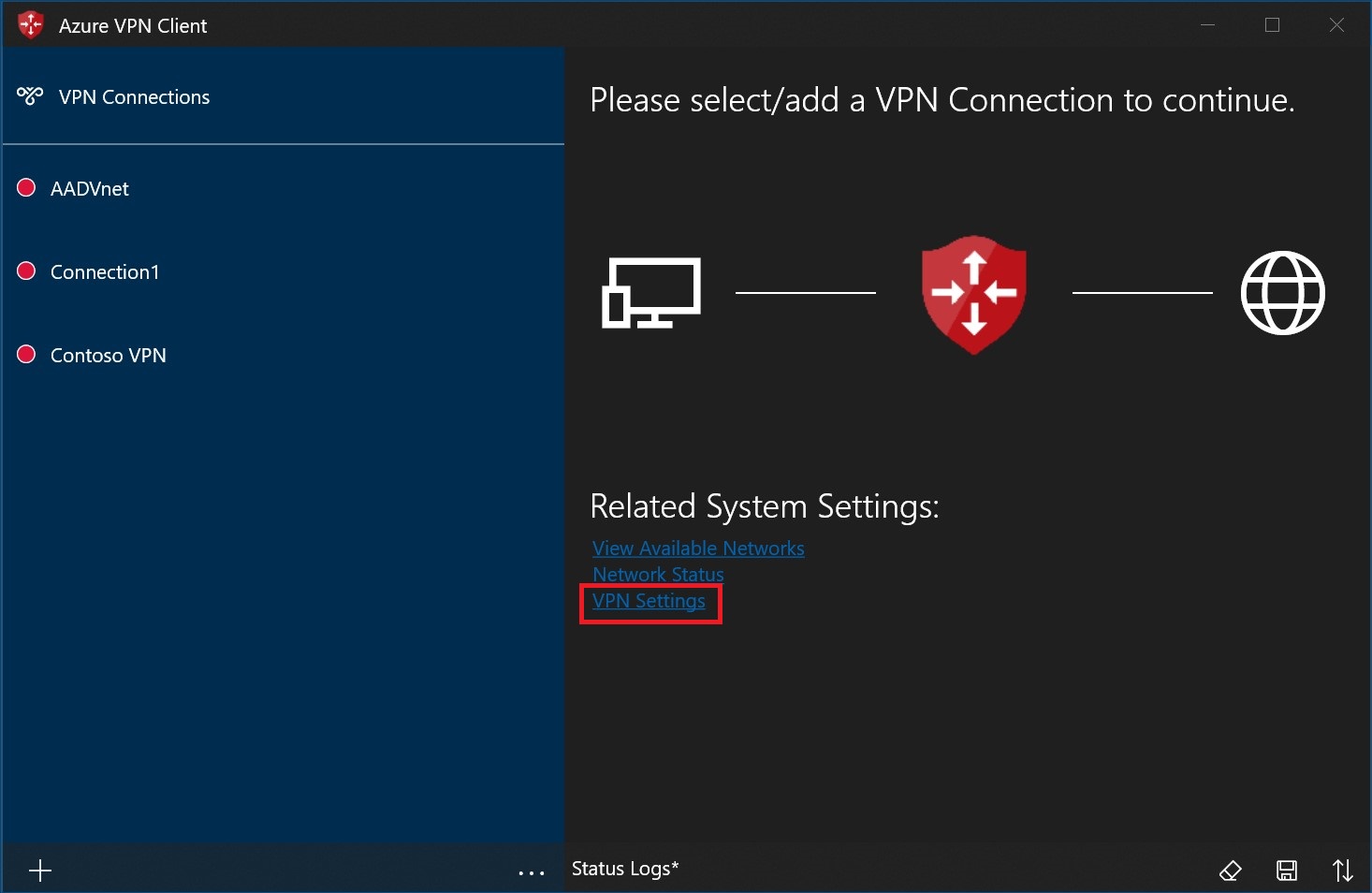
V dialogovém okně Přepnout aplikace vyberte Ano .
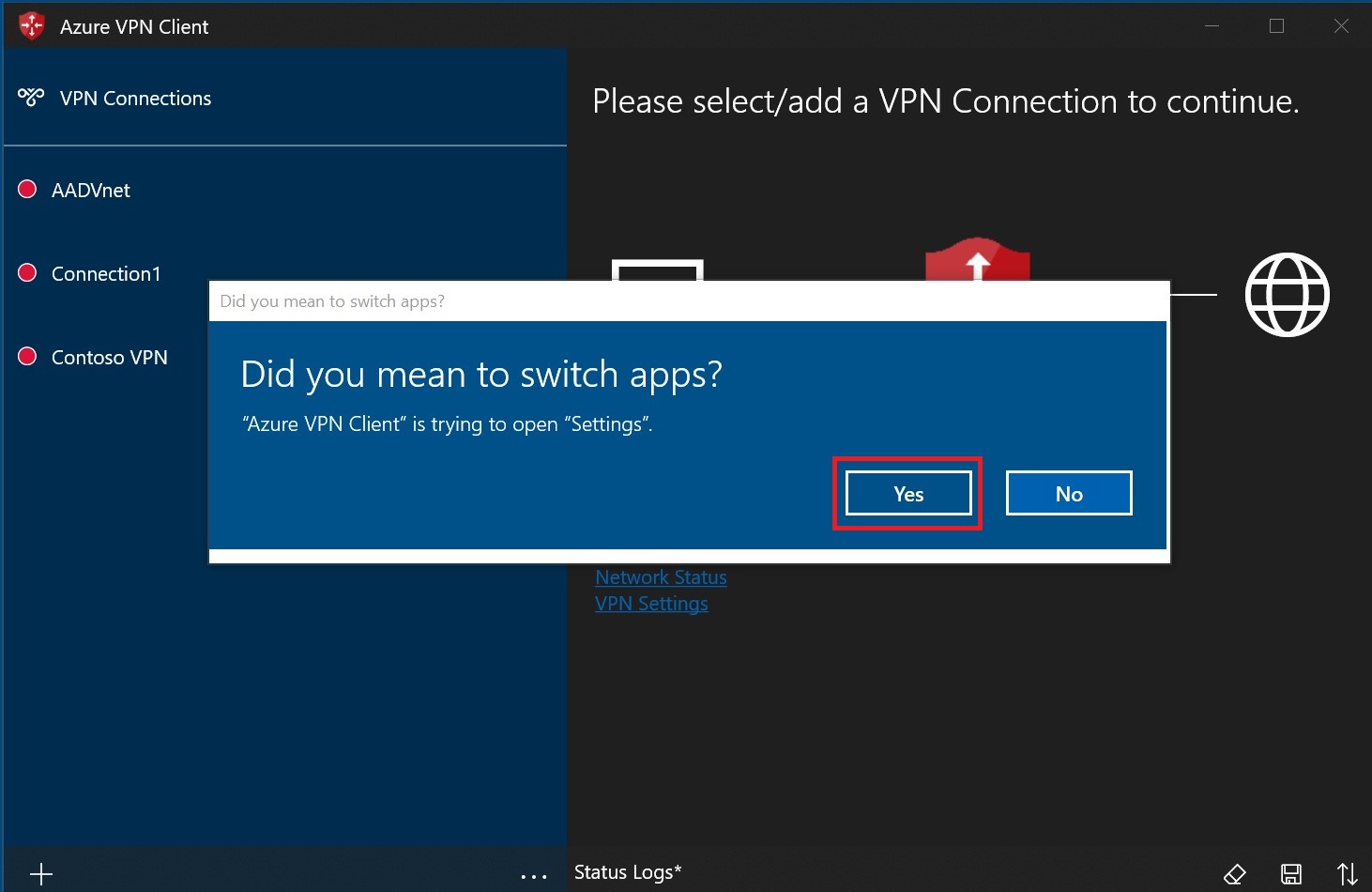
Ujistěte se, že připojení, které chcete nastavit, ještě není připojené, a pak zvýrazněte profil a zaškrtněte políčko Připojení automaticky.
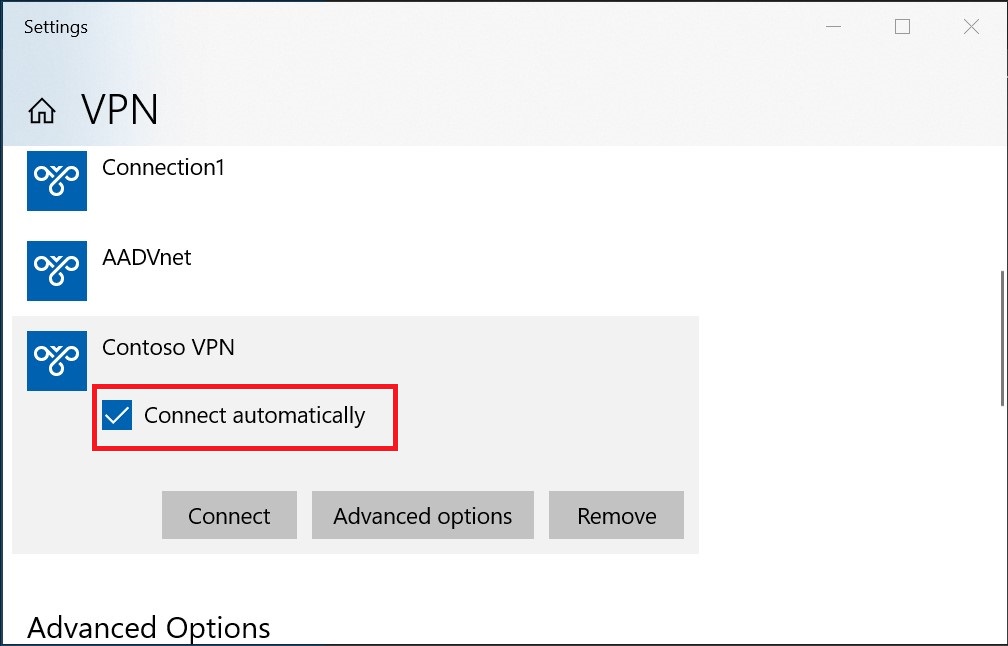
Výběrem Připojení zahájíte připojení VPN.
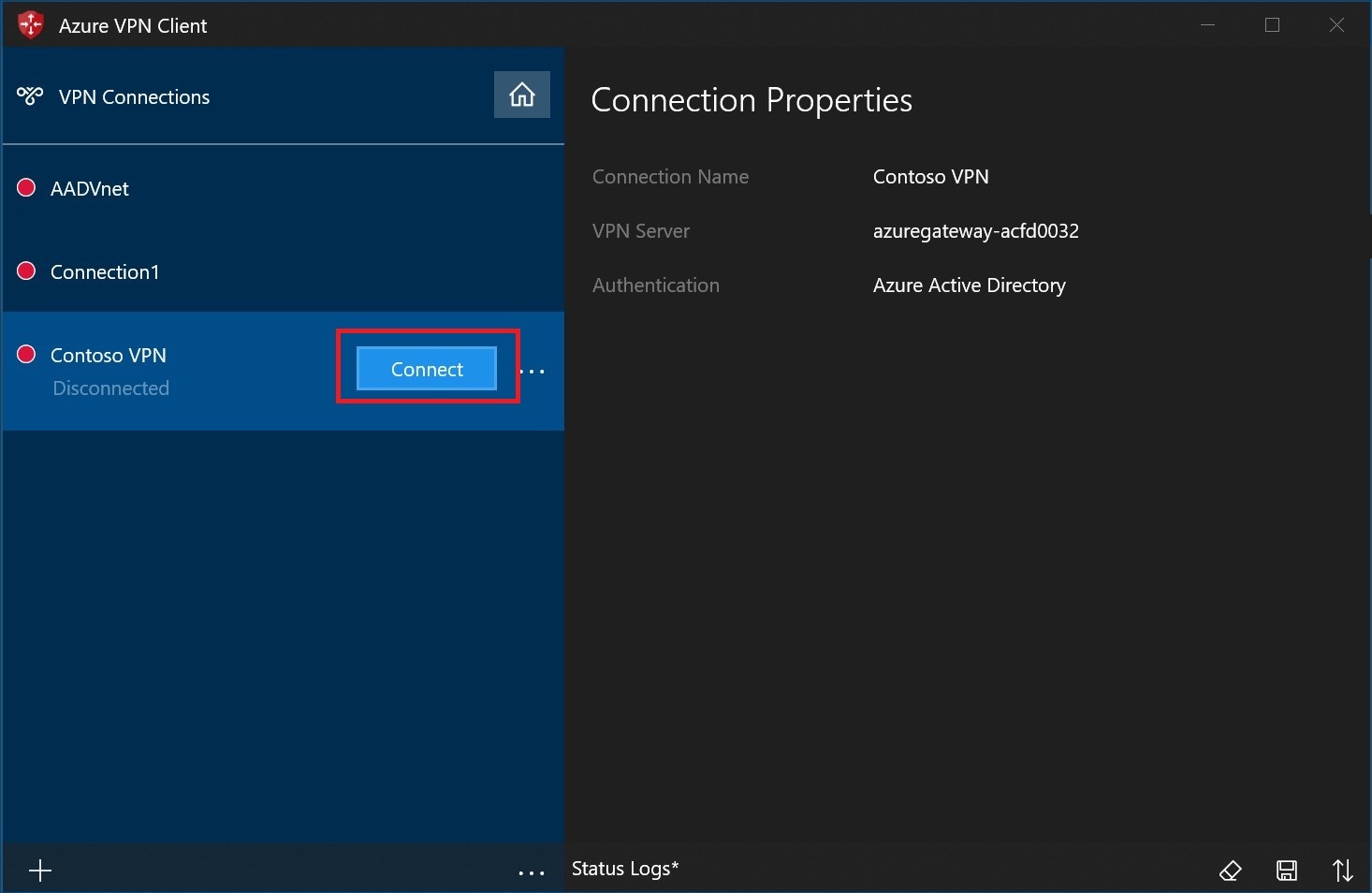
Diagnostika problémů s připojením
K diagnostice problémů s připojením můžete použít nástroj Diagnostika . Vyberte ... vedle připojení VPN, které chcete diagnostikovat, aby se nabídka zobrazila. Pak vyberte Diagnostikovat.
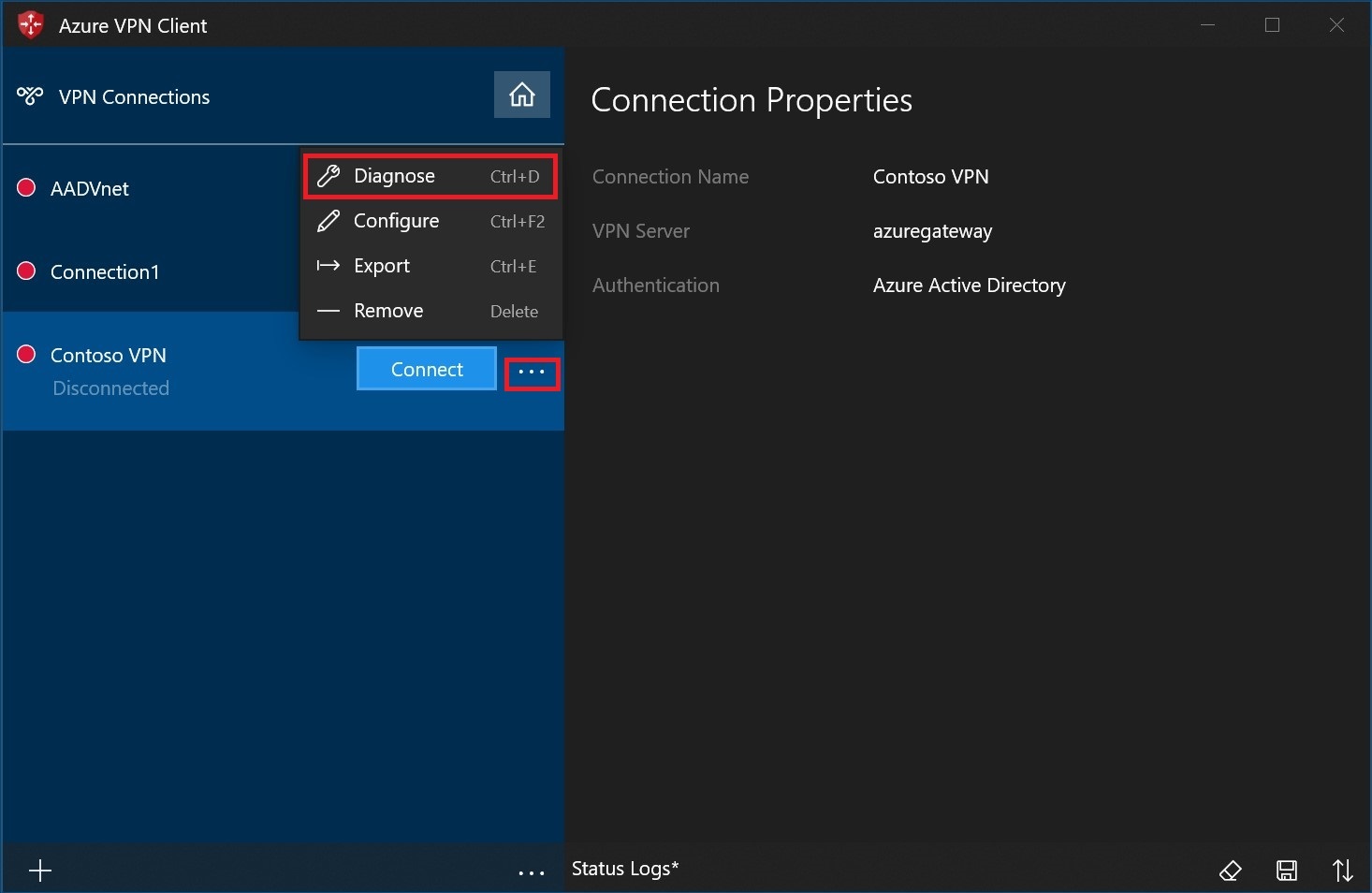
Na stránce vlastnosti Připojení vyberte Spustit diagnostiku.
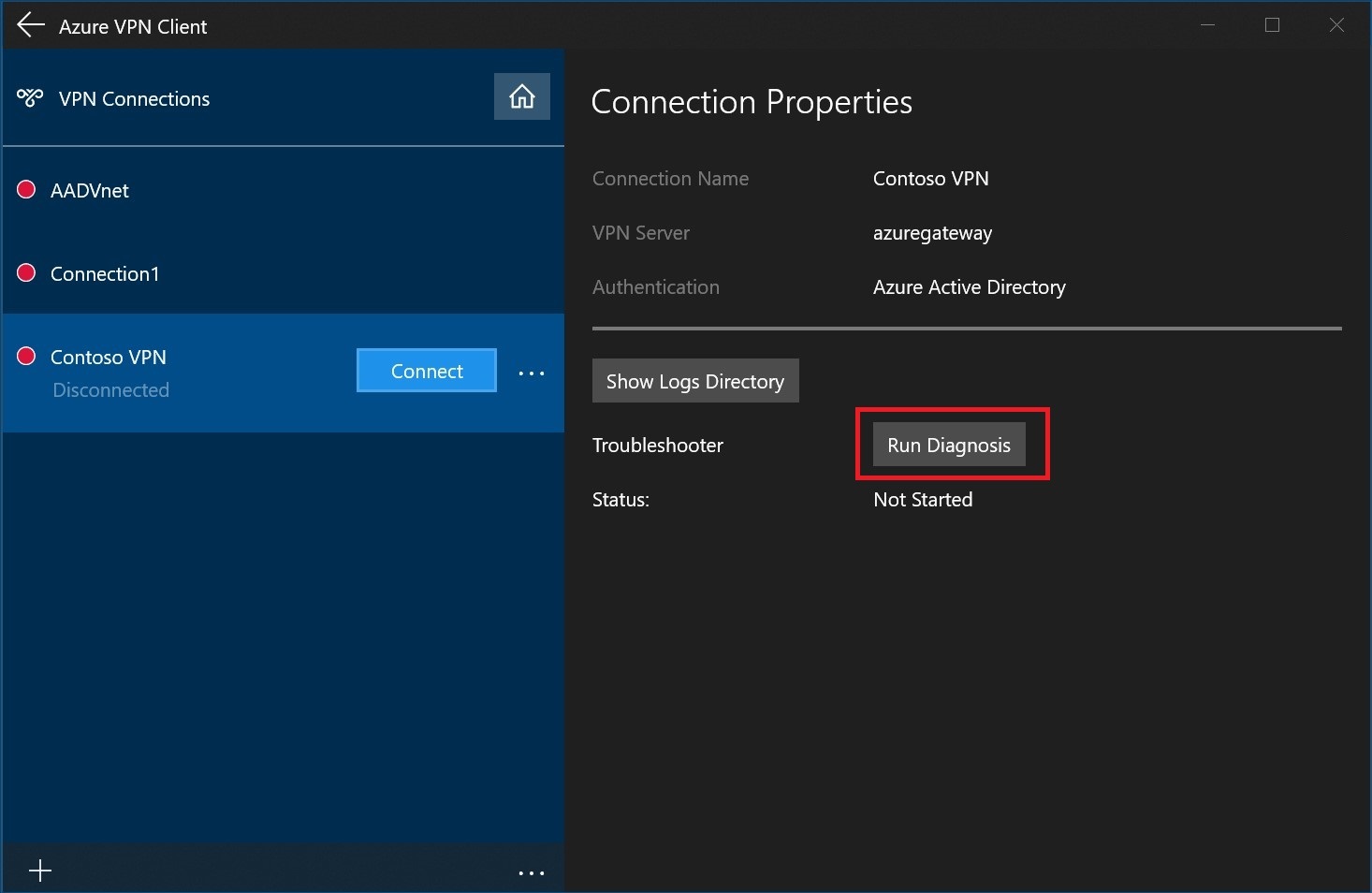
Přihlaste se pomocí svých přihlašovacích údajů.
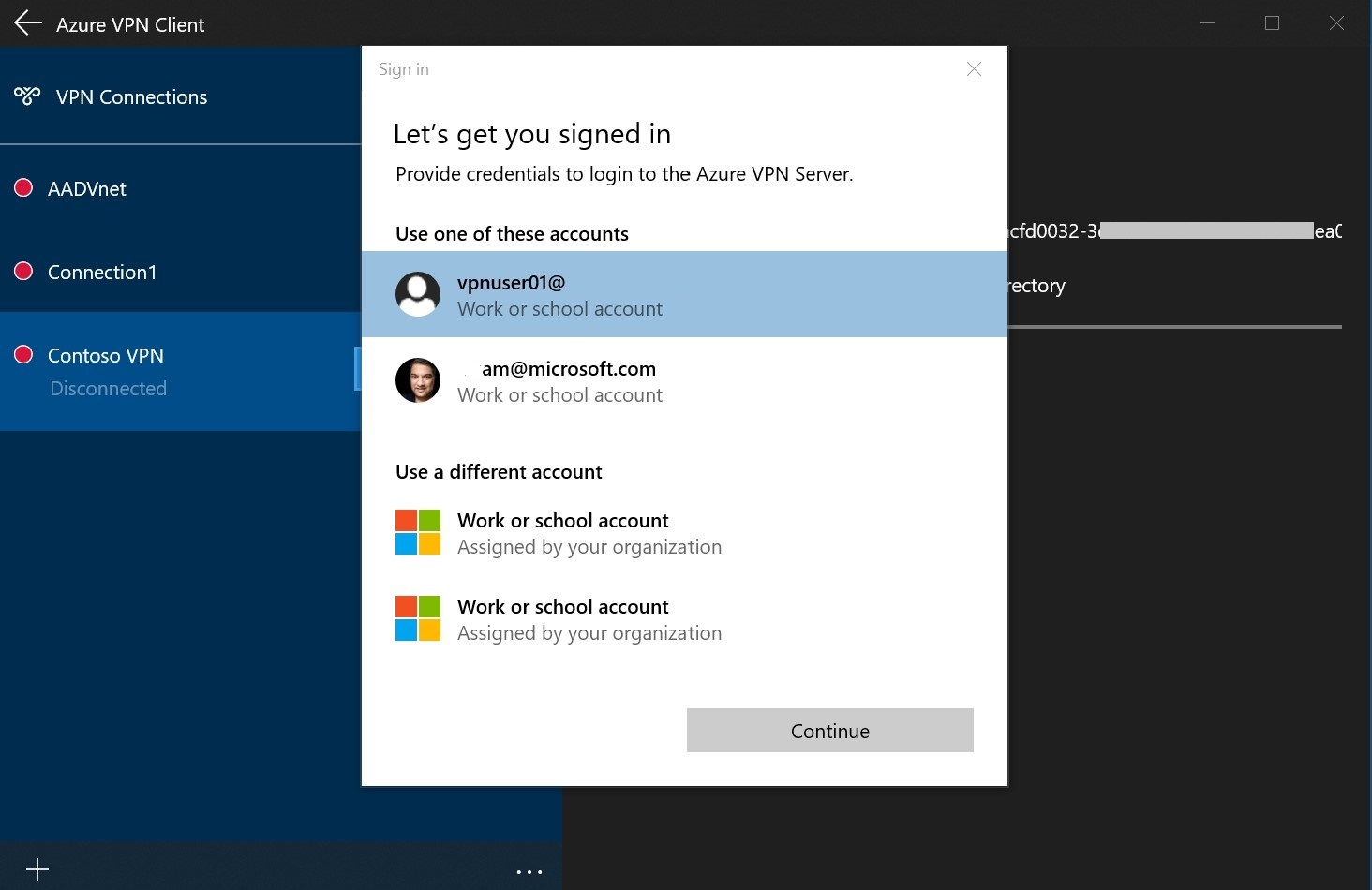
Prohlédněte si výsledky diagnostiky.
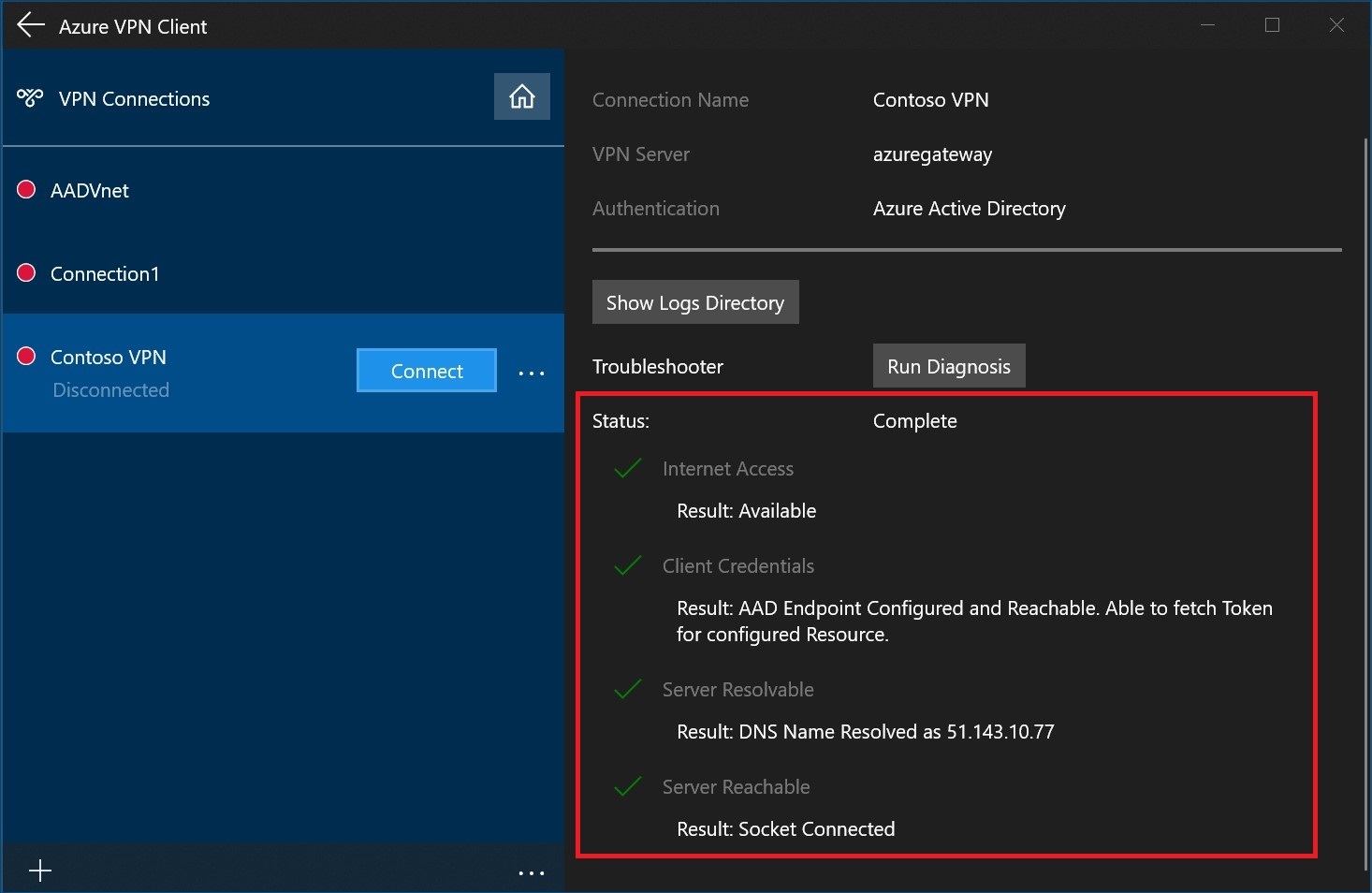
Volitelná nastavení klienta
Můžete nakonfigurovat volitelná nastavení pro Klient Azure VPN, jako je vynucené tunelování, vyloučení tras, DNS a nastavení ověřování certifikátů. Postup najdete v tématu Konfigurace Klient Azure VPN volitelných nastavení.
Další kroky
Další informace naleznete v tématu Vytvoření tenanta Microsoft Entra pro připojení P2S Open VPN, která používají ověřování Microsoft Entra.