Ověřování Microsoft Entra: Konfigurace klientů VPN pro připojení protokolu P2S OpenVPN – macOS
Tento článek vám pomůže nakonfigurovat klienta VPN pro počítač s macOS 10.15 a novějším pro připojení k virtuální síti pomocí vpn typu Point-to-Site a ověřování Microsoft Entra. Než se budete moct připojit a ověřit pomocí ID Microsoft Entra, musíte nejprve nakonfigurovat tenanta Microsoft Entra. Další informace naleznete v tématu Konfigurace tenanta Microsoft Entra.
Poznámka:
- Klient Azure VPN nemusí být dostupné ve všech oblastech kvůli místním předpisům.
- Ověřování Microsoft Entra je podporováno pouze pro připojení protokolu OpenVPN® a vyžaduje klienta Azure VPN.
Pro každý počítač, který se chcete připojit k virtuální síti pomocí připojení VPN typu Point-to-Site, musíte udělat toto:
- Stáhněte Klient Azure VPN do počítače.
- Nakonfigurujte profil klienta, který obsahuje nastavení sítě VPN.
Pokud chcete nakonfigurovat více počítačů, můžete vytvořit profil klienta na jednom počítači, exportovat ho a pak ho importovat do jiných počítačů.
Požadavky
Než budete pokračovat postupem v tomto článku, ujistěte se, že máte následující požadavky:
- Než se budete moct připojit a ověřit pomocí ID Microsoft Entra, musíte nejprve nakonfigurovat tenanta Microsoft Entra. Další informace naleznete v tématu Konfigurace tenanta Microsoft Entra.
Ověřte, že klientský počítač používá podporovaný operační systém v podporovaném procesoru.
- Podporované verze macOS: 14 (Sonoma), 13 (Ventura), 12 (Monterey)
- Podporované procesory: x64, Arm64
Pokud má vaše zařízení čip řady M-series a klienta VPN verze starší 2.7.101, musíte nainstalovat software Rosetta. Další informace najdete v článku podpory Společnosti Apple.
Pokud používáte Klient Azure VPN verze 2.7.101 nebo novější, nemusíte instalovat software Rosetta.
Stažení klienta Azure VPN
- Stáhněte si Klient Azure VPN z Apple Storu.
- Nainstalujte klienta do počítače.
Import profilu připojení
Stáhněte a extrahujte soubory profilu. Postup najdete v tématu Práce se soubory profilu klienta VPN.
Na stránce Klient Azure VPN vyberte Importovat.
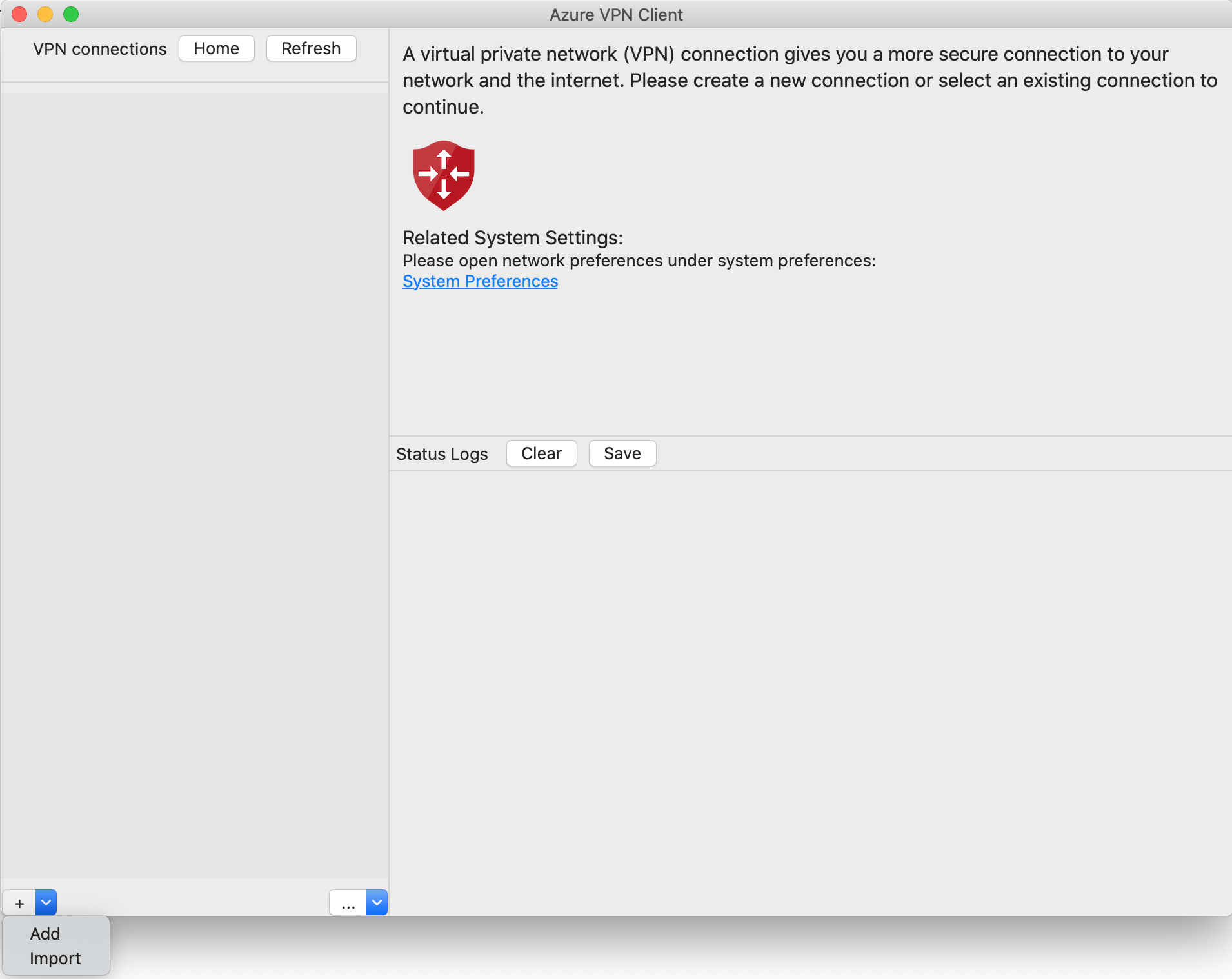
Přejděte do souboru profilu, který chcete importovat, vyberte ho a klikněte na Otevřít.
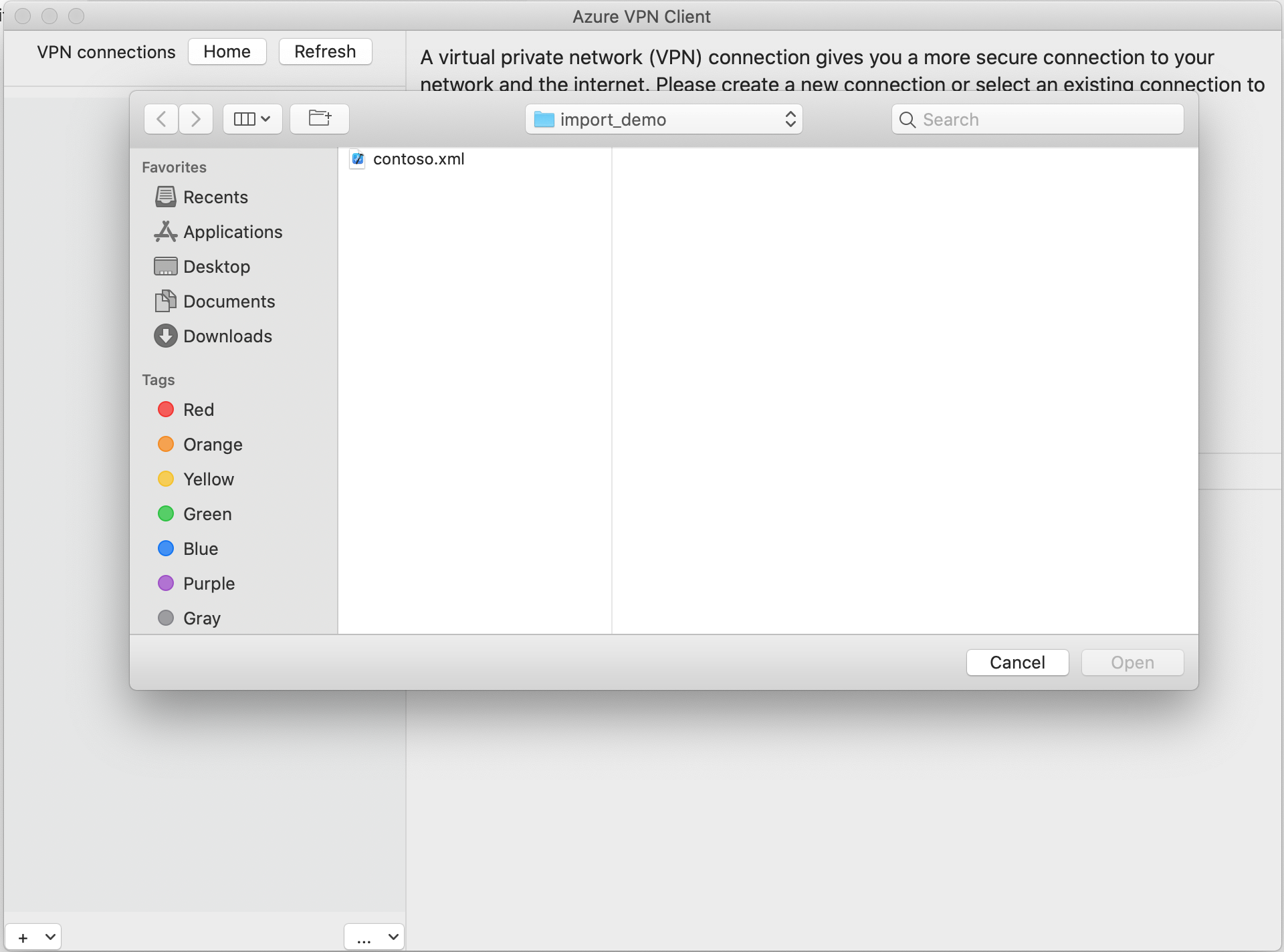
Zobrazte informace o profilu připojení a klepněte na tlačítko Uložit.
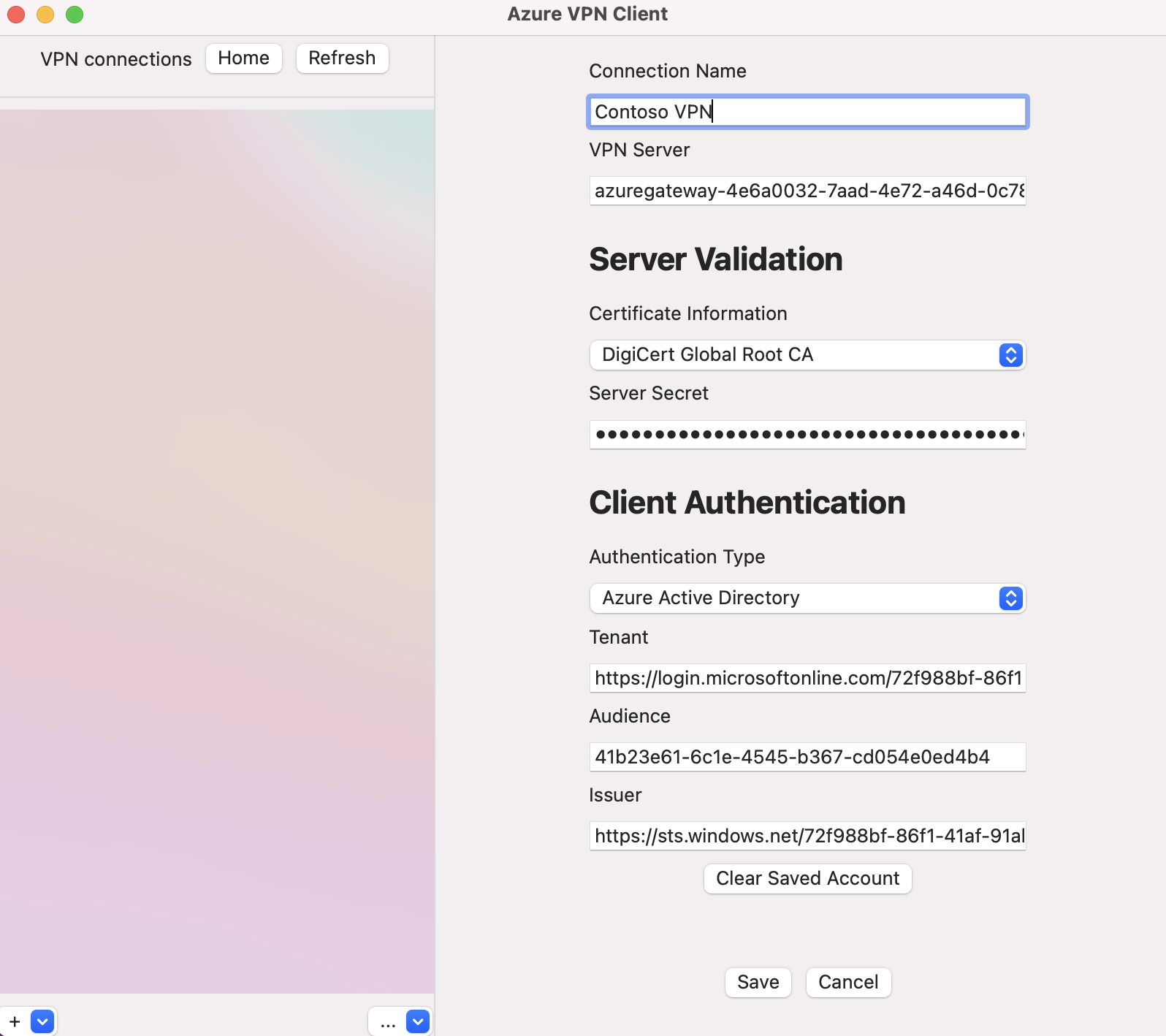
V podokně připojení VPN vyberte profil připojení, který jste uložili. Potom klikněte na Připojit.
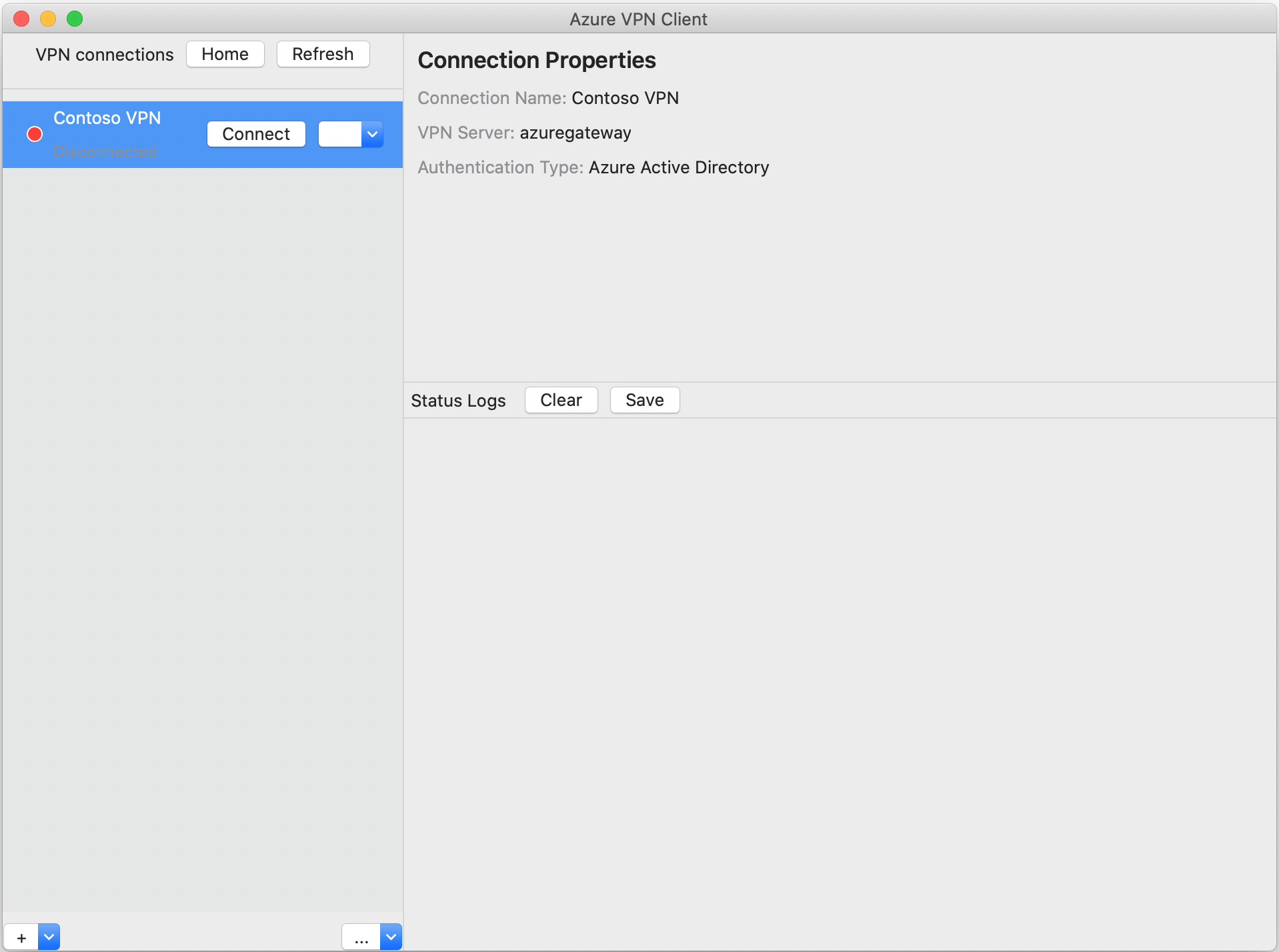
Po připojení se stav změní na Připojeno. Chcete-li se odpojit od relace, klepněte na tlačítko Odpojit.
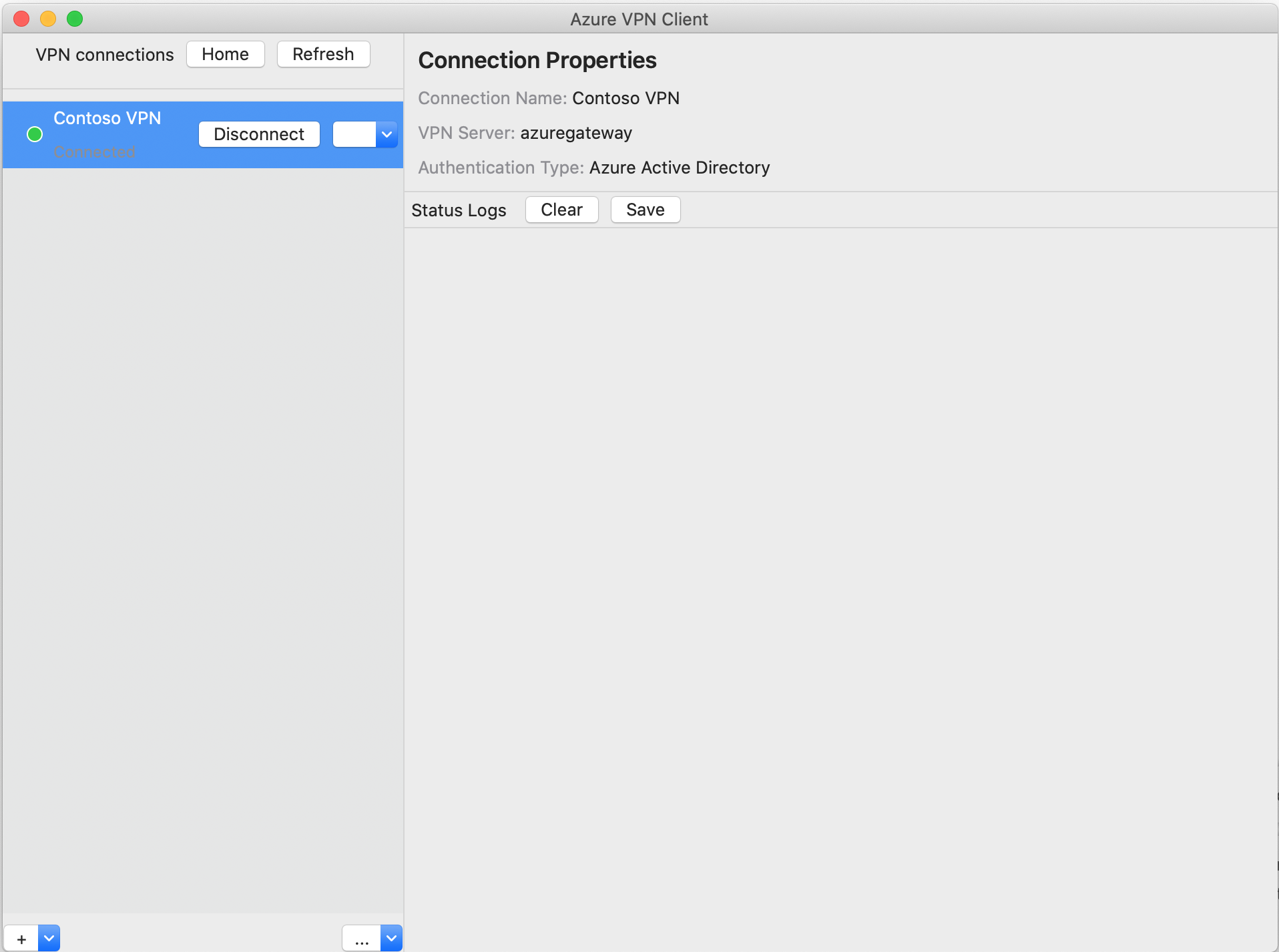
Ruční vytvoření připojení
Otevřete Klient Azure VPN. Vyberte Přidat a vytvořte nové připojení.
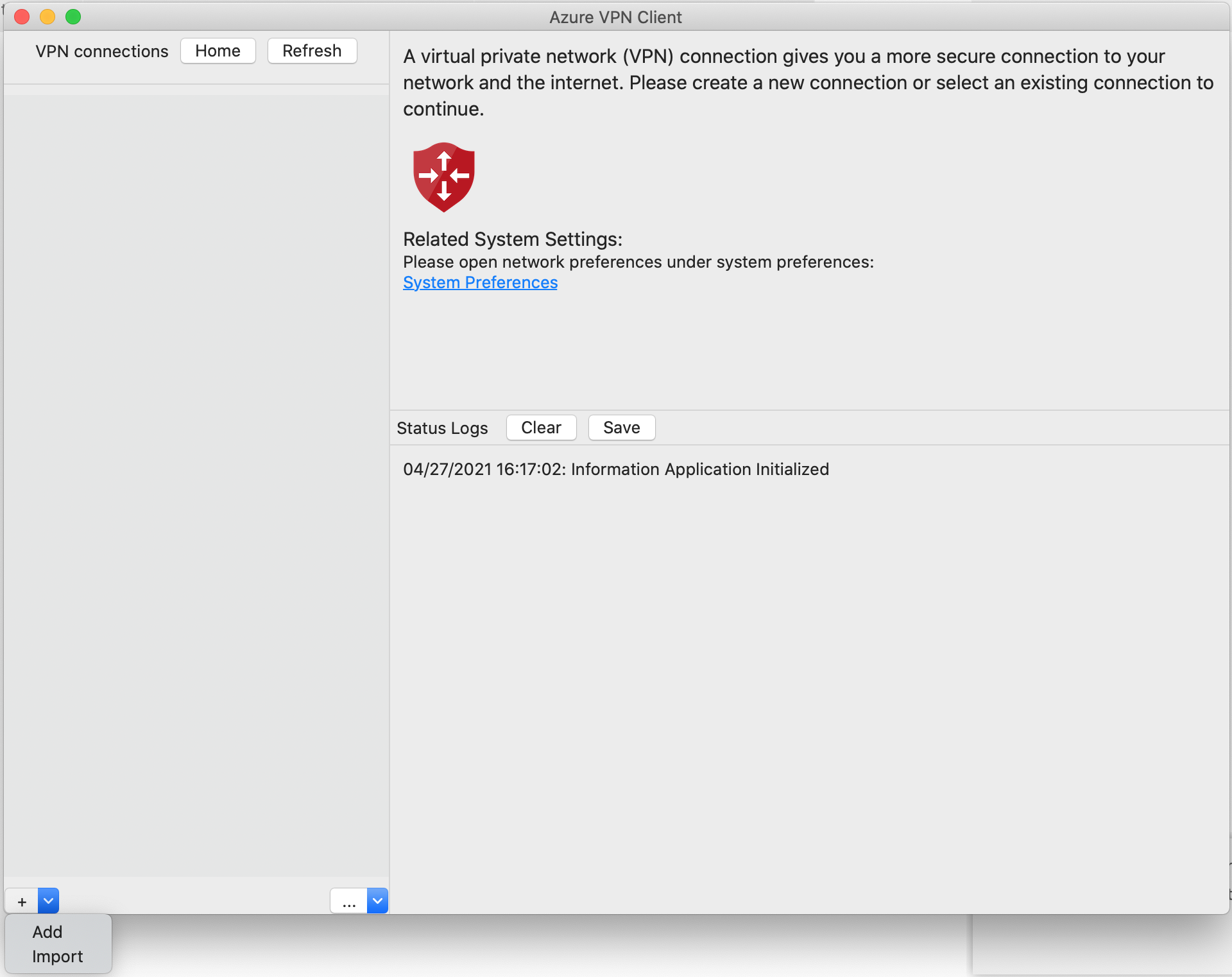
Na stránce Klient Azure VPN můžete nakonfigurovat nastavení profilu.
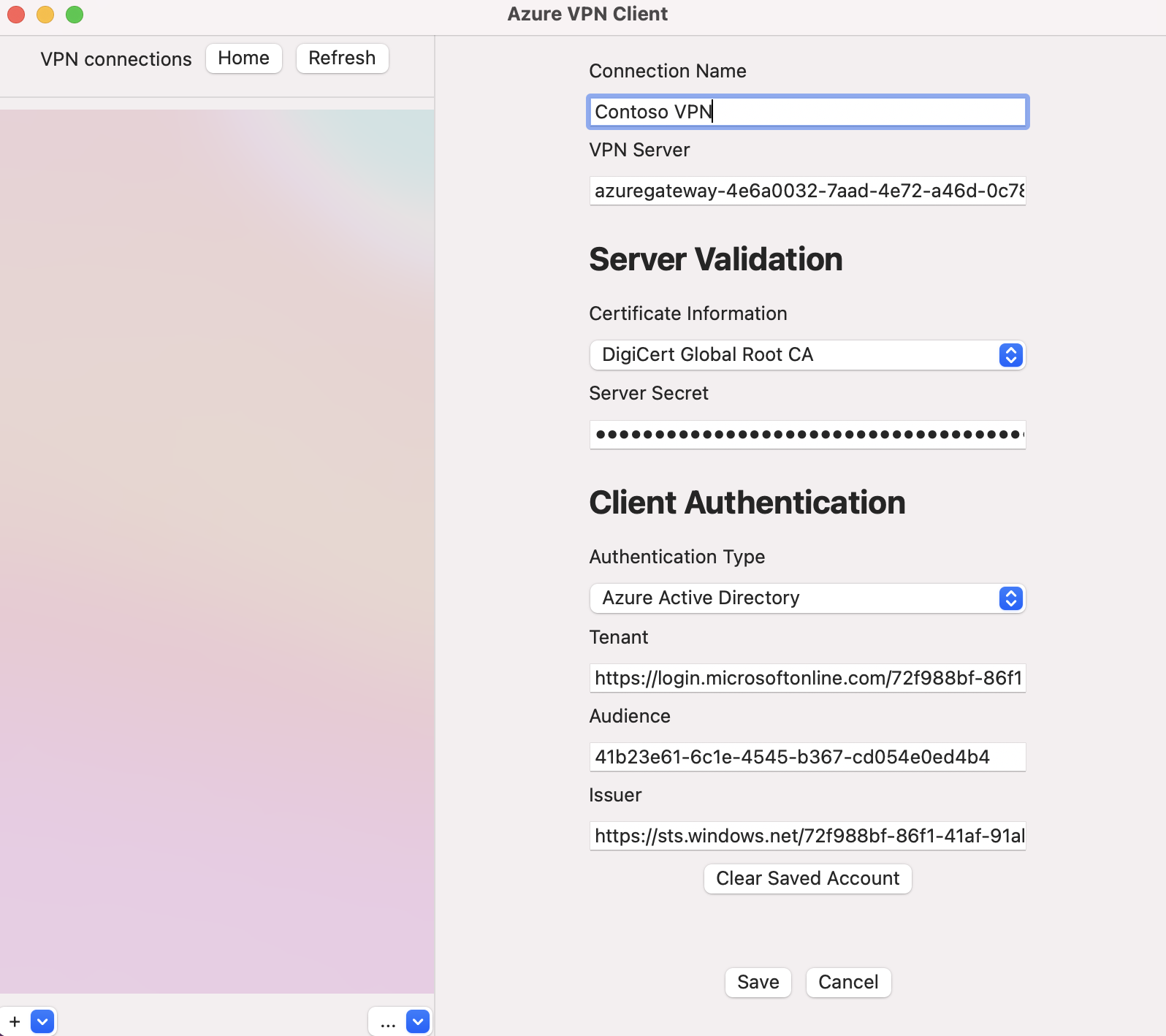
Nakonfigurujte tato nastavení:
- Název připojení: Název, podle kterého chcete odkazovat na profil připojení.
- Server VPN: Tento název je název, který chcete použít pro odkaz na server. Název, který zde zvolíte, nemusí být formálním názvem serveru.
- Ověření serveru
- Informace o certifikátu: Certifikační autorita certifikátu.
- Tajný kód serveru: Tajný kód serveru.
- Ověření klienta
- Typ ověřování: Microsoft Entra ID
- Tenant: Název tenanta.
- Vystavitel: Název vystavitele.
Po vyplnění polí klikněte na Uložit.
V podokně připojení VPN vyberte profil připojení, který jste nakonfigurovali. Potom klikněte na Připojit.
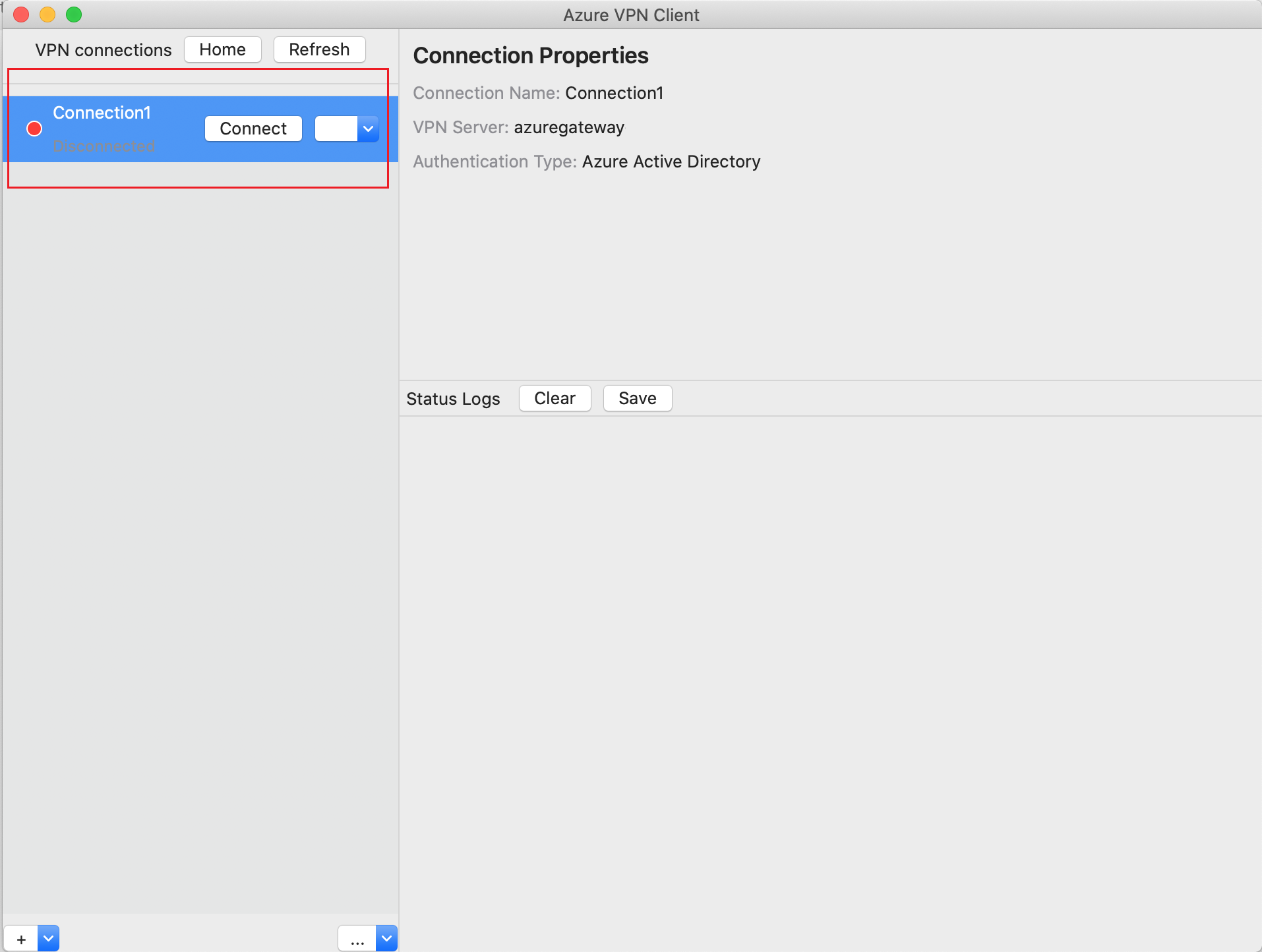
Pomocí svých přihlašovacích údajů se přihlaste a připojte se.
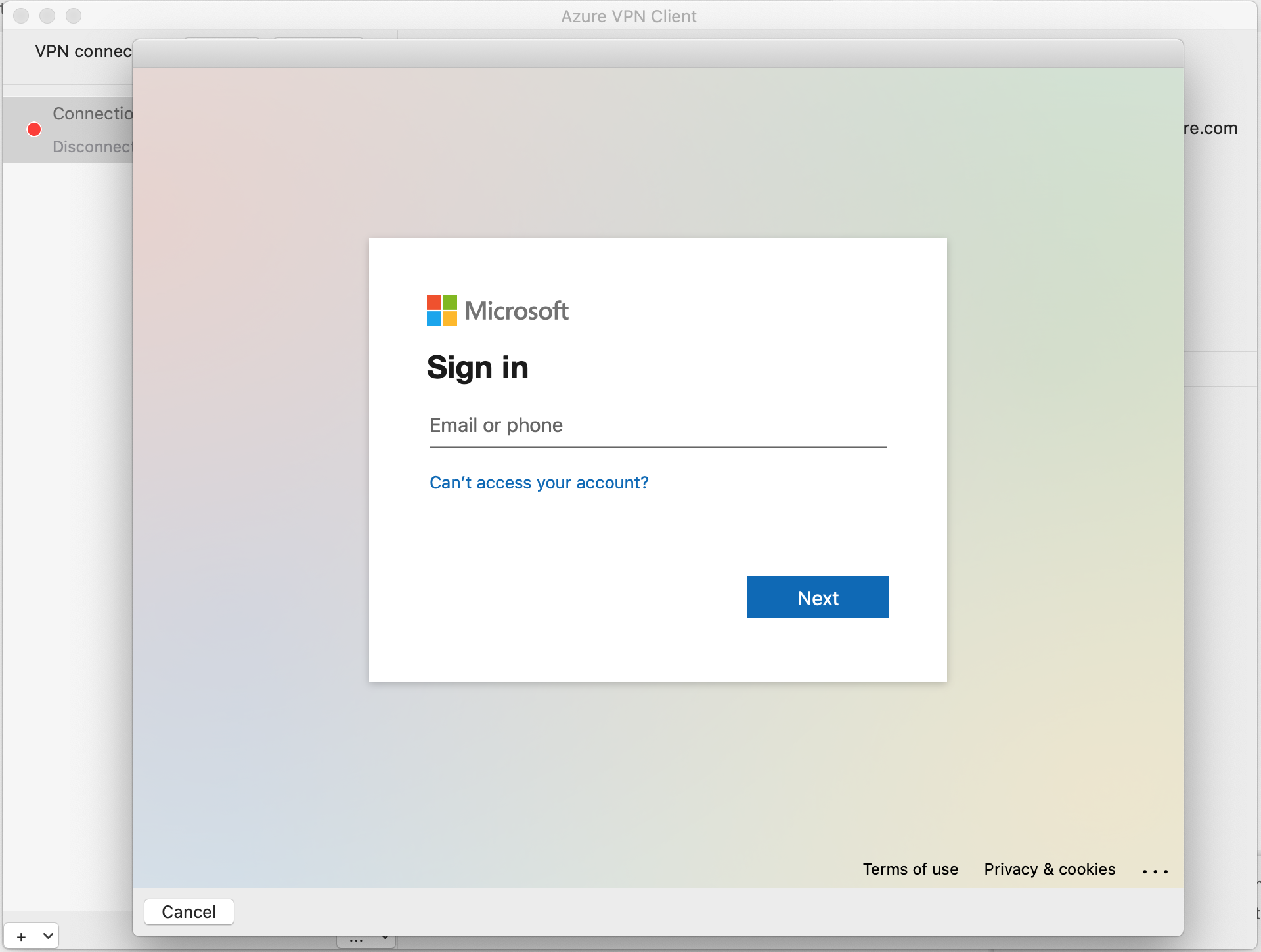
Po připojení se zobrazí stav Připojeno . Chcete-li připojení odpojit, klepněte na tlačítko Odpojit .
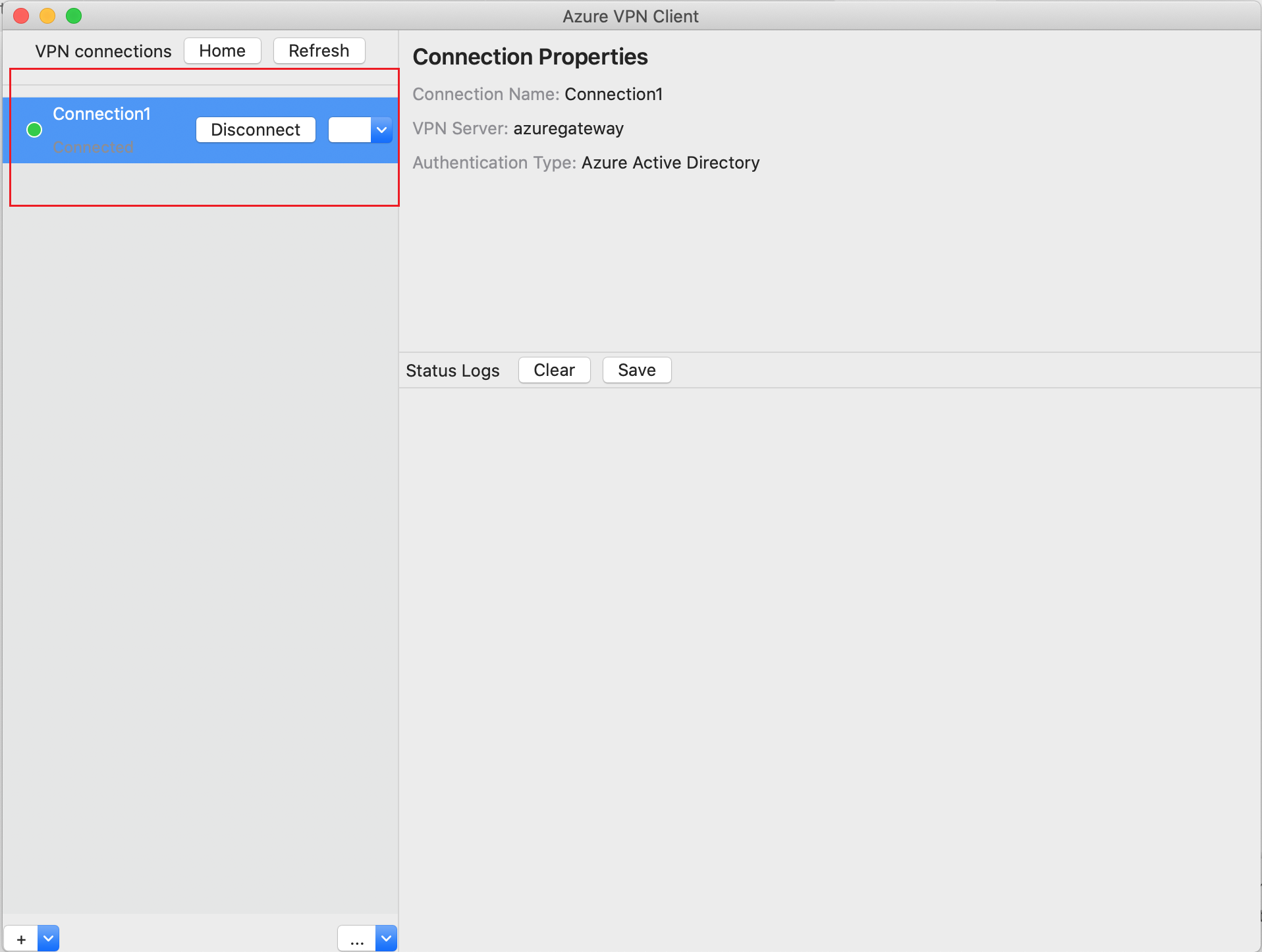
Odebrání profilu připojení
Profil připojení VPN můžete ze svého počítače odebrat.
Přejděte na Klient Azure VPN.
Vyberte připojení VPN, které chcete odebrat, klikněte na rozevírací seznam a vyberte Odebrat.
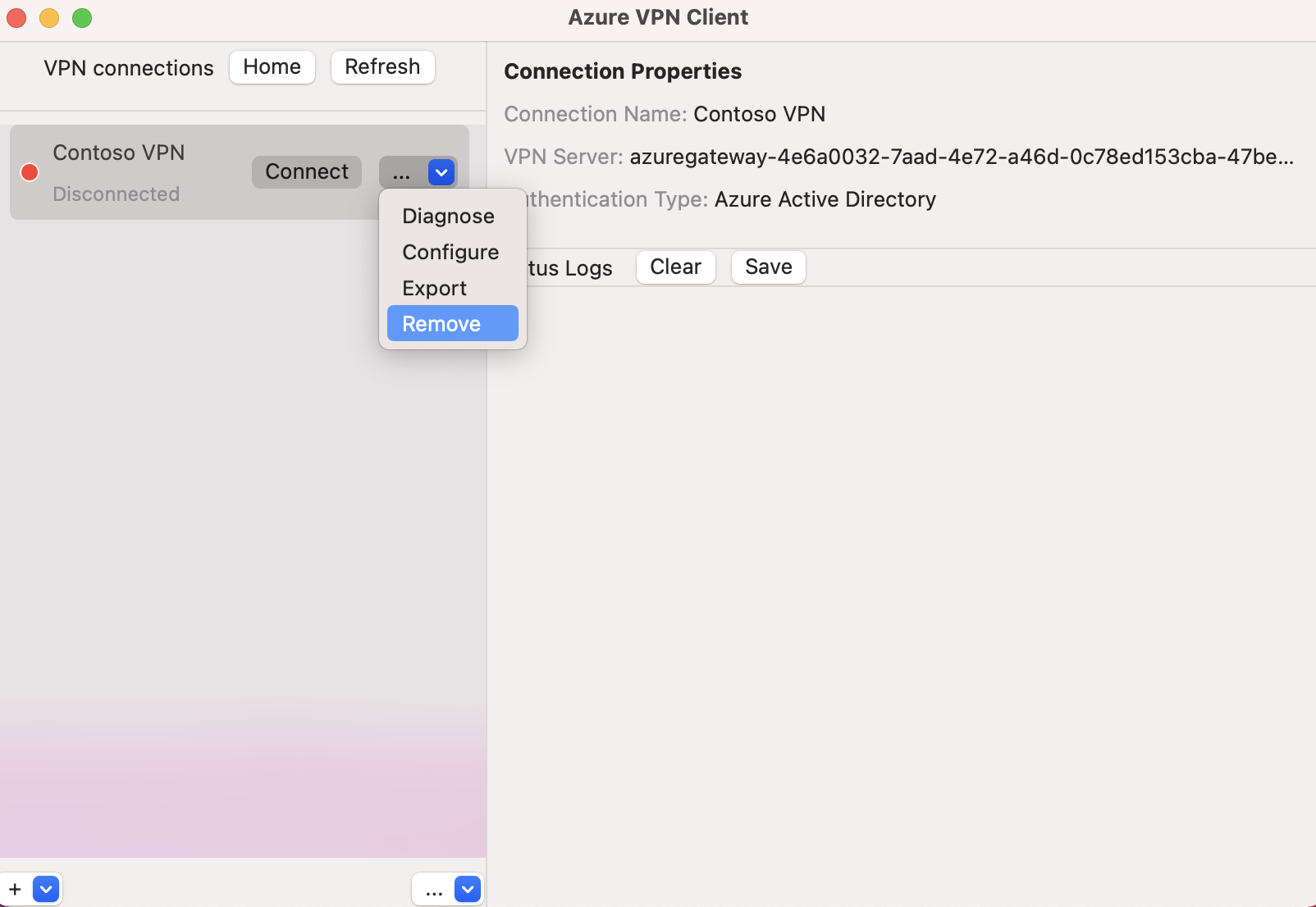
V okně Odebrat připojení VPN klikněte na tlačítko Odebrat.
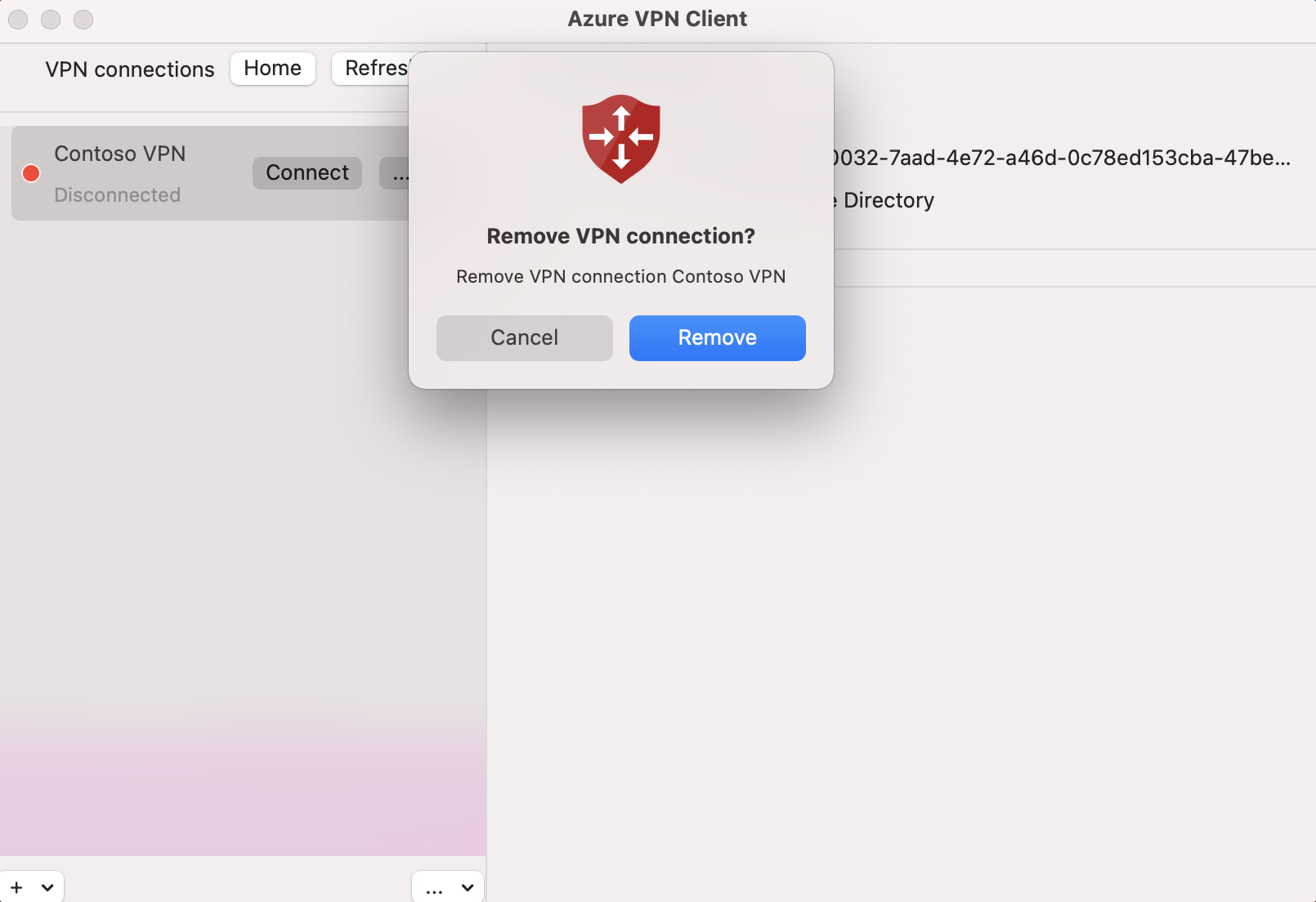
Další kroky
Další informace naleznete v tématu Vytvoření tenanta Microsoft Entra pro připojení P2S Open VPN, která používají ověřování Microsoft Entra.