Začínáme s Průzkumníkem služby Storage
Přehled
Průzkumník služby Azure Storage je samostatná aplikace, která usnadňuje práci s daty ve službě Azure Storage v operačních systémech Windows, macOS a Linux.
V tomto článku si ukážeme několik způsobů připojení a správy účtů úložiště Azure.
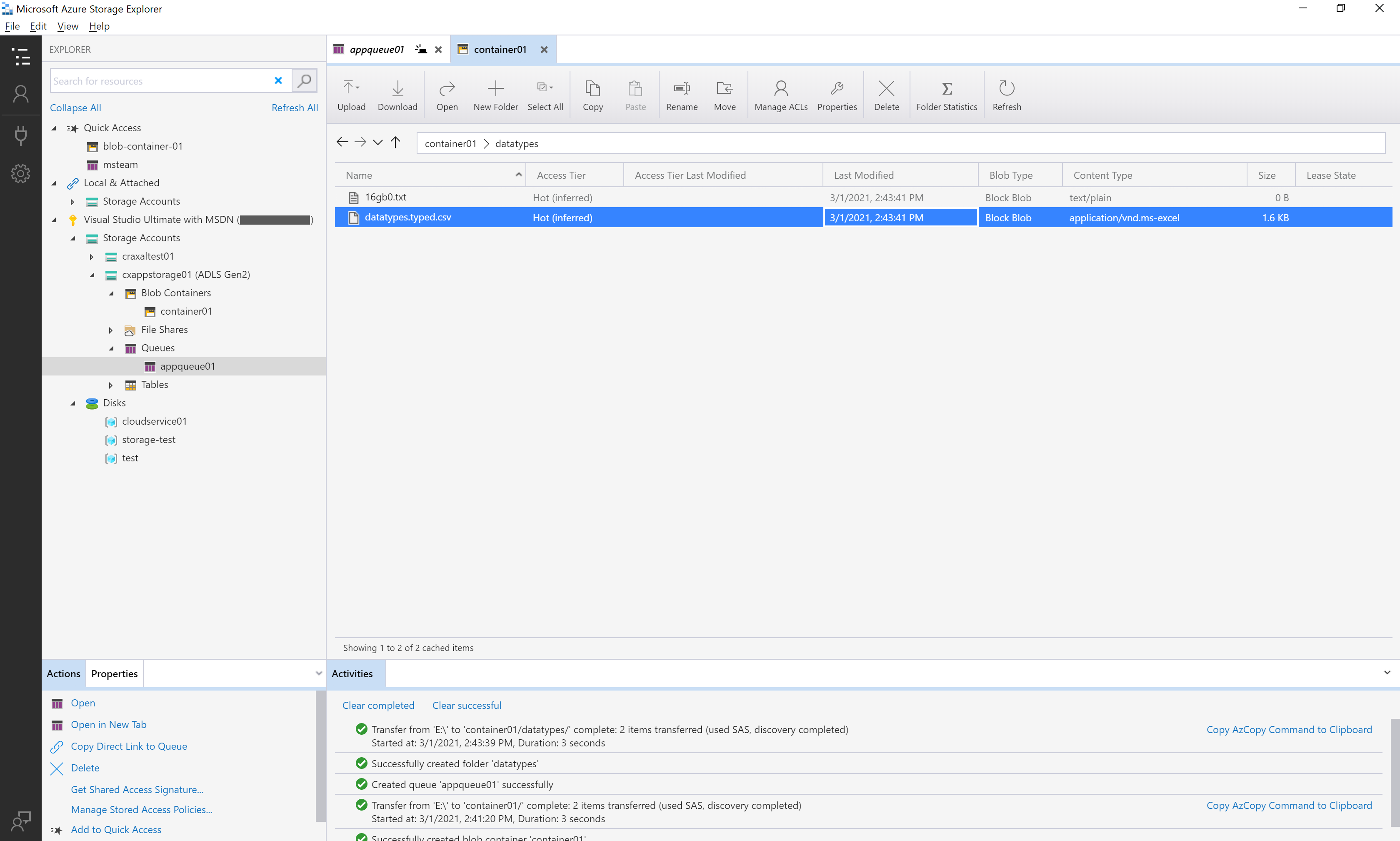
Požadavky
Následující verze Windows podporují nejnovější verze Průzkumník služby Storage:
- Windows 11
- Windows 10
Mezi další požadavky patří:
- Instalace Systému Windows musí podporovat 64bitové aplikace (počínaje verzí Průzkumník služby Storage 1.30.0).
- Musíte mít nainstalovaný modul runtime .NET 8 (počínaje Průzkumník služby Storage 1.34.0), který odpovídá architektuře vaší Průzkumník služby Storage instalace. Instalační program Průzkumník služby Storage nainstaluje modul runtime .NET 8, pokud ho ještě nemáte nainstalovaný, ale nemusí to být nejnovější dostupná verze. Je vaší zodpovědností udržovat instalaci .NET v aktualizovaném stavu. Nejnovější modul runtime .NET 8 si můžete stáhnout odtud.
Stažení a instalace
Pokud chcete stáhnout a nainstalovat Průzkumník služby Storage, přečtěte si Průzkumník služby Azure Storage.
Připojení k účtu úložiště nebo službě
Průzkumník služby Storage nabízí několik způsobů připojení k prostředkům Azure:
- Přihlášení k Azure pro přístup k předplatným a jejich prostředkům
- Připojení k jednotlivým prostředkům Azure Storage
Přihlášení k Azure
Poznámka:
Pokud chcete po přihlášení plně přistupovat k prostředkům, Průzkumník služby Storage vyžaduje oprávnění pro správu (Azure Resource Manager) i datovou vrstvu. To znamená, že potřebujete oprávnění Microsoft Entra pro přístup k účtu úložiště, kontejnerům v účtu a datům v kontejnerech. Pokud máte oprávnění pouze v datové vrstvě, zvažte možnost Přihlásit se pomocí Microsoft Entra ID při připojování k prostředku. Další informace o konkrétních oprávněních, která Průzkumník služby Storage vyžadují, najdete v průvodci odstraňováním potíží Průzkumník služby Azure Storage.
V Průzkumník služby Storage vyberte Zobrazit>správu účtů nebo vyberte tlačítko Spravovat účty.
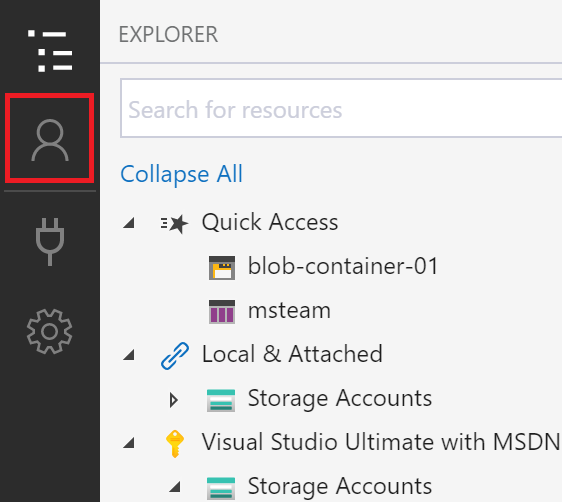
SPRÁVA ÚČTŮ teď zobrazuje všechny účty Azure, ke které jste přihlášení. Pokud se chcete připojit k jinému účtu, vyberte Přidat účet....
Otevře se dialogové okno Připojit ke službě Azure Storage . Na panelu Vybrat prostředek vyberte Předplatné.
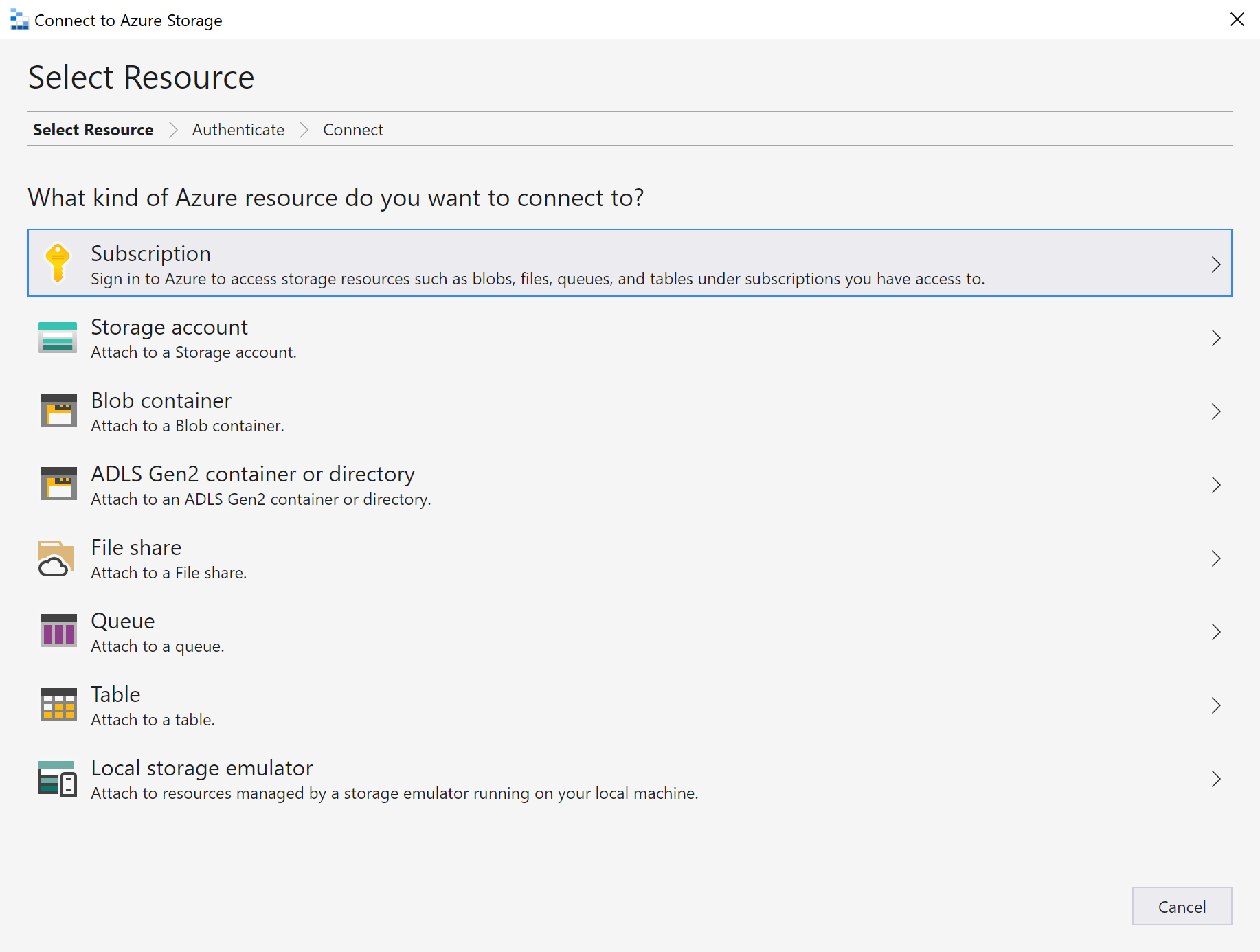
Na panelu Vybrat prostředí Azure vyberte prostředí Azure, ke které se chcete přihlásit. Můžete se přihlásit ke globálnímu Azure, národnímu cloudu nebo instanci služby Azure Stack. Pak vyberte Další.
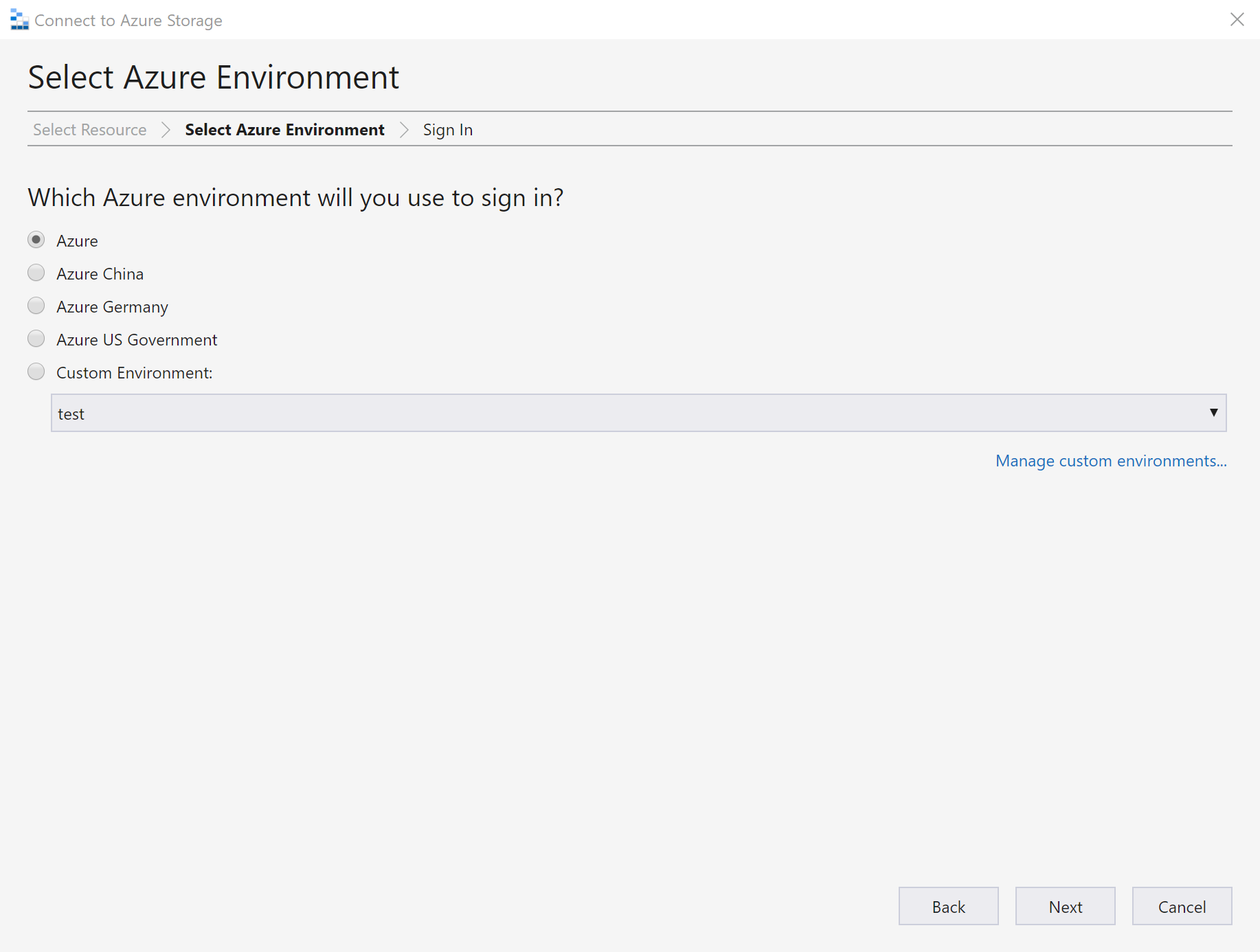
Tip
Další informace o službě Azure Stack najdete v tématu Připojení Průzkumník služby Storage k předplatnému nebo účtu úložiště služby Azure Stack.
Průzkumník služby Storage otevře webovou stránku pro přihlášení.
Po úspěšném přihlášení pomocí účtu Azure se účet a předplatná Azure přidružená k ho účtu zobrazí v části SPRÁVA ÚČTŮ. Vyberte předplatná Azure, se kterými chcete pracovat, a pak vyberte Apply (Použít).
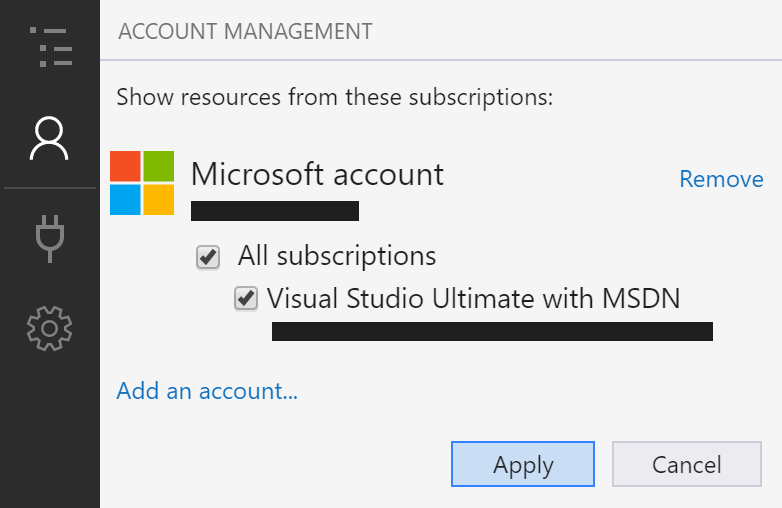
Průzkumník zobrazí účty úložiště přidružené k vybraným předplatným Azure.
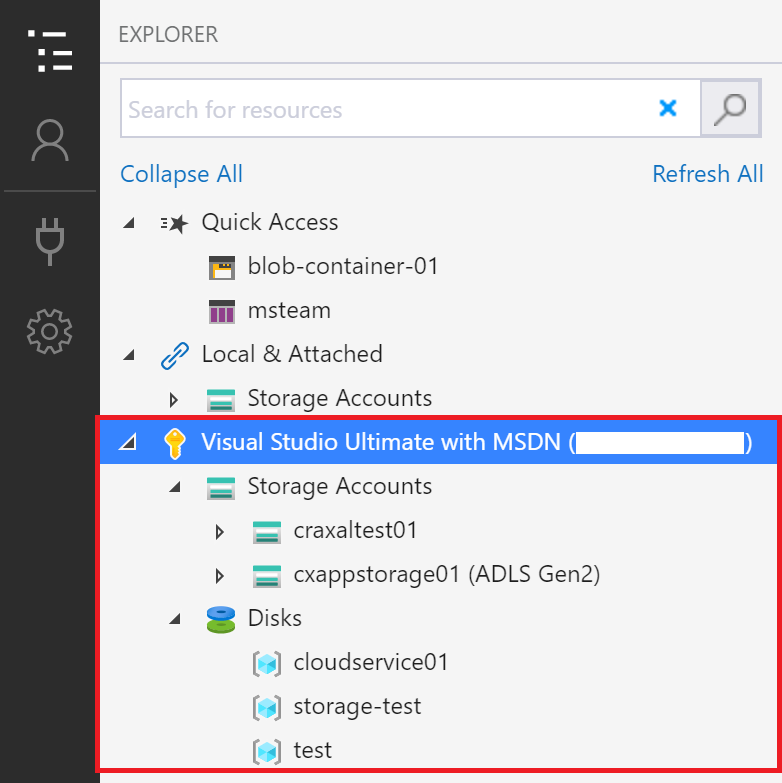
Připojení k jednotlivým prostředkům
Průzkumník služby Storage umožňuje připojit se k jednotlivým prostředkům, jako je kontejner Azure Data Lake Storage Gen2, pomocí různých metod ověřování. Některé metody ověřování jsou podporovány pouze pro určité typy prostředků.
| Typ prostředku | Microsoft Entra ID | Název a klíč účtu | Sdílený přístupový podpis (SAS) | Veřejná (anonymní) |
|---|---|---|---|---|
| Účty úložiště | Ano | Yes | Ano (připojovací řetězec nebo adresa URL) | No |
| Kontejnery objektů blob | Yes | No | Ano (adresa URL) | Ano |
| Kontejnery Gen2 | Yes | No | Ano (adresa URL) | Ano |
| Adresáře Gen2 | Yes | No | Ano (adresa URL) | Ano |
| Sdílené složky | No | Ne | Ano (adresa URL) | No |
| Fronty | Yes | No | Ano (adresa URL) | No |
| Tabulky | Yes | No | Ano (adresa URL) | No |
Průzkumník služby Storage se také může připojit k emulátoru místního úložiště pomocí nakonfigurovaných portů emulátoru.
Pokud se chcete připojit k jednotlivým prostředkům, vyberte tlačítko Připojit na levém panelu nástrojů. Pak postupujte podle pokynů pro typ prostředku, ke kterému se chcete připojit.
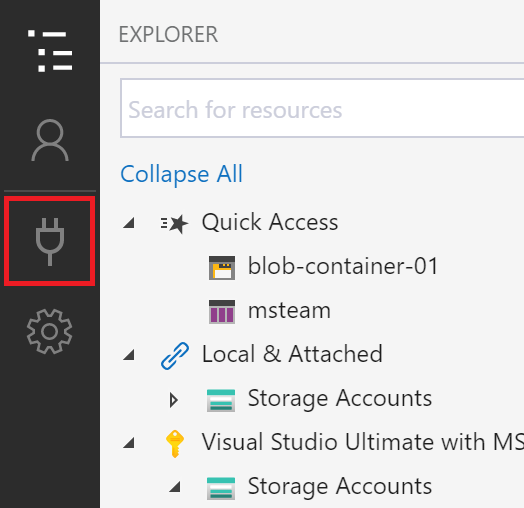
Po úspěšném přidání připojení k účtu úložiště se v části Místní a připojené>účty úložiště zobrazí nový uzel stromu.
Pro jiné typy prostředků se přidá nový uzel v části Místní a připojené>účty> úložiště (připojené kontejnery). Uzel se zobrazí pod uzlem skupiny, který odpovídá jeho typu. V části Kontejnery objektů blob se například zobrazí nové připojení ke kontejneru Azure Data Lake Storage Gen2.
Pokud Průzkumník služby Storage nepovedlo přidat připojení nebo pokud po úspěšném přidání připojení nemáte přístup k datům, pročtěte si průvodce odstraňováním potíží Průzkumník služby Azure Storage.
Následující části popisují různé metody ověřování, které můžete použít pro připojení k jednotlivým prostředkům.
Microsoft Entra ID
Průzkumník služby Storage můžete pomocí svého účtu Azure připojit k následujícím typům prostředků:
- Kontejnery objektů blob
- Kontejnery Azure Data Lake Storage Gen2
- Adresáře Azure Data Lake Storage Gen2
- Fronty
Microsoft Entra ID je upřednostňovanou možností, pokud máte přístup k datové vrstvě k vašemu prostředku, ale nemáte přístup k vrstvě správy.
- Přihlaste se k alespoň jednomu účtu Azure pomocí postupu přihlášení.
- Na panelu Vybrat prostředek v dialogovém okně Připojit ke službě Azure Storage vyberte kontejner objektů blob, kontejner ADLS Gen2 nebo frontu.
- Vyberte Přihlásit se pomocí Microsoft Entra ID a vyberte Další.
- Vyberte účet Azure a tenanta. Účet a tenant musí mít přístup k prostředku úložiště, ke kterým se chcete připojit. Vyberte Další.
- Zadejte zobrazovaný název připojení a adresu URL prostředku. Vyberte Další.
- Zkontrolujte informace o připojení na panelu Souhrn . Pokud jsou informace o připojení správné, vyberte Připojit.
Název a klíč účtu
Průzkumník služby Storage se můžete připojit k účtu úložiště pomocí názvu a klíče účtu úložiště.
Klíče účtu najdete na webu Azure Portal. Otevřete stránku účtu úložiště a vyberte Nastavení>přístupových klíčů.
- Na panelu Vybrat prostředek v dialogovém okně Připojit k Azure Storage vyberte Účet úložiště.
- Vyberte Název účtu a klíč a vyberte Další.
- Zadejte zobrazovaný název připojení, název účtu a jeden z klíčů účtu. Vyberte příslušné prostředí Azure. Vyberte Další.
- Zkontrolujte informace o připojení na panelu Souhrn . Pokud jsou informace o připojení správné, vyberte Připojit.
Sdílený přístupový podpis (SAS) připojovací řetězec
Průzkumník služby Storage se může připojit k účtu úložiště pomocí připojovací řetězec se sdíleným přístupovým podpisem (SAS). Sas připojovací řetězec vypadá takto:
SharedAccessSignature=sv=2020-04-08&ss=btqf&srt=sco&st=2021-03-02T00%3A22%3A19Z&se=2020-03-03T00%3A22%3A19Z&sp=rl&sig=fFFpX%2F5tzqmmFFaL0wRffHlhfFFLn6zJuylT6yhOo%2FY%3F;
BlobEndpoint=https://contoso.blob.core.windows.net/;
FileEndpoint=https://contoso.file.core.windows.net/;
QueueEndpoint=https://contoso.queue.core.windows.net/;
TableEndpoint=https://contoso.table.core.windows.net/;
- Na panelu Vybrat prostředek v dialogovém okně Připojit k Azure Storage vyberte Účet úložiště.
- Vyberte Sdílený přístupový podpis (SAS) a vyberte Další.
- Zadejte zobrazovaný název vašeho připojení a připojovací řetězec SAS pro účet úložiště. Vyberte Další.
- Zkontrolujte informace o připojení na panelu Souhrn . Pokud jsou informace o připojení správné, vyberte Připojit.
Adresa URL sdíleného přístupového podpisu (SAS)
Průzkumník služby Storage se můžete připojit k následujícím typům prostředků pomocí identifikátoru URI SAS:
- Kontejner objektů blob
- Kontejner nebo adresář Azure Data Lake Storage Gen2
- Sdílená složka
- Fronta
- Table
Identifikátor URI SAS vypadá takto:
https://contoso.blob.core.windows.net/container01?sv=2020-04-08&st=2021-03-02T00%3A30%3A33Z&se=2020-03-03T00%3A30%3A33Z&sr=c&sp=rl&sig=z9VFdWffrV6FXU51T8b8HVfipZPOpYOFLXuQw6wfkFY%3F
- Na panelu Vybrat prostředek v dialogovém okně Připojit k Azure Storage vyberte prostředek, ke kterému se chcete připojit.
- Vyberte Sdílený přístupový podpis (SAS) a vyberte Další.
- Zadejte zobrazovaný název připojení a identifikátor URI SAS prostředku. Vyberte Další.
- Zkontrolujte informace o připojení na panelu Souhrn . Pokud jsou informace o připojení správné, vyberte Připojit.
Emulátor místního úložiště
Průzkumník služby Storage se může připojit k emulátoru služby Azure Storage. V současné době existují dva podporované emulátory:
Pokud emulátor naslouchá na výchozích portech, můžete pro přístup k emulátoru použít emulátor účtů>místního a připojeného>úložiště – výchozí uzel porty.
Pokud chcete pro připojení použít jiný název nebo pokud váš emulátor není spuštěný na výchozích portech:
Spusťte emulátor.
Důležité
Průzkumník služby Storage nespustí emulátor automaticky. Musíte ho spustit ručně.
Na panelu Vybrat prostředek v dialogovém okně Připojit ke službě Azure Storage vyberte emulátor místního úložiště.
Zadejte zobrazovaný název připojení a číslo portu pro každou emulovanou službu, kterou chcete použít. Pokud nechcete používat službu, ponechte odpovídající port prázdný. Vyberte Další.
Zkontrolujte informace o připojení na panelu Souhrn . Pokud jsou informace o připojení správné, vyberte Připojit.
Vygenerování sdíleného přístupového podpisu v Průzkumník služby Storage
Sdílený přístupový podpis na úrovni účtu
Klikněte pravým tlačítkem myši na účet úložiště, který chcete sdílet, a pak vyberte Získat sdílený přístupový podpis.
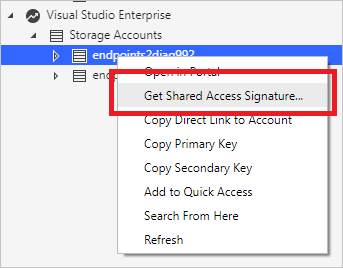
Ve sdíleném přístupovém podpisu zadejte časový rámec a oprávnění, která chcete pro účet použít, a pak vyberte Vytvořit.
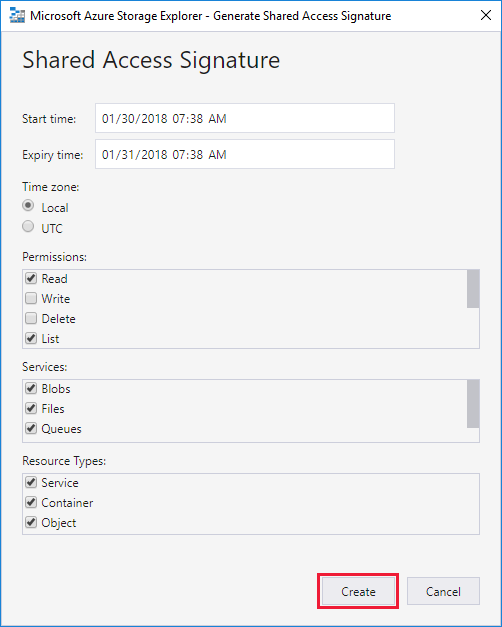
Zkopírujte připojovací řetězec nebo nezpracovaný řetězec dotazu do schránky.
Sdílený přístupový podpis na úrovni služby
Sdílený přístupový podpis můžete získat na úrovni služby. Další informace najdete v tématu Získání SAS pro kontejner objektů blob.
Vyhledávání účtů úložiště
Pokud chcete najít prostředek úložiště, můžete hledat v podokně PRŮZKUMNÍK .
Při zadávání textu do vyhledávacího pole Průzkumník služby Storage zobrazí všechny prostředky, které odpovídají zadané hodnotě hledání. Tento příklad ukazuje hledání koncových bodů:
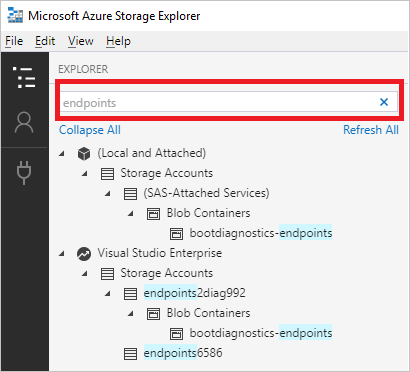
Poznámka:
Pokud chcete urychlit hledání, použijte správu účtů a zrušte výběr všech předplatných, která neobsahují hledanou položku. Můžete také kliknout pravým tlačítkem myši na uzel a vybrat Hledat odsud a začít hledat z konkrétního uzlu.