Připojení Lupa na Microsoft Defender for Cloud Apps (Preview)
Zoom je online videokonference a nástroj pro spolupráci. Lupa uchovává důležitá data vaší organizace a díky tomu se jedná o cíl pro aktéry se zlými úmysly.
Připojení funkce Zoom to Defender for Cloud Apps poskytuje lepší přehled o aktivitách uživatelů a poskytuje detekci hrozeb pomocí detekce anomálií založených na strojovém učení.
Pomocí tohoto konektoru aplikace můžete získat přístup k funkcím správy stavu zabezpečení (SSPM) SaaS prostřednictvím bezpečnostních prvků, které se projeví ve skóre zabezpečení Microsoftu. Další informace.
Správa stavu zabezpečení SaaS
Pokud chcete zobrazit doporučení k stavu zabezpečení pro přiblížení skóre zabezpečení Microsoftu, vytvořte konektor rozhraní API prostřednictvím karty Připojení orů s a user:read:admin” oprávněními“account:read:adminchat_channel:read:admin. V okně Bezpečnostní skóre vyberte Doporučené akce a vyfiltrujte podle náhledu produktu = .
Mezi doporučení pro lupu patří například:
- Povolení vícefaktorového ověřování (MFA)
- Povolení časového limitu relace pro webové uživatele
- Vynucení koncového šifrování ve všech schůzkách lupy
Pokud konektor už existuje a zatím se nezobrazují doporučení lupy, aktualizujte připojení odpojením konektoru rozhraní API a opětovným připojením k němu pomocí “account:read:adminchat_channel:read:admin a user:read:admin” oprávnění.
Další informace naleznete v tématu:
Požadavky
Před připojením aplikace Zoom k Defenderu for Cloud Apps se ujistěte, že máte následující požadavky:
Plán Zoom PRO nebo vyšší
Přístup k zoomu jako vlastník účtu nebo správce, který je nutný pro přístup k rozhraní Zoom API.
Účet správce se používá jenom k počátečnímu souhlasu při připojování Zoomu k Defenderu pro Cloud Apps. Defender for Cloud Apps používá aplikaci OAuth pro každodenní transakce.
Jak připojit Zoom k Defenderu pro Cloud Apps
Přihlaste se k zoomu jako vlastník účtu nebo správce.
Na portálu Microsoft Defender vyberte Nastavení. Pak zvolte Cloud Apps. V části Připojení ed apps (Aplikace) vyberte App Připojení ors (Připojení ors).
Na stránce Konektor aplikace s vyberte + Připojení aplikaci a potom lupu.
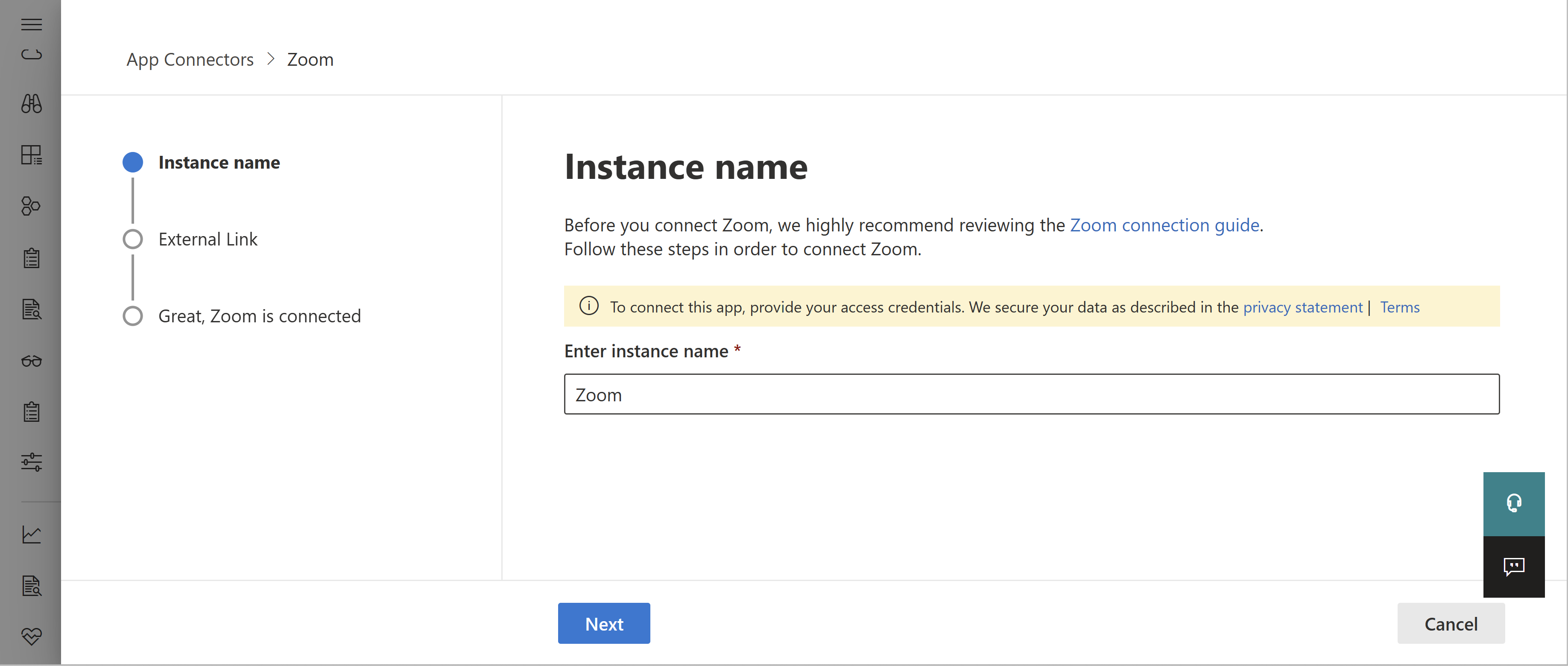
Na stránce Název instance automaticky otevíraného okna dejte konektoru popisný název a vyberte Další.
Na stránce Externí odkaz vyberte Připojení Lupa. Budete přesměrováni na stránku Lupa, kde se zobrazí výzva k povolení připojení.
V náhledu vyberte, pokud chcete připojení povolit.
V XDR v programu Microsoft Defender se automaticky otevíraná stránka externího odkazu aktualizuje, abyste potvrdili, že jste připojení. Příklad:
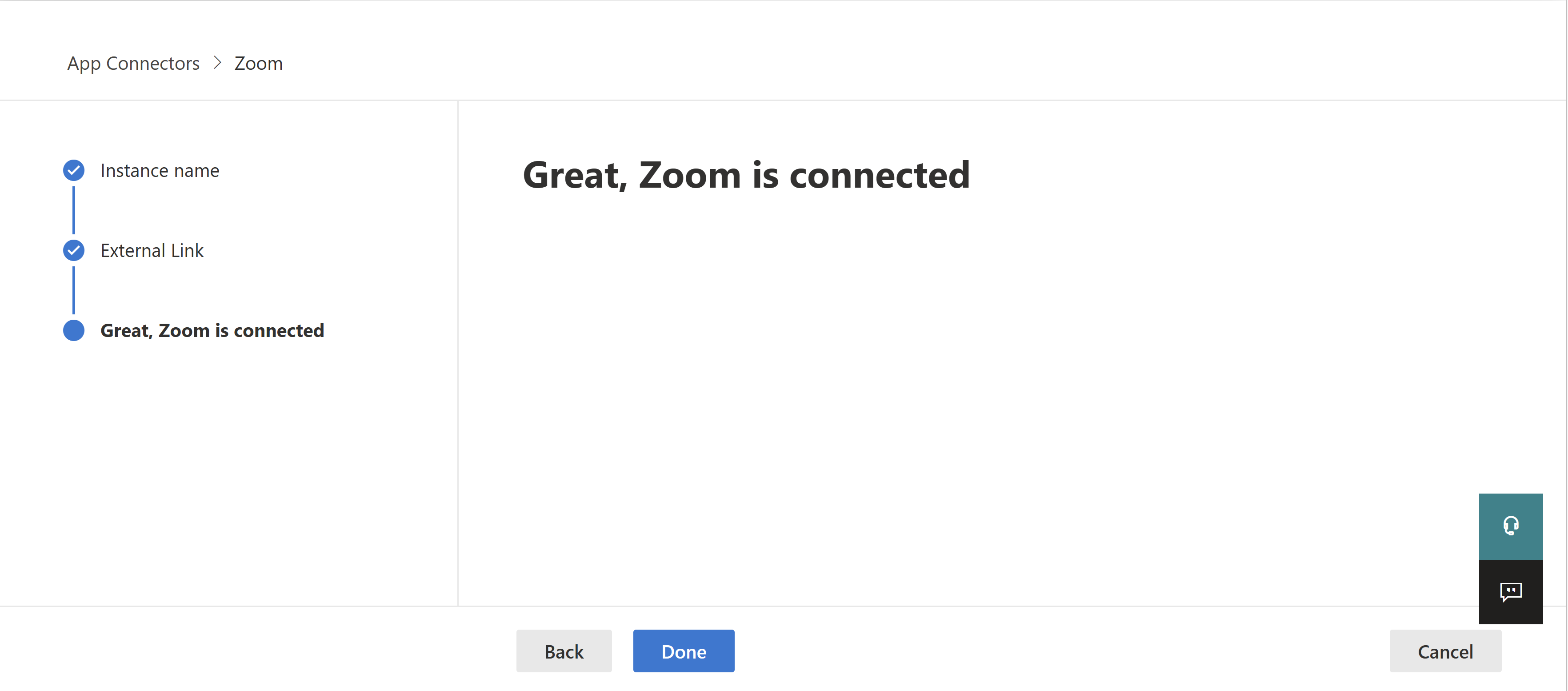
V automaticky otevírané nabídce XDR v programu Microsoft Defender vyberte Hotovo.
Poznámka:
Jakmile se stav konektoru označí jako Připojení, konektor bude aktivní a funguje.
Omezení přenosové rychlosti
- Účty Pro: 30 požadavků za sekundu
- Obchodní účty: 80 požadavků za sekundu
Další kroky
Pokud narazíte na nějaké problémy, jsme tady, abychom vám pomohli. Pokud chcete získat pomoc nebo podporu k problému s produktem, otevřete lístek podpory.