Editor obrázků pro ikony (C++)
Když v Průzkumník řešení vyberete soubor obrázku (například .ico, .bmp, .png), otevře se obrázek v Editoru obrázků stejným způsobem jako soubory kódu otevřené v Editoru kódu. Když je aktivní karta Editor obrázků, zobrazí se panely nástrojů s mnoha nástroji pro vytváření a úpravy obrázků. Kromě rastrových obrázků, ikon a kurzorů můžete upravovat obrázky ve formátu GIF nebo JPEG pomocí příkazů v nabídce Obrázek a nástrojů na panelu nástrojů Editor obrázků.
Grafické prostředky jsou obrázky, které definujete pro vaši aplikaci. Pomocí obrazců můžete kreslit od ruky nebo kreslit. Můžete vybrat části obrázku pro úpravy, překlopení nebo změnu velikosti nebo můžete vytvořit vlastní štětec z vybrané části obrázku a kreslit pomocí tohoto štětce. Můžete definovat vlastnosti obrázku, ukládat obrázky v různých formátech a převádět obrázky z jednoho formátu na jiný.
Poznámka:
Pomocí Editoru obrázků můžete zobrazit 32bitové obrázky, ale nemůžete je upravovat.
Editor obrázků a binární editor můžete použít také k práci se soubory prostředků ve spravovaných projektech. Všechny spravované prostředky, které chcete upravit, musí být propojené prostředky. Editory prostředků sady Visual Studio nepodporují úpravy vložených prostředků.
Kromě vytváření nových grafických prostředků můžete importovat existující obrázky pro úpravy a pak je přidat do projektu. Můžete také otevřít a upravit obrázky, které nejsou součástí projektu pro úpravy samostatného obrázku.
Informace o Editoru obrázků najdete v tématu vytvoření ikony nebo jiného obrázku, úpravy obrázku, použití nástroje kreslení, práce s barvami a klávesy akcelerátoru.
Poznámka:
Stáhněte si knihovnu obrázků sady Visual Studio, která obsahuje mnoho animací, rastrových obrázků a ikon, které můžete použít ve svých aplikacích. Další informace o tom, jak stáhnout knihovnu, naleznete v sadě Visual Studio Image Library.
Nabídka obrázku
Nabídka Obrázek , která se zobrazí pouze v případě , že je editor obrázků aktivní, obsahuje příkazy pro úpravy obrázků, správu palet barev a nastavení možností okna Editor obrázků. Příkazy pro používání obrázků zařízení jsou také k dispozici při práci s ikonami a kurzory.
| Příkaz | Popis |
|---|---|
| Invertovat barvy | Invertuje barvy. |
| Překlopit vodorovně | Překlopí obrázek nebo výběr vodorovně. |
| Překlopit svisle | Překlopí obrázek nebo výběr svisle. |
| Otočení o 90 stupňů | Otočí obrázek nebo výběr o 90 stupňů. |
| Zobrazit okno Barvy | Otevře okno Barvy, ve kterém můžete zvolit barvy, které se mají použít pro váš obrázek. |
| Použití výběru jako štětce | Umožňuje vytvořit vlastní štětec z části obrázku. Výběr se stane vlastním štětcem, který distribuuje barvy ve výběru mezi obrázek. Kopie výběru jsou vlevo podél cesty přetažení. Čím pomaleji přetáhnete, tím více kopií se vytvoří. |
| Kopírování a výběr osnovy | Vytvoří kopii aktuálního výběru a nastíní ji. Pokud je barva pozadí obsažená v aktuálním výběru, bude vyloučena, pokud jste vybrali průhlednou možnost. |
| Úprava barev | Otevře selektor vlastních barev, který umožňuje přizpůsobit barvy, které používáte pro svůj obrázek. |
| Načíst paletu | Otevře dialogové okno Načíst paletu barev, které umožňuje načíst barvy palety dříve uložené do souboru .pal. |
| Uložit paletu | Uloží barvy palety do souboru .pal. |
| Kreslení neprůhlásné | Pokud je tato možnost vybraná, aktuální výběr bude neprůžný. Když výběr vymažete, aktuální výběr bude průhledný. |
| Editor panelu nástrojů | Otevře dialogové okno Nový zdroj panelu nástrojů. |
| Nastavení mřížky | Otevře dialogové okno Nastavení mřížky, ve kterém můžete zadat mřížky pro obrázek. |
| Nový typ obrázku | Otevře dialogové okno Nový <typ obrázku zařízení>. Jeden prostředek ikony může obsahovat několik obrázků různých velikostí a oken může v závislosti na tom, jak se bude zobrazovat. Nový typ zařízení nemění velikost ikony, ale vytvoří v této ikoně nový obrázek. Platí jenom pro ikony a kurzory. |
| Aktuální ikona nebo typ obrázku kurzoru | Otevře podnabídku se seznamem prvních devíti dostupných obrázků kurzoru nebo ikony. Poslední příkaz v podnabídce Další otevře dialogové okno Otevřít <obrázek zařízení>. |
| Odstranit typ obrázku | Odstraní image vybraného zařízení. |
| Nástroje | Spustí podnabídku, která obsahuje všechny nástroje dostupné na panelu nástrojů Editor obrázků. |
Dialogové okno Nastavení mřížky umožňuje zadat nastavení mřížky obrázku a zobrazit čáry mřížky nad upraveným obrázkem. Řádky jsou užitečné pro úpravy obrázku, ale neukládají se jako součást samotného obrázku.
| Vlastnost | Popis |
|---|---|
| Mřížka pixelů | Když je tato možnost zaškrtnutá, zobrazí mřížku kolem každého pixelu v Editoru obrázků. Mřížka se zobrazí pouze ve 4× a vyšších rozlišeních. |
| Mřížka dlaždic | Pokud je tato možnost vybrána, zobrazí mřížku kolem bloků pixelů v Editoru obrázků, která je určená hodnotami pro mezery mezi mřížkou. |
| Šířka | Určuje šířku každého bloku dlaždice. Tato vlastnost je užitečná při kreslení rastrových obrázků obsahujících více obrázků uspořádaných v pravidelných intervalech. |
| Výška | Určuje výšku každého bloku dlaždice. Tato vlastnost je užitečná při kreslení rastrových obrázků obsahujících více obrázků uspořádaných v pravidelných intervalech. |
Panel nástrojů
Panel nástrojů Editor obrázků obsahuje nástroje pro kreslení, malování, zadávání textu, mazání a manipulaci s zobrazeními. Obsahuje také selektor možností, se kterým můžete vybrat možnosti pro jednotlivé nástroje. Můžete si například vybrat z různých šířek štětců, faktorů zvětšení a stylů čar.
Všechny nástroje dostupné na panelu nástrojů Editor obrázků jsou k dispozici také v nabídce Nástroje obrázku>. Pokud chcete použít panel nástrojů Editor obrázků a selektor možností , vyberte požadovaný nástroj nebo možnost.
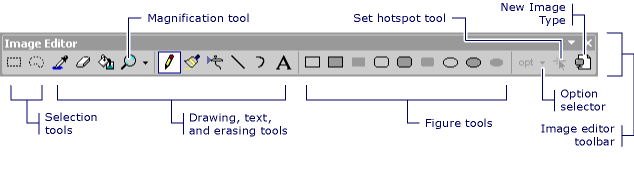
Panel nástrojů Editor obrázků
Tip
Popisy nástrojů se zobrazí, když najedete myší na tlačítko panelu nástrojů. Tyto tipy vám můžou pomoct identifikovat funkci jednotlivých tlačítek.
Vzhledem k tomu, že mnoho nástrojů kreslení je k dispozici z klávesnice, je někdy užitečné skrýt panel nástrojů Editor obrázků.
- Pokud chcete zobrazit nebo skrýt panel nástrojů Editor obrázků, přejděte do nabídky Zobrazit>panely nástrojů a zvolte Editor obrázků.
Poznámka:
Prvky z tohoto panelu nástrojů se zobrazí jako nedostupné, pokud se soubor obrázku z aktuálního projektu nebo řešení neotevře v Editoru obrázků.
přepínač možnosti
Pomocí selektoru Option můžete určit šířku čáry, tahu štětce a dalších možností. Ikona tlačítka pro výběr možnosti se změní v závislosti na tom, který nástroj jste vybrali.
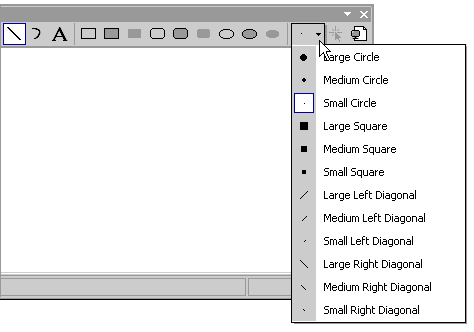
Selektor možností na panelu nástrojů Editor obrázků
Textový nástroj
Pomocí dialogového okna Textový nástroj můžete přidat text do kurzoru, rastrového obrázku nebo zdroje ikony.
Chcete-li získat přístup k tomuto dialogovému okně, otevřete Editor obrázků a přejděte do nabídky Nástroje obrázku>a vyberte příkaz Textový nástroj.
Tip
Kliknutím pravým tlačítkem myši na dialogové okno Textový nástroj získáte přístup k výchozí místní nabídce, která obsahuje seznam standardních příkazů systému Windows.
Otevřete dialogové okno Písmo textového nástroje a změňte písmo, styl nebo velikost písma kurzoru. Změny se použijí u textu zobrazeného v oblasti Text .
Chcete-li získat přístup k tomuto dialogovému okně, vyberte tlačítko Písmo v dialogovém okně Nástroj pro text. Dostupné jsou:
| Vlastnost | Popis |
|---|---|
| Font | Zobrazí seznam dostupných písem. |
| Styl písma | Zobrazí seznam dostupných stylů pro zadané písmo. |
| Velikost | Zobrazí seznam dostupných velikostí bodů pro zadané písmo. |
| Ukázka | Ukazuje ukázku, jak se text zobrazí se zadaným nastavením písma. |
| Skript | Zobrazí seznam dostupných jazykových skriptů pro zadané písmo. Když vyberete jiný jazykový skript, bude znaková sada pro tento jazyk dostupná pro vytváření vícejazyčných dokumentů. |
Změna písma textu na obrázku
Tady je příklad, jak přidat text do ikony v aplikaci pro Windows a manipulovat s písmem textu.
Vytvoření aplikace model Windows Forms jazyka C++. Podrobnosti najdete v tématu Postupy: Vytvoření model Windows Forms aplikací. Ve výchozím nastavení se do projektu přidá soubor app.ico .
V Průzkumník řešení poklikejte na app.ico souboru. Otevře se Editor obrázků.
Přejděte do nabídky Nástroje obrázku>a vyberte Textový nástroj.
V dialogovém okně Textový nástroj zadejte C++ do prázdné textové oblasti. Tento text se zobrazí v poli s možnou velikostí umístěnou v levém horním rohu app.ico v Editoru obrázků.
V Editoru obrázků přetáhněte pole s možností změny velikosti do středu app.ico, aby se zlepšila čitelnost textu.
V dialogovém okně Nástroj pro text vyberte tlačítko Písmo .
V dialogovém okně Písmo nástroje text:
Ze seznamu dostupných písem, která jsou uvedena v seznamu Písmo, vyberte Times New Roman (Čas nového romana).
V seznamu dostupných stylů písem uvedených v seznamu Styl písma vyberte Tučné písmo.
Ze seznamu dostupných velikostí bodů uvedených v seznamu Velikost vyberte 10.
Vyberte OK. Dialogové okno Písmo nástroje text se zavře a nové nastavení písma se použije u textu.
V dialogovém okně Textový nástroj zvolte Zavřít. Pole s možností změny velikosti kolem textu zmizí z Editoru obrázků.
V textové oblasti se zobrazí text, který se zobrazí jako součást zdroje. Zpočátku je tato oblast prázdná.
Poznámka:
Pokud je nastavené průhledné pozadí , umístí se do obrázku jenom text. Pokud je nastavené neprůhledné pozadí , ohraničující obdélník vyplněný barvou pozadí, bude umístěn za textem.
Podokna
Okno Editor obrázků zobrazuje dvě zobrazení obrázku s rozděleným pruhem odděleným dvěma podokny. Můžete přetáhnout příčku ze strany na stranu, a změnit tak relativní velikosti podoken. Aktivní podokno zobrazuje hranici výběru.
Jedno zobrazení je skutečná velikost a druhé je zvětšeno výchozím faktorem zvětšení 6. Zobrazení v těchto dvou podoknech se aktualizují automaticky, všechny změny provedené v jednom podokně se okamžitě zobrazí v druhém podokně. Tato dvě podokna usnadňují práci na zvětšeném zobrazení obrázku, ve kterém můžete rozlišovat jednotlivé pixely a současně sledovat vliv vaší práce na skutečném zobrazení obrázku.
Levé podokno používá tolik místa, kolik je potřeba (až polovina okna Obrázek ), aby se zobrazilo výchozí zobrazení zvětšení obrázku 1:1. V pravém podokně se zobrazí výchozí obrázek zvětšení 6:1. Zvětšení v jednotlivých podoknech můžete změnit pomocí nástroje Lupa na panelu nástrojů Editor obrázků nebo pomocí kláves akcelerátoru.
Můžete zvětšit menší podokno okna Editor obrázků a pomocí těchto dvou podoken zobrazit různé oblasti velkého obrázku. Vyberte ho v podokně a zvolte ho.
Relativní velikosti příček můžete změnit tak, že umístíte ukazatel myši na rozdělený pruh a přesunete příčku doprava nebo doleva. Pokud chcete pracovat jenom na jednom podokně, můžete rozdělený pruh přesunout po obou stranách.
Pokud se podokno Editor obrázků zvětší faktorem 4 nebo vyšším, můžete zobrazit mřížku pixelů, která odděluje jednotlivé pixely na obrázku.
Změna faktoru zvětšení
Editor obrázků ve výchozím nastavení zobrazuje zobrazení v levém podokně ve skutečné velikosti a zobrazení v pravém podokně na 6krát skutečnou velikost. Faktor zvětšení (zobrazený na stavovém řádku v dolní části pracovního prostoru) je poměr mezi skutečnou velikostí obrázku a zobrazenou velikostí. Výchozí faktor je 6 a rozsah je od 1 do 10.
Vyberte podokno Editor obrázků, jehož faktor zvětšení chcete změnit.
Na panelu nástrojů Editor obrázků vyberte šipku vpravo od nástroje Lupa a vyberte z podnabídky zvětšení: 1X, 2X, 6X nebo 8X.
Poznámka:
Pokud chcete vybrat faktor zvětšení, který není uvedený v nástroji Lupa , použijte klávesy akcelerátoru.
Zobrazení nebo skrytí mřížky pixelů
Pro všechna podokna Editor obrázků s faktorem zvětšení 4 nebo vyšší můžete zobrazit mřížku, která odděluje jednotlivé pixely na obrázku.
Přejděte do nabídky Nastavení mřížky obrázku>.
Pokud chcete mřížku zobrazit, zaškrtněte políčko Mřížka pixelů nebo zrušte zaškrtnutí políčka, aby se mřížka skrývala.
Požadavky
Nic