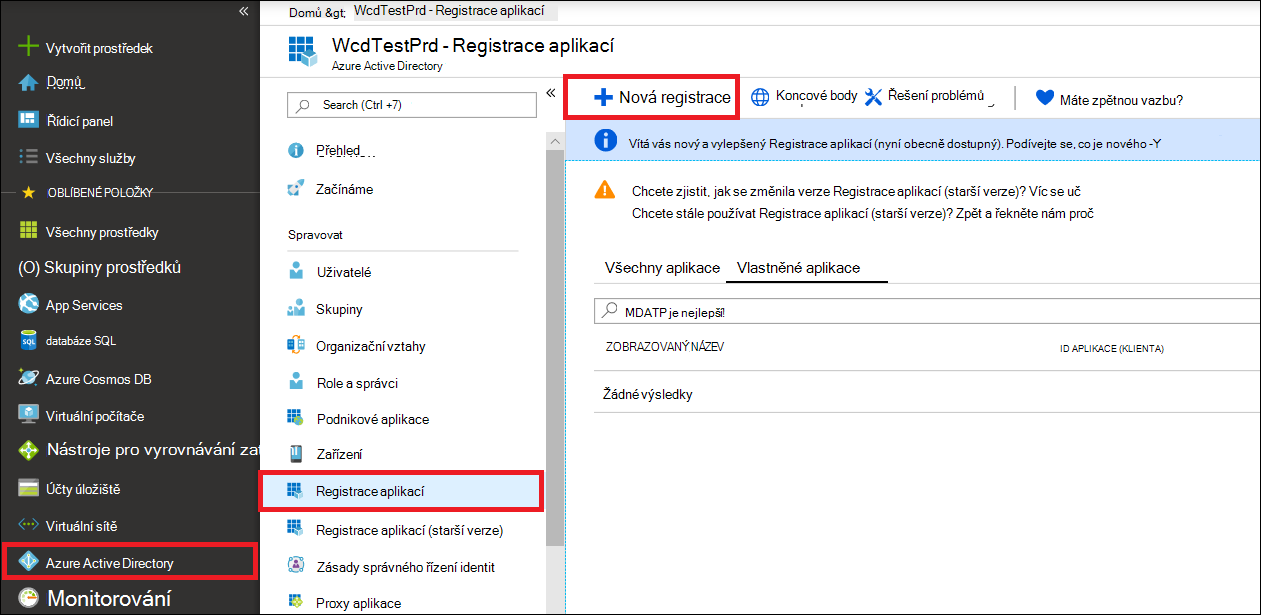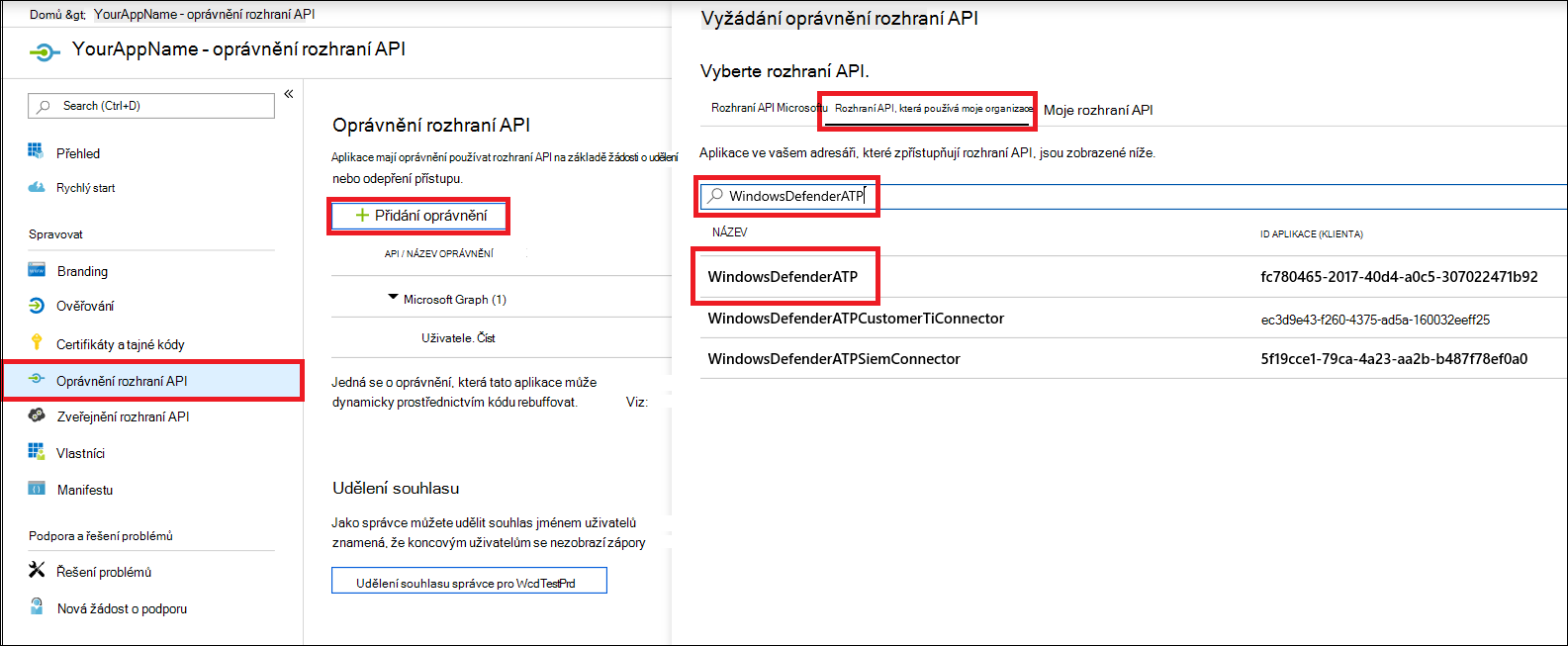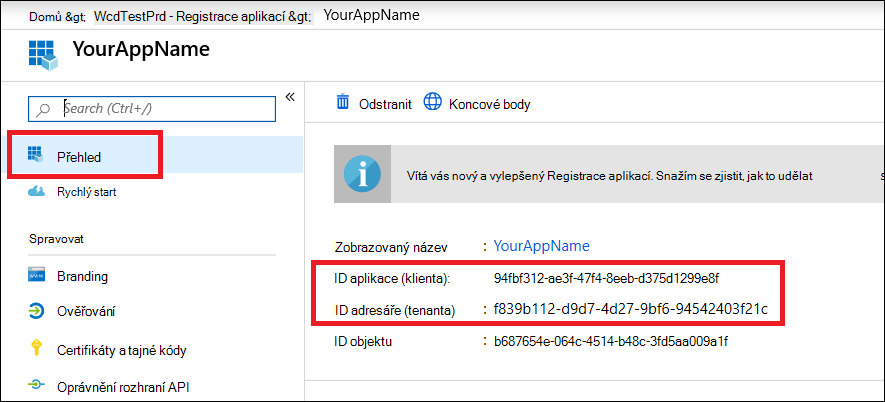Použití rozhraní API Microsoft Defenderu for Endpoint
Platí pro:
- Plán 1 pro Microsoft Defender for Endpoint
- Plán 2 pro Microsoft Defender pro koncový bod
- Microsoft Defender pro firmy
Důležité
Rozšířené možnosti proaktivního vyhledávání nejsou součástí Defenderu pro firmy.
Chcete vyzkoušet Defender pro Endpoint? Zaregistrujte se a získejte bezplatnou zkušební verzi,
Poznámka
Pokud jste zákazníkem státní správy USA, použijte identifikátory URI uvedené v programu Microsoft Defender for Endpoint pro zákazníky státní správy USA.
Tip
Pro lepší výkon můžete použít server blíže k vašemu geografickému umístění:
- us.api.security.microsoft.com
- eu.api.security.microsoft.com
- uk.api.security.microsoft.com
- au.api.security.microsoft.com
- swa.api.security.microsoft.com
- ina.api.security.microsoft.com
Tato stránka popisuje, jak vytvořit aplikaci pro získání programového přístupu k Defenderu for Endpoint jménem uživatele.
Pokud potřebujete programový přístup k Microsoft Defenderu for Endpoint bez uživatele, projděte si téma Přístup k Microsoft Defenderu for Endpoint s kontextem aplikace.
Pokud si nejste jistí, jaký přístup potřebujete, přečtěte si úvodní stránku.
Microsoft Defender for Endpoint zveřejňuje většinu svých dat a akcí prostřednictvím sady programových rozhraní API. Tato rozhraní API umožňují automatizovat pracovní toky a inovovat na základě funkcí Microsoft Defenderu for Endpoint. Přístup k rozhraní API vyžaduje ověřování OAuth 2.0. Další informace najdete v tématu Tok autorizačního kódu OAuth 2.0.
Obecně platí, že pokud chcete rozhraní API používat, musíte provést následující kroky:
- Vytvoření aplikace Microsoft Entra
- Získání přístupového tokenu pomocí této aplikace
- Použití tokenu pro přístup k rozhraní DEFENDER for Endpoint API
Tato stránka vysvětluje, jak vytvořit aplikaci Microsoft Entra, získat přístupový token pro Microsoft Defender for Endpoint a ověřit token.
Poznámka
Při přístupu k rozhraní MICROSOFT Defender for Endpoint API jménem uživatele budete potřebovat správné oprávnění aplikace a oprávnění uživatele. Pokud nejste obeznámeni s uživatelskými oprávněními v programu Microsoft Defender for Endpoint, přečtěte si téma Správa přístupu k portálu pomocí řízení přístupu na základě role.
Tip
Pokud máte oprávnění k provedení akce na portálu, máte oprávnění k provedení akce v rozhraní API.
Vytvoření aplikace
Přihlaste se na portál Microsoft Azure.
Přejděte na Microsoft Entra ID>Registrace> aplikacíNová registrace.
Když se zobrazí stránka Zaregistrovat aplikaci , zadejte informace o registraci vaší aplikace:
Název – zadejte smysluplný název aplikace, který se zobrazí uživatelům aplikace.
Podporované typy účtů – Vyberte, které účty má vaše aplikace podporovat.
Podporované typy účtů Popis Pouze účty v tomto organizačním adresáři Tuto možnost vyberte, pokud vytváříte obchodní aplikaci. Tato možnost není dostupná, pokud aplikaci neregistrujete v adresáři.
Tato možnost se mapuje na Microsoft Entra-only s jedním tenantem.
Tato možnost je výchozí možností, pokud aplikaci neregistrujete mimo adresář. V případech, kdy je aplikace zaregistrovaná mimo adresář, jsou výchozí účty Microsoft Entra pro více tenantů a osobní účty Microsoft.Účty v libovolném organizačním adresáři Tuto možnost vyberte, pokud chcete cílit na všechny firemní a vzdělávací zákazníky.
Tato možnost se mapuje na víceklienta microsoft entra-only.
Pokud jste aplikaci zaregistrovali jako Microsoft Entra-only s jedním tenantem, můžete ji aktualizovat tak, aby byla Microsoft Entra multiklient a zpět na jednoho tenanta prostřednictvím okna Ověřování .Účty v libovolném organizačním adresáři a osobních účtech Microsoft Tuto možnost vyberte, pokud chcete cílit na nejširší skupinu zákazníků.
Tato možnost se mapuje na účty Microsoft Entra pro více tenantů a osobní účty Microsoft.
Pokud jste aplikaci zaregistrovali jako účty Microsoft Entra pro více tenantů a osobní účty Microsoft, nemůžete to v uživatelském rozhraní změnit. Místo toho musíte ke změně podporovaných typů účtů použít editor manifestu aplikace.Identifikátor URI přesměrování (volitelné) – Vyberte typ aplikace, kterou vytváříte, webového nebo veřejného klienta (mobilní & desktop) a pak zadejte identifikátor URI přesměrování (nebo adresu URL odpovědi) pro vaši aplikaci.
Pro webové aplikace zadejte základní adresu URL vaší aplikace. Může to
http://localhost:31544být například adresa URL webové aplikace spuštěné na místním počítači. Uživatelé by tuto adresu URL použili k přihlášení k webové klientské aplikaci.Pro veřejné klientské aplikace zadejte identifikátor URI, který používá Microsoft Entra ID k vrácení odpovědí na tokeny. Zadejte hodnotu specifickou pro vaši aplikaci, například
myapp://auth.
Konkrétní příklady pro webové aplikace nebo nativní aplikace najdete v našich rychlých startech.
Po dokončení vyberte Zaregistrovat.
Povolte aplikaci přístup k Microsoft Defenderu for Endpoint a přiřaďte jí oprávnění Ke čtení upozornění:
Na stránce vaší aplikace vyberte Oprávnění> rozhraní APIPřidatrozhraní API oprávnění>, která moje organizace používá>, zadejte WindowsDefenderATP a vyberte WindowsDefenderATP.
Poznámka
WindowsDefenderATP se nezobrazuje v původním seznamu. Začněte psát jeho název do textového pole, aby se zobrazilo.
Zvolte Upozornění delegovanýchoprávnění.Číst>> vyberte Přidat oprávnění.
Důležité
Vyberte příslušná oprávnění. Upozornění na čtení jsou jenom příkladem.
Příklady:
Pokud chcete spouštět rozšířené dotazy, vyberte Oprávnění Ke spouštění rozšířených dotazů .
Pokud chcete izolovat zařízení, vyberte Izolovat oprávnění počítače .
Pokud chcete zjistit, jaké oprávnění potřebujete, projděte si část Oprávnění v rozhraní API, které chcete volat.
Vyberte Udělit souhlas.
Poznámka
Pokaždé, když přidáte oprávnění, musíte vybrat možnost Udělit souhlas , aby se nové oprávnění projevilo.
Poznamenejte si ID aplikace a ID tenanta.
Na stránce aplikace přejděte na Přehled a zkopírujte následující informace:
Získání přístupového tokenu
Další informace o tokenech Microsoft Entra najdete v kurzu Microsoft Entra.
Pomocí jazyka C#
Zkopírujte nebo vložte následující třídu do aplikace.
K získání tokenu použijte metodu AcquireUserTokenAsync s ID aplikace, ID tenanta, uživatelským jménem a heslem.
namespace WindowsDefenderATP { using System.Net.Http; using System.Text; using System.Threading.Tasks; using Newtonsoft.Json.Linq; public static class WindowsDefenderATPUtils { private const string Authority = "https://login.microsoftonline.com"; private const string WdatpResourceId = "https://api.securitycenter.microsoft.com"; public static async Task<string> AcquireUserTokenAsync(string username, string password, string appId, string tenantId) { using (var httpClient = new HttpClient()) { var urlEncodedBody = $"resource={WdatpResourceId}&client_id={appId}&grant_type=password&username={username}&password={password}"; var stringContent = new StringContent(urlEncodedBody, Encoding.UTF8, "application/x-www-form-urlencoded"); using (var response = await httpClient.PostAsync($"{Authority}/{tenantId}/oauth2/token", stringContent).ConfigureAwait(false)) { response.EnsureSuccessStatusCode(); var json = await response.Content.ReadAsStringAsync().ConfigureAwait(false); var jObject = JObject.Parse(json); return jObject["access_token"].Value<string>(); } } } } }
Ověření tokenu
Ověřte, že máte správný token:
Zkopírujte/vložte do JWT token, který jste získali v předchozím kroku, abyste ho dekódoval.
Ověřte, že jste získali deklaraci identity scp s požadovanými oprávněními aplikace.
Na následujícím snímku obrazovky vidíte dekódovaný token získaný z aplikace v tomto kurzu:
Použití tokenu pro přístup k rozhraní API Microsoft Defenderu for Endpoint
Zvolte rozhraní API, které chcete použít – Podporovaná rozhraní API programu Microsoft Defender for Endpoint.
Nastavte autorizační hlavičku v požadavku HTTP, který odešlete na "Bearer {token}" (Bearer je autorizační schéma).
Doba vypršení platnosti tokenu je 1 hodina (se stejným tokenem můžete odeslat více než jeden požadavek).
Příklad odeslání žádosti o získání seznamu upozornění pomocí jazyka C#:
var httpClient = new HttpClient(); var request = new HttpRequestMessage(HttpMethod.Get, "https://api.securitycenter.microsoft.com/api/alerts"); request.Headers.Authorization = new AuthenticationHeaderValue("Bearer", token); var response = httpClient.SendAsync(request).GetAwaiter().GetResult(); // Do something useful with the response
Viz také
- Rozhraní API microsoft defenderu for Endpoint
- Přístup k Microsoft Defenderu for Endpoint s kontextem aplikace
Tip
Chcete se dozvědět více? Spojte se s komunitou zabezpečení Microsoftu v naší technické komunitě: Technická komunita Microsoft Defenderu for Endpoint.