Zapnutí blokování na první pohled
Platí pro:
- Plán 1 pro Microsoft Defender for Endpoint
- Plán 2 pro Microsoft Defender pro koncový bod
- Antivirová ochrana v programu Microsoft Defender
Platformy
- Windows
Tento článek popisuje antivirovou nebo antimalwarovou funkci označovanou jako "blokování na první pohled" a popisuje, jak pro vaši organizaci povolit blokování na první pohled.
Tip
Tento článek je určený pro podnikové správce a IT specialisty, kteří spravují nastavení zabezpečení pro organizace. Pokud nejste podnikový správce ani IT specialista, ale máte otázky týkající se blokování na první pohled, podívejte se na část Nejste podnikový správce nebo IT specialista?
Co je "blok na první pohled"?
Blokovat na první pohled je funkce ochrany před hrozbami nové generace, která detekuje nový malware a během několika sekund ho zablokuje. Možnost Blokovat na první pohled je povolená, když jsou povolená určitá nastavení zabezpečení:
- Cloudová ochrana je zapnutá.
- Odeslání ukázky je nakonfigurováno tak, aby se vzorky odesílaly automaticky. A
- Microsoft Defender Antivirus je na zařízeních aktuální.
Ve většině podnikových organizací jsou nastavení potřebná k povolení blokování na první pohled nakonfigurovaná pomocí nasazení Microsoft Defender Antivirové ochrany. Viz Zapnutí cloudové ochrany v Microsoft Defender Antivirové ochraně.
Jak to funguje…
Když Microsoft Defender Antivirus narazí na podezřelý, ale nezjištěný soubor, dotazuje se back-endu cloudové ochrany. Cloudový back-end používá heuristiku, strojové učení a automatizovanou analýzu souboru, aby zjistil, jestli jsou soubory škodlivé nebo ne hrozbou.
Microsoft Defender Antivirus používá k zajištění přesné, inteligentní ochrany v reálném čase několik technologií detekce a prevence.
Tip
Další informace najdete v článku (Blog) Seznámení s pokročilými technologiemi, které jsou základem Microsoft Defender for Endpoint ochrany nové generace.
Pár věcí, které byste měli vědět o bloku na první pohled
Blokovat na první pohled může blokovat nepřenosné spustitelné soubory (například JS, VBS nebo makra) a spustitelné soubory, na kterých běží nejnovější antimalwarová platforma Defenderu ve Windows nebo Windows Serveru.
Blokování na první pohled používá back-end ochrany cloudu pouze pro spustitelné soubory a nepřenosné spustitelné soubory, které se stahují z internetu nebo pocházejí ze zóny Internetu. Hodnota
.exehash souboru se kontroluje prostřednictvím cloudového back-endu, aby se zjistilo, jestli se jedná o dříve nezjištěný soubor.Pokud se back-end cloudu nemůže rozhodnout, Microsoft Defender Antivirus soubor zamkne a nahraje kopii do cloudu. Cloud provede další analýzu, aby dosáhl určení, než soubor povolí spustit nebo ho zablokuje ve všech budoucích setkáních v závislosti na tom, jestli soubor považuje za škodlivý nebo ne hrozbu.
V mnoha případech může tento proces zkrátit dobu odezvy nového malwaru z hodin na sekundy.
Můžete určit, jak dlouho se má zabránit spuštění souboru , zatímco cloudová služba ochrany soubor analyzuje. A můžete přizpůsobit zprávu, která se zobrazí na počítačích uživatelů , když je soubor blokovaný. Můžete změnit název společnosti, kontaktní údaje a adresu URL zprávy.
Zapnutí bloku na první pohled pomocí Microsoft Intune
V centru pro správu Microsoft Intune (https://endpoint.microsoft.com) přejděte naAntivirová ochrana zabezpečení >koncového bodu.
Vyberte existující zásadu nebo vytvořte novou zásadu pomocí profilu Microsoft Defender Antivirus. V našem příkladu jsme jako platformu vybrali Windows 10, Windows 11 nebo Windows Server.
Nastavte Povolit cloudovou ochranu na Povoleno. Zapne Cloud Protection.
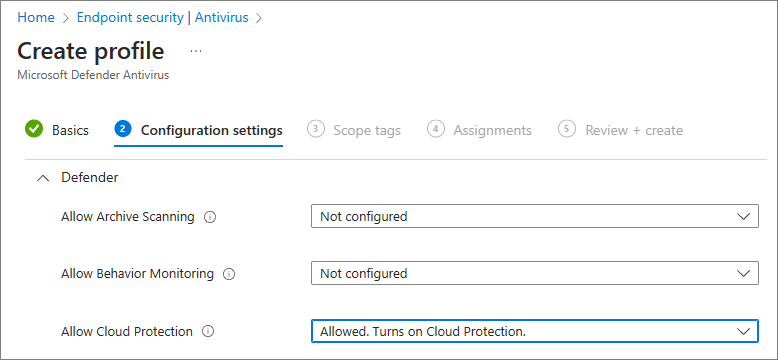
Posuňte se dolů na Odeslat souhlas s ukázkami a vyberte jedno z následujících nastavení:
- Automatické odesílání všech ukázek
- Automatické odesílání bezpečných vzorků
Použijte profil Microsoft Defender Antivirus na skupinu, například Všichni uživatelé, Všechna zařízení nebo Všichni uživatelé a zařízení.
Zapnutí blokování na první pohled pomocí Zásady skupiny
Poznámka
K zapnutí blokování na první pohled doporučujeme použít Intune nebo Microsoft Configuration Manager.
Na počítači pro správu Zásady skupiny otevřete konzolu pro správu Zásady skupiny, klikněte pravým tlačítkem na Zásady skupiny objekt, který chcete nakonfigurovat, a vyberte Upravit.
Pomocí Editor správy Zásady skupiny přejděte na Konfigurace> počítačeŠablony pro správu>Součásti systému> Windows Microsoft Defender Antivirová ochrana>MAPS.
V části MAPS poklikejte na Konfigurovat funkci Blokovat na první pohled, nastavte ji na Povoleno a pak vyberte OK.
Důležité
Nastavení vždy dotázat se (0) sníží stav ochrany zařízení. Nastavení na Nikdy neodesílat (2) znamená, že blokování na první pohled nebude fungovat.
V části MAPS poklikejte na Odeslat ukázky souborů, pokud je potřeba další analýza, a nastavte ji na Povoleno. V části Posílat vzorky souborů, když je potřeba další analýza, vyberte Odeslat všechny vzorky a pak vyberte OK.
Znovu nasaďte objekt Zásady skupiny v síti jako obvykle.
Ověřte, že je na jednotlivých klientských zařízeních povolený blok na první pohled.
Můžete ověřit, že je na jednotlivých klientských zařízeních pomocí aplikace Zabezpečení Windows povoleno blokování na první pohled. Blokování na první pohled se automaticky povolí, pokud je zapnutá cloudová ochrana i automatické odesílání vzorků .
Otevřít aplikaci Zabezpečení Windows.
Vyberte Antivirová & ochrana před hrozbami a pak v části Nastavení ochrany před viry & hrozbami vyberte Spravovat nastavení.
Ověřte, že je zapnutá ochrana do cloudu i automatické odesílání vzorků .
Poznámka
- Pokud se požadované nastavení nakonfiguruje a nasadí pomocí Zásady skupiny, nastavení popsaná v této části budou neaktivní a nebudou k dispozici pro použití v jednotlivých koncových bodech.
- Změny provedené prostřednictvím objektu Zásady skupiny musí být nejprve nasazeny do jednotlivých koncových bodů, aby se nastavení aktualizovalo v Nastavení systému Windows.
Vypnout blok na první pohled
Upozornění
Vypnutí blokování na první pohled sníží stav ochrany zařízení a sítě. Ochranu proti blokování na první pohled nedoporučujeme trvale zakázat.
Vypnutí blokování na první pohled pomocí Microsoft Intune
Přejděte do Centra pro správu Microsoft Intune (https://endpoint.microsoft.com) a přihlaste se.
Přejděte naAntivirová ochrana zabezpečení >koncového bodua pak vyberte zásady Microsoft Defender Antivirus.
V části Spravovat zvolte Vlastnosti.
Vedle nastavení konfigurace zvolte Upravit.
Nastavte Povolit cloudovou ochranu na Nepovoleno. Vypne cloudovou ochranu.
Zkontrolujte a uložte nastavení.
Vypnutí blokování na první pohled pomocí Zásady skupiny
Na počítači pro správu Zásady skupiny otevřete konzolu pro správu Zásady skupiny, klikněte pravým tlačítkem na Zásady skupiny objekt, který chcete nakonfigurovat, a pak vyberte Upravit.
Pomocí Editor správy Zásady skupiny přejděte na Konfigurace počítače a vyberte Šablony pro správu.
Rozbalte strom mezi součástmi> systému Windows Microsoft Defender Antivirová ochrana>MAPS.
Poklikejte na Konfigurovat funkci Blokovat na první pohled a nastavte možnost Zakázáno.
Poznámka
Zakázáním blokování na první pohled se nezakážou ani nezmění požadované zásady skupiny.
Nejste podnikový správce nebo IT specialista?
Pokud nejste podnikový správce ani IT specialista, ale máte dotazy týkající se blokování na první pohled, je tato část určena pro vás. Blokovat na první pohled je funkce ochrany před hrozbami, která detekuje a blokuje malware během několika sekund. I když neexistuje konkrétní nastavení s názvem Blokovat na první pohled, tato funkce se povolí, když jsou na vašem zařízení nakonfigurovaná určitá nastavení.
Jak spravovat blokování na první pohled na vašem vlastním zařízení
Pokud máte osobní zařízení, které nespravuje organizace, možná vás zajímá, jak blokování na první pohled zapnout nebo vypnout. Aplikaci Zabezpečení Windows můžete použít ke správě blokování na první pohled.
Na Windows 10 nebo Windows 11 počítači otevřete aplikaci Zabezpečení Windows.
Vyberte Ochrana před viry a hrozbami.
V části Nastavení ochrany před viry & před hrozbami vyberte Spravovat nastavení.
Proveďte jeden z následujících kroků:
Pokud chcete povolit blokování na první pohled, ujistěte se, že jsou zapnuté jak cloudová ochrana, tak automatické odesílání vzorků .
Pokud chcete blokování na první pohled zakázat, vypněte cloudovou ochranu nebo Automatické odesílání vzorků.
Upozornění
Vypnutí blokování na první pohled sníží úroveň ochrany vašeho zařízení. Nedoporučujeme trvale zakazovat blokování na první pohled.
Viz také
- Microsoft Defender Antivirus v Windows 10
- Povolení cloudové ochrany
- Zůstaňte chráněni pomocí Zabezpečení Windows
- Onboarding zařízení, která nepoužívají Windows
Tip
Chcete se dozvědět více? Engage s komunitou Microsoft Security v naší technické komunitě: Microsoft Defender for Endpoint Tech Community.
Váš názor
Připravujeme: V průběhu roku 2024 budeme postupně vyřazovat problémy z GitHub coby mechanismus zpětné vazby pro obsah a nahrazovat ho novým systémem zpětné vazby. Další informace naleznete v tématu: https://aka.ms/ContentUserFeedback.
Odeslat a zobrazit názory pro


