Poznámka
Přístup k této stránce vyžaduje autorizaci. Můžete se zkusit přihlásit nebo změnit adresáře.
Přístup k této stránce vyžaduje autorizaci. Můžete zkusit změnit adresáře.
Platí pro:
Přehled
Subsystém Windows pro Linux (WSL) 2, která nahrazuje předchozí verzi WSL (podporovanou Microsoft Defender for Endpoint bez modulu plug-in), poskytuje prostředí Linuxu, které je bez problémů integrované s Windows, ale je izolované pomocí virtualizační technologie. Modul plug-in Defender for Endpoint for WSL umožňuje defenderu for Endpoint poskytovat lepší přehled o všech spuštěných kontejnerech WSL připojením do izolovaného subsystému.
Známé problémy a omezení
Než začnete, mějte na paměti následující aspekty:
Modul plug-in nepodporuje automatické aktualizace ve verzích starších než
1.24.522.2. Ve verzi1.24.522.2a novější. Aktualizace se podporují prostřednictvím služba Windows Update napříč všemi okruhy. Aktualizace prostřednictvím služby Windows Server Update Services (WSUS), system center Configuration Manager (SCCM) a katalogu služby Microsoft Update se podporují pouze v produkčním okruhu, aby byla zajištěna stabilita balíčků.Úplné vytvoření instance modulu plug-in trvá několik minut a až 30 minut, než se instance WSL2 sama připojí. Krátkodobé instance kontejnerů WSL můžou způsobit, že se instance WSL2 nezobrazí na portálu Microsoft Defender (https://security.microsoft.com). Pokud nějaká distribuce běží dostatečně dlouho (alespoň 30 minut), zobrazí se.
Spuštění vlastního jádra a vlastního příkazového řádku jádra se nepodporuje. I když modul plug-in neblokuje spuštění v této konfiguraci, nezaručuje viditelnost v rámci WSL při spuštění vlastního jádra a vlastního příkazového řádku jádra. Tyto konfigurace doporučujeme blokovat pomocí nastavení Microsoft Intune wsl.
Modul plug-in není podporován na počítačích s procesorem ARM64.
Modul plug-in poskytuje přehled o událostech z WSL, ale jiné funkce, jako jsou antimalwarové, Threat and Vulnerability Management a příkazy pro odpovědi, nejsou pro logické zařízení WSL dostupné.
Požadavky na software
Verze
2.0.7.0WSL nebo novější musí být spuštěná s alespoň jednou aktivní distribucí. Spusťte příkazwsl --updatea ujistěte se, že používáte nejnovější verzi. Pokudwsl -–versionse zobrazí verze starší než2.0.7.0, nejnovější aktualizaci získáte spuštěním příkazuwsl -–update –pre-release.Klientské zařízení s Windows musí být nasazené do programu Defender for Endpoint.
Klientské zařízení s Windows musí používat Windows 10 verze 2004 a novější (build 19044 a novější) nebo Windows 11 pro podporu verzí WSL, které můžou s modulem plug-in pracovat.
Softwarové komponenty a názvy instalačních souborů
Instalační program: DefenderPlugin-x64-0.24.426.1.msi. Můžete si ho stáhnout ze stránky onboardingu na portálu Microsoft Defender. (Přejděte na Nastavení>.Koncové body>Onboarding.)
Instalační adresáře:
%ProgramFiles%%ProgramData%
Nainstalované komponenty:
DefenderforEndpointPlug-in.dll. Tato knihovna DLL je knihovna, která načte Defender for Endpoint, aby fungoval v rámci WSL. Najdete ho na adrese%ProgramFiles%\Microsoft Defender for Endpoint plug-in for WSL\plug-in.healthcheck.exe. Tento program zkontroluje stav Defenderu for Endpoint a umožňuje zobrazit nainstalované verze WSL, modulu plug-in a Defenderu for Endpoint. Najdete ho na adrese%ProgramFiles%\Microsoft Defender for Endpoint plug-in for WSL\tools.
Postup instalace
Pokud váš Subsystém Windows pro Linux ještě není nainstalovaný, postupujte takto:
Otevřete terminál nebo příkazový řádek. (Ve Windows přejděte na Start>.Příkazový řádek. Nebo klikněte pravým tlačítkem na tlačítko Start a pak vyberte Terminál.)
Spusťte příkaz
wsl -–install.Ověřte, že je WSL nainstalovaný a spuštěný.
V terminálu nebo příkazovém řádku spusťte příkaz
wsl –-updatea ujistěte se, že máte nejnovější verzi.Před testováním
wslspusťte příkaz a ujistěte se, že wsL běží.
Nainstalujte modul plug-in následujícím postupem:
Nainstalujte soubor MSI stažený z části onboardingu na portálu Microsoft Defender (Onboarding>koncových bodů>nastavení>Subsystém Windows pro Linux 2 (modul plug-in)).
Otevřete příkazový řádek nebo terminál a spusťte příkaz
wsl.
Balíček můžete nasadit pomocí Microsoft Intune.
Poznámka
Pokud WslService je spuštěný, zastaví se během procesu instalace. Není nutné připojovat subsystém samostatně. Místo toho se modul plug-in automaticky připojí k tenantovi, ke které je hostitel Windows nasazený.
Microsoft Defender for Endpoint aktualizace modulu plug-in pro aktualizaci WSL KB.
Kontrolní seznam pro ověření instalace
Po aktualizaci nebo instalaci počkejte alespoň pět minut, než modul plug-in plně inicializuje a zapíše výstup protokolu.
Otevřete terminál nebo příkazový řádek. (Ve Windows přejděte na Start>.Příkazový řádek. Nebo klikněte pravým tlačítkem na tlačítko Start a pak vyberte Terminál.)
Spusťte příkaz :
cd "%ProgramFiles%\Microsoft Defender for Endpoint plug-in for WSL\tools".Spusťte příkaz
.\healthcheck.exe.Projděte si podrobnosti o defenderech a WSL a ujistěte se, že splňují nebo překračují následující požadavky:
-
Verze modulu plug-in:
1.24.522.2 -
Verze WSL:
2.0.7.0nebo novější -
Verze aplikace Defender:
101.24032.0007 -
Stav defenderu:
Healthy
-
Verze modulu plug-in:
Nastavení proxy serveru pro Defender spuštěný ve WSL
Tato část popisuje, jak nakonfigurovat připojení k proxy serveru pro modul plug-in Defender for Endpoint. Pokud váš podnik používá proxy server k zajištění připojení k Defenderu for Endpoint běžícímu na hostiteli Windows, pokračujte ve čtení a zjistěte, jestli je potřeba ho nakonfigurovat pro modul plug-in.
Pokud chcete použít konfiguraci proxy telemetrie EDR hostitele pro MDE pro modul plug-in WSL, není potřeba nic dalšího. Tuto konfiguraci modul plug-in přijme automaticky.
Pokud chcete použít konfiguraci proxy serveru winhttp hostitele pro MDE pro modul plug-in WSL, není potřeba nic dalšího. Tuto konfiguraci modul plug-in přijme automaticky.
Pokud chcete použít nastavení hostitelské sítě a síťového proxy serveru pro MDE pro modul plug-in WSL, není potřeba nic dalšího. Tuto konfiguraci modul plug-in přijme automaticky.
Poznámka
WSL Defender podporuje pouze http proxy server.
Výběr proxy modulů plug-in
Pokud hostitelský počítač obsahuje více nastavení proxy serveru, modul plug-in vybere konfigurace proxy serveru s následující hierarchií:
Nastavení statického proxy serveru Defenderu for Endpoint (
TelemetryProxyServer).Winhttpproxy (nakonfigurované prostřednictvímnetshpříkazu).Nastavení internetového proxy serveru & sítě.
Pokud má váš hostitelský počítač například a
Winhttp proxyNetwork & Internet proxy, modul plug-in se vybereWinhttp proxyjako konfigurace proxy serveru.
Poznámka
Klíč DefenderProxyServer registru se už nepodporuje. Při konfiguraci proxy serveru v modulu plug-in postupujte podle kroků popsaných výše v tomto článku.
Test připojení pro Defender for Endpoint spuštěný ve WSL
Test připojení defenderu for Endpoint se aktivuje vždy, když na vašem zařízení dojde k úpravě proxy serveru a je naplánovaný tak, aby běžel každou hodinu.
Při spuštění počítače wsl počkejte 5 minut a pak spusťte příkaz healthcheck.exe (na adrese, kde %ProgramFiles%\Microsoft Defender for Endpoint plug-in for WSL\tools najdete výsledky testu připojení). V případě úspěchu uvidíte, že test připojení byl úspěšný. Pokud se to nepovedlo, můžete vidět, že test připojení indikovalinvalid, že připojení klienta z MDE modulu plug-in pro WSL k adresám URL služby Defender for Endpoint selhává.
Poznámka
Klíč ConnectivityTest registru se už nepodporuje.
Pokud chcete nastavit proxy server pro použití v kontejnerech WSL (distribuce spuštěné v subsystému), přečtěte si téma Pokročilá konfigurace nastavení ve WSL.
Ověření funkčnosti a zkušenosti analytika SOC
Po instalaci modulu plug-in se subsystém a všechny jeho spuštěné kontejnery onboardují na portálu Microsoft Defender.
Přihlaste se k portálu Microsoft Defender a otevřete zobrazení Zařízení.
Filtrujte pomocí značky WSL2.
Pomocí aktivního modulu plug-in Defender for Endpoint pro WSL můžete zobrazit všechny instance WSL ve vašem prostředí. Tyto instance představují všechny distribuce spuštěné v rámci WSL na daném hostiteli. Název hostitele zařízení se shoduje s názvem hostitele windows. Je ale reprezentované jako zařízení s Linuxem.
Otevřete stránku zařízení. V podokně Přehled je odkaz na místo, kde je zařízení hostované. Odkaz vám umožní pochopit, že zařízení běží na hostiteli s Windows. Pak se můžete přesunout na hostitele, abyste mohli provést další šetření a/nebo odpověď.
Časová osa se naplní podobně jako Defender for Endpoint v Linuxu událostmi ze subsystému (soubor, proces, síť). Aktivity a detekce můžete sledovat v zobrazení časové osy. Podle potřeby se generují také výstrahy a incidenty.
Nastavení vlastní značky pro počítač WSL
Modul plug-in připojí počítač WSL se značkou WSL2. Pokud vy nebo vaše organizace potřebujete vlastní značku, postupujte podle následujících kroků:
Otevřete registr Editor jako správce.
Vytvořte klíč registru s následujícími podrobnostmi:
- Název:
GROUP - Typ:
REG_SZnebo řetězec registru - Hodnota:
Custom tag - Cesta:
HKEY_LOCAL_MACHINE\SOFTWARE\Policies\Microsoft\Windows Advanced Threat Protection\DeviceTagging
- Název:
Po nastavení registru restartujte wsl pomocí následujícího postupu:
Otevřete příkazový řádek a spusťte příkaz
wsl --shutdown.wslSpusťte příkaz .
Počkejte 5 až 10 minut, než se změny projeví na portálu.
Poznámka
Za sadou vlastních značek v registru bude následovat _WSL2.
Pokud je Microsoftnapříklad nastavená hodnota registru , vlastní značka bude Microsoft_WSL2 a stejná bude viditelná na portálu.
Testování modulu plug-in
Pokud chcete modul plug-in po instalaci otestovat, postupujte takto:
Otevřete terminál nebo příkazový řádek. (Ve Windows přejděte na Start>.Příkazový řádek. Nebo klikněte pravým tlačítkem na tlačítko Start a pak vyberte Terminál.)
Spusťte příkaz
wsl.Stáhněte a extrahujte soubor skriptu z https://aka.ms/MDE-Linux-EDR-DIY.
Na příkazovém řádku Linuxu spusťte příkaz
./mde_linux_edr_diy.sh.Po několika minutách by se na portálu mělo zobrazit upozornění na detekci instance WSL2.
Poznámka
Události se na portálu Microsoft Defender zobrazí přibližně za pět minut.
Zacházejte s počítačem, jako by se jednalo o běžného hostitele Linuxu ve vašem prostředí, na který se provádí testování. Konkrétně bychom chtěli získat vaši zpětnou vazbu ohledně možnosti potenciálně škodlivého chování pomocí nového modulu plug-in.
Pokročilé rozšířené proaktivní vyhledávání
Ve schématu rozšířeného proaktivního vyhledávání je v DeviceInfo tabulce nový atribut s názvem HostDeviceId , který můžete použít k mapování instance WSL na její hostitelské zařízení s Windows. Tady je několik ukázkových dotazů proaktivního vyhledávání:
Získání všech ID zařízení WSL pro aktuální organizaci nebo tenanta
//Get all WSL device ids for the current organization/tenant
let wsl_endpoints = DeviceInfo
| where OSPlatform == "Linux" and isempty(HostDeviceId) != true
| distinct DeviceId;
wsl_endpoints
Získání ID zařízení WSL a jejich odpovídajícíCH ID zařízení hostitele
//Get WSL device ids and their corresponding host device ids
DeviceInfo
| where OSPlatform == "Linux" and isempty(HostDeviceId) != true
| distinct WSLDeviceId=DeviceId, HostDeviceId
Získání seznamu ID zařízení WSL, ve kterých se spustila aplikace curl nebo wget
//Get a list of WSL device ids where curl or wget was run
let wsl_endpoints = DeviceInfo
| where OSPlatform == "Linux" and isempty(HostDeviceId) != true
| distinct DeviceId;
DeviceProcessEvents
| where FileName == "curl" or FileName == "wget"
| where DeviceId in (wsl_endpoints)
| sort by Timestamp desc
Řešení problémů
Selhání instalace
Pokud se při spuštění WSL zobrazí chyba, například A fatal error was returned by plugin 'DefenderforEndpointPlug-in' Error code: Wsl/Service/CreateInstance/CreateVm/Plugin/ERROR_FILE_NOT_FOUND, znamená to, že instalace modulu plug-in Defender for Endpoint pro WSL je chybná. Pokud ho chcete opravit, postupujte takto:
V Ovládací panely přejděte na Programy>Programy Programy a funkce.
Vyhledejte a vyberte Microsoft Defender for Endpoint modul plug-in pro WSL. Pak vyberte Opravit. Tato akce by měla problém vyřešit umístěním správných souborů do očekávaných adresářů.
Příkaz healthcheck.exe zobrazí výstup "Spusťte distribuci WSL s příkazem bash a zkuste to znovu za pět minut".
Otevřete instanci terminálu a spusťte příkaz
wsl.Před opětovnou kontrolou stavu počkejte aspoň pět minut.
Příkaz healthcheck.exe může zobrazit výstup Čekání na telemetrii. Zkuste to prosím znovu za pět minut."
Pokud k této chybě dojde, počkejte pět minut a spusťte healthcheck.exeznovu .
Na portálu Microsoft Defender se nezobrazují žádná zařízení nebo se na časové ose nezobrazují žádné události.
Zkontrolujte následující:
Pokud se objekt počítače nezobrazuje, ujistěte se, že uplynula dostatečná doba k dokončení onboardingu (obvykle až 10 minut).
Ujistěte se, že používáte správné filtry a že máte přiřazená příslušná oprávnění k zobrazení všech objektů zařízení. (Například je váš účet nebo skupina omezena na určitou skupinu?)
Pomocí nástroje pro kontrolu stavu můžete získat přehled o celkovém stavu modulu plug-in. Otevřete Terminál a spusťte nástroj z
healthcheck.exe.%ProgramFiles%\Microsoft Defender for Endpoint plug-in for WSL\toolsPovolte test připojení a zkontrolujte připojení k Defenderu for Endpoint ve WSL. Pokud test připojení selže, poskytněte výstup nástroje pro kontrolu stavu našemu týmu podpory.
Test připojení hlásí při kontrole stavu "neplatný"
Pokud má váš počítač nastavení proxy serveru, spusťte příkaz
healthCheck --extendedProxy. Zobrazí se informace o tom, které proxy servery jsou na vašem počítači nastavené a jestli jsou tyto konfigurace pro WSL Defender neplatné.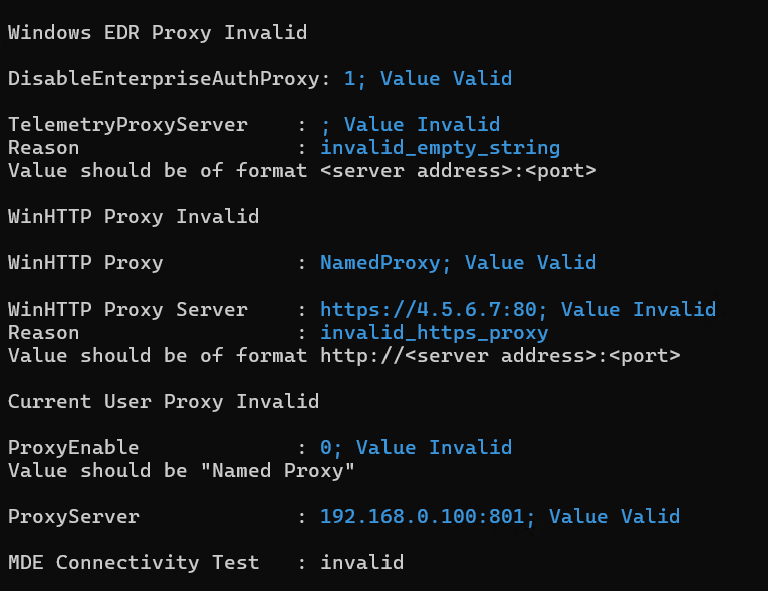
Pokud výše uvedené kroky problém nevyřeší, zahrňte následující nastavení konfigurace v
.wslconfigumístění v a restartujte%UserProfile%WSL. Podrobnosti o nastavení najdete v části Nastavení WSL.V Windows 11
# Settings apply across all Linux distros running on WSL 2 [wsl2] dnsTunneling=true networkingMode=mirroredV Windows 10
# Settings apply across all Linux distros running on WSL 2 [wsl2] dnsProxy=false
Problémy s připojením přetrvávají
Shromážděte protokoly sítě pomocí následujících kroků:
Otevřete powershellový řádek se zvýšenými oprávněními (správce).
Stáhněte a spusťte:
.\collect-networking-logs.ps1Invoke-WebRequest -UseBasicParsing "https://raw.githubusercontent.com/microsoft/WSL/master/diagnostics/collect-networking-logs.ps1" -OutFile collect-networking-logs.ps1 Set-ExecutionPolicy Bypass -Scope Process -Force .\collect-networking-logs.ps1Otevřete nový příkazový řádek a spusťte následující příkaz:
wsl.Otevřete příkazový řádek se zvýšenými oprávněními (admin) a spusťte následující příkaz:
wsl --debug-shell.V ladicím prostředí spusťte příkaz :
mdatp connectivity test.Povolte dokončení testu připojení.
Zastavte .ps1 spuštěný v kroku 2.
Nasdílejte vygenerovaný soubor .zip společně se sadou podpory, které je možné shromáždit, jak je uvedeno v krocích.
Shromáždění balíčku podpory
Pokud narazíte na jakékoli jiné problémy nebo problémy, otevřete Terminál a spuštěním následujících příkazů vygenerujte sadu podpory:
cd "%ProgramFiles%\Microsoft Defender for Endpoint plug-in for WSL\tools".\healthcheck.exe --supportBundleBalíček podpory najdete v cestě poskytnuté předchozím příkazem.
WSL1 vs WSL2
modul plug-in Microsoft Defender Koncový bod pro WSL podporuje distribuce Linuxu běžící na WSL 2. Pokud jsou přidružené k WSL 1, můžete narazit na problémy. Proto doporučujeme zakázat WSL 1. Pokud to chcete provést pomocí zásad Intune, proveďte následující kroky:
Přejděte do centra pro správu Microsoft Intune.
Přejděte dočásti Profily> konfigurace zařízení>Vytvořit>novou zásadu.
Vyberte katalog Windows 10 a novějších>nastavení.
Vytvořte název nového profilu a vyhledejte Subsystém Windows pro Linux, abyste viděli a přidali úplný seznam dostupných nastavení.
Pokud chcete zajistit, aby bylo možné používat pouze distribuce WSL 2, nastavte Povolit WSL1 na Zakázáno.
Případně pokud chcete dál používat WSL 1 nebo nepoužívat zásady Intune, můžete selektivně přidružit nainstalované distribuce ke spuštění ve WSL 2 spuštěním příkazu v PowerShellu:
wsl --set-version <YourDistroName> 2Pokud chcete mít WSL 2 jako výchozí verzi WSL pro nové distribuce, které se mají nainstalovat v systému, spusťte v PowerShellu následující příkaz:
wsl --set-default-version 2
Přepsat okruh vydaných verzí
Modul plug-in ve výchozím nastavení používá okruh Windows EDR. Pokud chcete přepnout na dřívější okruh, nastavte
OverrideReleaseRingv registru jednu z následujících možností a restartujte WSL:-
Název:
OverrideReleaseRing -
Typ:
REG_SZ -
Hodnota:
Dogfood or External or InsiderFast or Production -
Cesta:
Computer\HKEY_LOCAL_MACHINE\SOFTWARE\Microsoft\Microsoft Defender for Endpoint plug-in for WSL
-
Název:






