Kurz: Ladění konzolové aplikace .NET pomocí editoru Visual Studio Code
V tomto kurzu se seznámíte s ladicími nástroji dostupnými v editoru Visual Studio Code pro práci s aplikacemi .NET.
Předpoklady
- Tento kurz funguje s konzolovou aplikací, kterou vytvoříte v nástroji Vytvořit konzolovou aplikaci .NET pomocí nástroje Visual Studio Code.
Použití konfigurace sestavení ladění
Ladění a vydání jsou . Integrovaná konfigurace sestavení.NET Konfiguraci sestavení ladění použijete k ladění a konfiguraci vydané verze pro konečnou distribuci vydané verze.
V konfiguraci ladění se program zkompiluje s úplnými symbolickými informacemi o ladění a bez optimalizace. Optimalizace komplikuje ladění, protože vztah mezi zdrojovým kódem a vygenerovanými instrukcemi je složitější. Konfigurace verze programu nemá žádné symbolické informace o ladění a je plně optimalizovaná.
Nastavení spuštění editoru Visual Studio Code ve výchozím nastavení používá konfiguraci sestavení ladění, takže ho před laděním nemusíte měnit.
Spusťte Visual Studio Code.
Otevřete složku projektu, který jste vytvořili v nástroji Create a .NET console application using Visual Studio Code.
Nastavení zarážky
Zarážka dočasně přeruší provádění aplikace před spuštěním řádku se zarážkou.
Otevřete soubor Program.cs.
Nastavte na řádku zarážku, která zobrazuje název, datum a čas kliknutím na levý okraj okna kódu. Levý okraj je vlevo od čísel řádků. Další způsoby, jak nastavit zarážku, jsou stisknutím klávesy F9 nebo zvolením příkazu Spustit>přepínací zarážku z nabídky při výběru řádku kódu.
Visual Studio Code označuje řádek, na kterém je zarážka nastavena, zobrazením červené tečky na levém okraji.
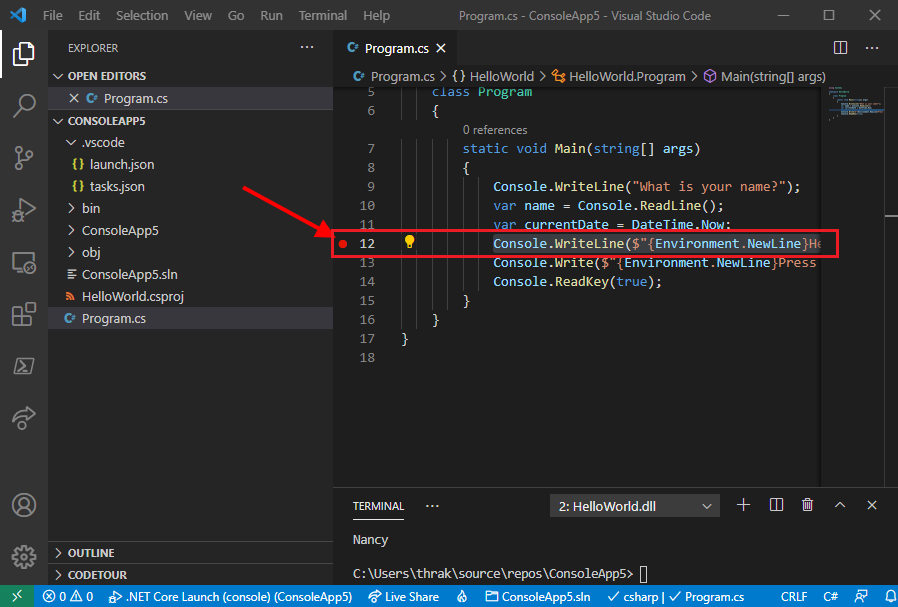
Nastavení pro vstup terminálu
Zarážka se nachází po Console.ReadLine volání metody. Konzola ladění nepřijímá vstup terminálu pro spuštěný program. Ke zpracování vstupu terminálu při ladění můžete použít integrovaný terminál (jeden z oken editoru Visual Studio Code) nebo externí terminál. Pro účely tohoto kurzu použijete integrovaný terminál.
Složka projektu obsahuje složku .vscode . Otevřete soubor launch.json, který je ve složce .vscode.
V souboru launch.json změňte
consolenastavení nainternalConsoleintegratedTerminal:"console": "integratedTerminal",Uloží vaše změny.
Spuštění ladění
Otevřete zobrazení Ladění tak, že v nabídce na levé straně vyberete ikonu Ladění.
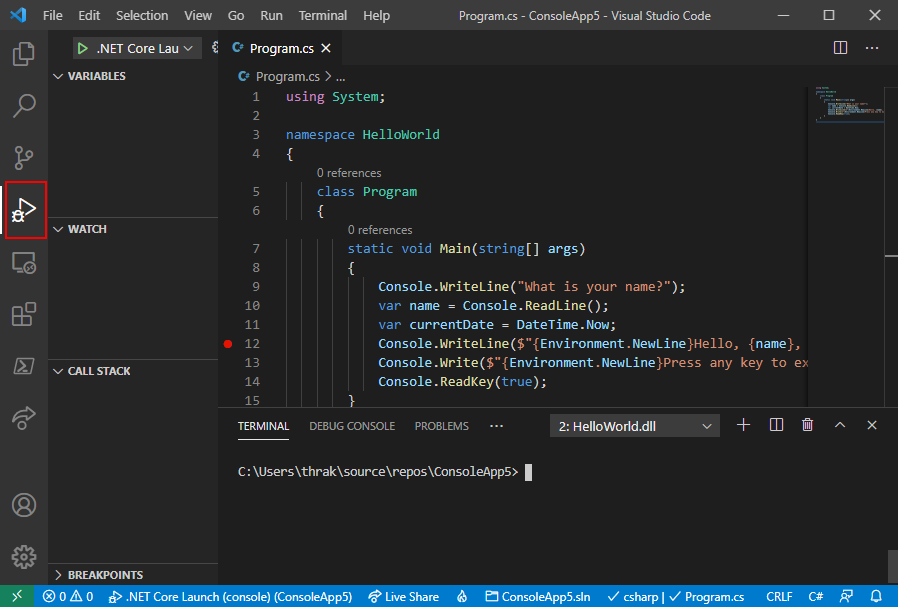
Vyberte zelenou šipku v horní části podokna vedle tlačítka .NET Core Launch (konzola). Další způsoby spuštění programu v režimu ladění jsou stisknutím klávesy F5 nebo zvolením možnosti Spustit>ladění z nabídky.

Výběrem karty Terminál zobrazíte výzvu "Co je vaše jméno?", kterou program zobrazí před čekáním na odpověď.
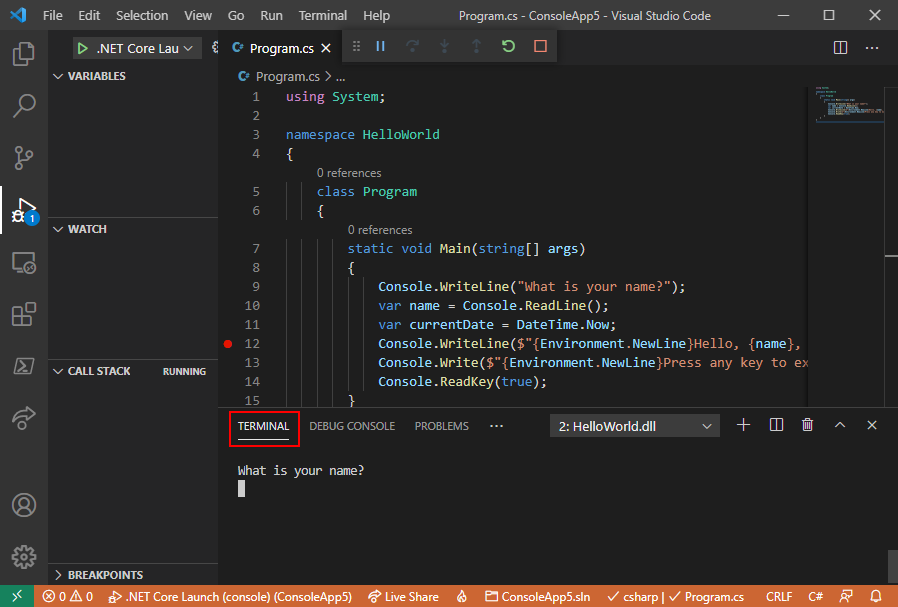
V odpovědi na výzvu k zadání názvu zadejte řetězec v okně terminálu a stiskněte Enter.
Spuštění programu se zastaví, když dosáhne zarážky a před spuštěním
Console.WriteLinemetody. Část Locals v okně Variables zobrazuje hodnoty proměnných, které jsou definovány v aktuálně spuštěné metodě.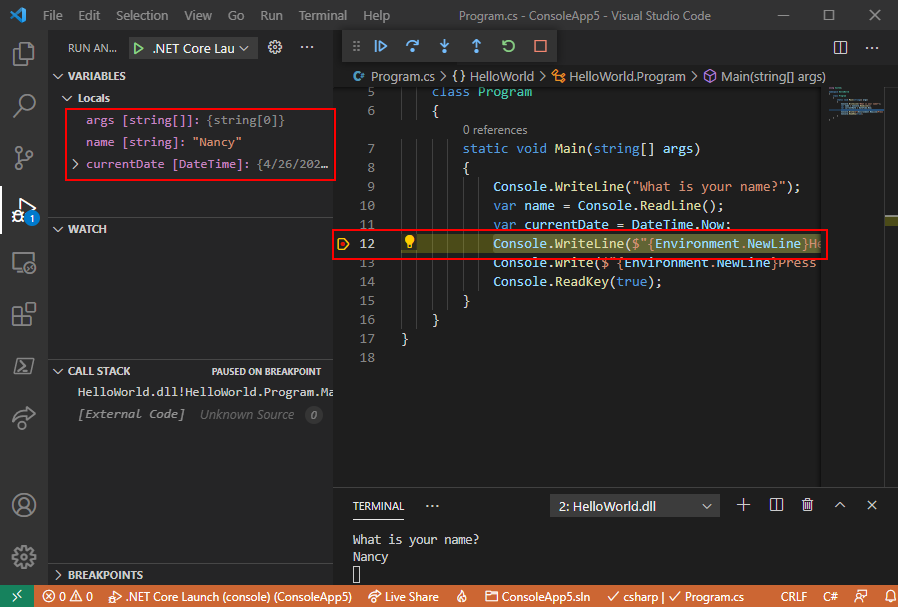
Použití konzoly ladění
Okno konzoly ladění umožňuje interakci s aplikací, kterou ladíte. Můžete změnit hodnotu proměnných a zjistit, jak ovlivňuje váš program.
Vyberte kartu Konzola ladění.
Na příkazovém řádku v dolní části okna konzoly ladění zadejte
name = "Gracie"a stiskněte klávesu Enter.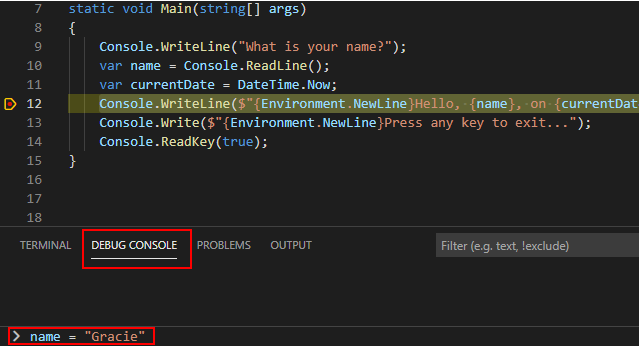
V dolní části okna konzoly ladění zadejte
currentDate = DateTime.Parse("2019-11-16T17:25:00Z").ToUniversalTime()a stiskněte klávesu Enter.Okno Proměnné zobrazí nové hodnoty proměnných
nameacurrentDateproměnných.Pokračujte v provádění programu tak, že na panelu nástrojů vyberete tlačítko Pokračovat . Dalším způsobem, jak pokračovat, je stisknutím klávesy F5.

Znovu vyberte kartu Terminál.
Hodnoty zobrazené v okně konzoly odpovídají změnám, které jste provedli v konzole ladění.
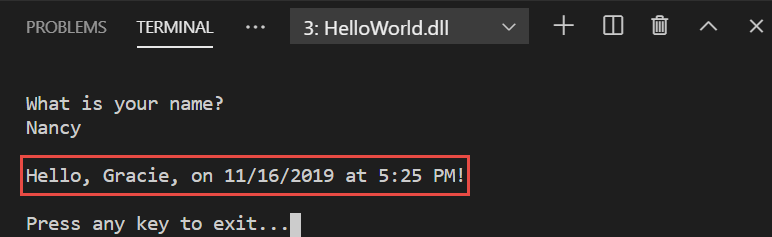
Stisknutím libovolné klávesy ukončete aplikaci a zastavíte ladění.
Nastavení podmíněné zarážky
Program zobrazí řetězec, který uživatel zadá. Co se stane, když uživatel nic nezadá? Můžete to otestovat pomocí užitečné funkce ladění označované jako podmíněná zarážka.
Klikněte pravým tlačítkem myši (ctrl klikněte na macOS) na červené tečkě, která představuje zarážku. V místní nabídce vyberte Upravit zarážku a otevřete dialogové okno, které umožňuje zadat podmíněný výraz.
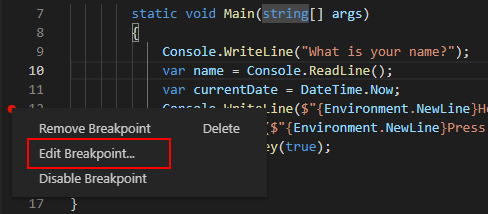
V rozevíracím seznamu vyberte
Expressionnásledující podmíněný výraz a stiskněte Enter.String.IsNullOrEmpty(name)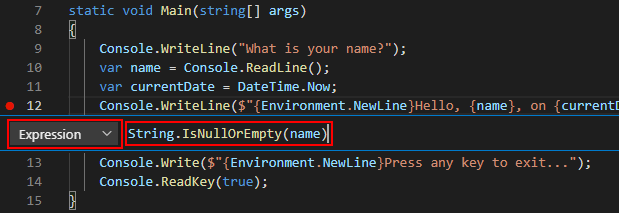
Pokaždé, když se zarážka dosáhne, ladicí program volá metodu
String.IsNullOrEmpty(name)a na tomto řádku se přeruší pouze v případě, že volání metody vrátítrue.Místo podmíněného výrazu můžete zadat počet přístupů, který přeruší provádění programu před spuštěním příkazu zadaným počtem. Další možností je zadat podmínku filtru, která přeruší provádění programu na základě takových atributů jako identifikátor vlákna, název procesu nebo název vlákna.
Spusťte program ladění stisknutím klávesy F5.
Na kartě Terminál stiskněte klávesu Enter po zobrazení výzvy k zadání vašeho jména.
Vzhledem k tomu, že zadaná podmínka (
nameje buďnullnebo String.Empty) splněna, spuštění programu se zastaví, když dosáhne zarážky a před spuštěnímConsole.WriteLinemetody.Okno Proměnné ukazuje, že hodnota
nameproměnné je"", nebo String.Empty.Potvrďte, že je hodnota prázdný řetězec zadáním následujícího příkazu na příkazovém řádku konzoly ladění a stisknutím klávesy Enter. Výsledek je
true.name == String.EmptyPokud chcete pokračovat v provádění programu, vyberte na panelu nástrojů tlačítko Pokračovat.
Vyberte kartu Terminál a stisknutím libovolné klávesy ukončete program a zastavte ladění.
Vymažte zarážku kliknutím na tečku v levém okraji okna kódu. Další způsoby, jak vymazat zarážku, jsou stisknutím klávesy F9 nebo zvolením příkazu Spustit > přepínací zarážku z nabídky při výběru řádku kódu.
Pokud se zobrazí upozornění, že dojde ke ztrátě podmínky zarážky, vyberte Odebrat zarážku.
Procházení programu
Visual Studio Code také umožňuje krokovat po řádku prostřednictvím programu a monitorovat jeho spuštění. Obvykle byste nastavili zarážku a sledovali tok programu malou částí kódu programu. Vzhledem k tomu, že je tento program malý, můžete procházet celý program.
Nastavte zarážku na levou složenou závorku
Mainmetody.Stisknutím klávesy F5 spusťte ladění.
Visual Studio Code zvýrazní zarážku.
V tomto okamžiku okno Proměnné ukazuje, že
argspole je prázdné anamecurrentDatemá výchozí hodnoty.Vyberte Spustit>krok do nebo stiskněte klávesu F11.

Visual Studio Code zvýrazní další řádek.
Vyberte Spustit>krok do nebo stiskněte klávesu F11.
Visual Studio Code spustí
Console.WriteLinevýzvu k zadání názvu a zvýrazní další řádek spuštění. Další řádek jeConsole.ReadLineproname. Okno Proměnné se nezmění a na kartě Terminál se zobrazí výzva "Co je vaše jméno?".Vyberte Spustit>krok do nebo stiskněte klávesu F11.
Visual Studio zvýrazní
namepřiřazení proměnné. Okno Proměnné ukazuje, ženameje stálenull.Odpovězte na výzvu zadáním řetězce na kartě Terminál a stisknutím klávesy Enter.
Karta Terminál nemusí při zadávání zobrazovat řetězec, který zadáte, ale Console.ReadLine metoda zachytí váš vstup.
Vyberte Spustit>krok do nebo stiskněte klávesu F11.
Visual Studio Code zvýrazní
currentDatepřiřazení proměnné. Okno Variables zobrazuje hodnotu vrácenou voláním Console.ReadLine metody. Na kartě Terminál se zobrazí řetězec, který jste zadali na příkazovém řádku.Vyberte Spustit>krok do nebo stiskněte klávesu F11.
Okno Variables (Proměnné) zobrazuje hodnotu
currentDateproměnné za přiřazením z DateTime.Now vlastnosti.Vyberte Spustit>krok do nebo stiskněte klávesu F11.
Visual Studio Code volá metodu Console.WriteLine(String, Object, Object) . V okně konzoly se zobrazí formátovaný řetězec.
Vyberte Spustit>krok ven nebo stiskněte Shift +F11.

Vyberte kartu Terminál.
V terminálu se zobrazí "Stisknutím libovolné klávesy ukončíte..."
Stisknutím libovolné klávesy program ukončete.
Použití konfigurace sestavení vydané verze
Po otestování verze ladění aplikace byste také měli zkompilovat a otestovat verzi vydané verze. Verze verze zahrnuje optimalizace kompilátoru, které mohou ovlivnit chování aplikace. Optimalizace kompilátoru navržené tak, aby zlepšily výkon, můžou například vytvářet podmínky časování ve vícevláknových aplikacích.
Pokud chcete sestavit a otestovat verzi konzolové aplikace, otevřete terminál a spusťte následující příkaz:
dotnet run --configuration Release
Další prostředky
Další kroky
V tomto kurzu jste použili nástroje pro ladění editoru Visual Studio Code. V dalším kurzu publikujete nasaditelnou verzi aplikace.
V tomto kurzu se seznámíte s ladicími nástroji dostupnými v editoru Visual Studio Code pro práci s aplikacemi .NET.
Předpoklady
- Tento kurz funguje s konzolovou aplikací, kterou vytvoříte v nástroji Vytvořit konzolovou aplikaci .NET pomocí nástroje Visual Studio Code.
Použití konfigurace sestavení ladění
Ladění a vydání jsou . Integrovaná konfigurace sestavení.NET Konfiguraci sestavení ladění použijete k ladění a konfiguraci vydané verze pro konečnou distribuci vydané verze.
V konfiguraci ladění se program zkompiluje s úplnými symbolickými informacemi o ladění a bez optimalizace. Optimalizace komplikuje ladění, protože vztah mezi zdrojovým kódem a vygenerovanými instrukcemi je složitější. Konfigurace verze programu nemá žádné symbolické informace o ladění a je plně optimalizovaná.
Nastavení spuštění editoru Visual Studio Code ve výchozím nastavení používá konfiguraci sestavení ladění, takže ho před laděním nemusíte měnit.
Spusťte Visual Studio Code.
Otevřete složku projektu, který jste vytvořili v nástroji Create a .NET console application using Visual Studio Code.
Nastavení zarážky
Zarážka dočasně přeruší provádění aplikace před spuštěním řádku se zarážkou.
Otevřete soubor Program.cs.
Nastavte na řádku zarážku, která zobrazuje název, datum a čas kliknutím na levý okraj okna kódu. Levý okraj je vlevo od čísel řádků. Další způsoby, jak nastavit zarážku, jsou stisknutím klávesy F9 nebo zvolením příkazu Spustit>přepínací zarážku z nabídky při výběru řádku kódu.
Visual Studio Code označuje řádek, na kterém je zarážka nastavena, zobrazením červené tečky na levém okraji.
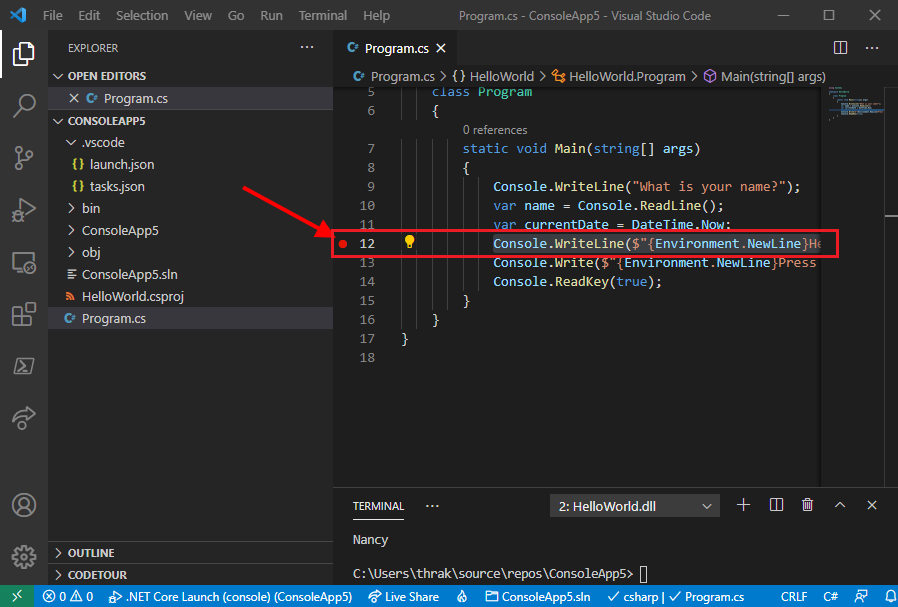
Nastavení pro vstup terminálu
Zarážka se nachází po Console.ReadLine volání metody. Konzola ladění nepřijímá vstup terminálu pro spuštěný program. Ke zpracování vstupu terminálu při ladění můžete použít integrovaný terminál (jeden z oken editoru Visual Studio Code) nebo externí terminál. Pro účely tohoto kurzu použijete integrovaný terminál.
Složka projektu obsahuje složku .vscode . Otevřete soubor launch.json, který je ve složce .vscode.
V souboru launch.json změňte
consolenastavení nainternalConsoleintegratedTerminal:"console": "integratedTerminal",Uloží vaše změny.
Spuštění ladění
Otevřete zobrazení Ladění tak, že v nabídce na levé straně vyberete ikonu Ladění.
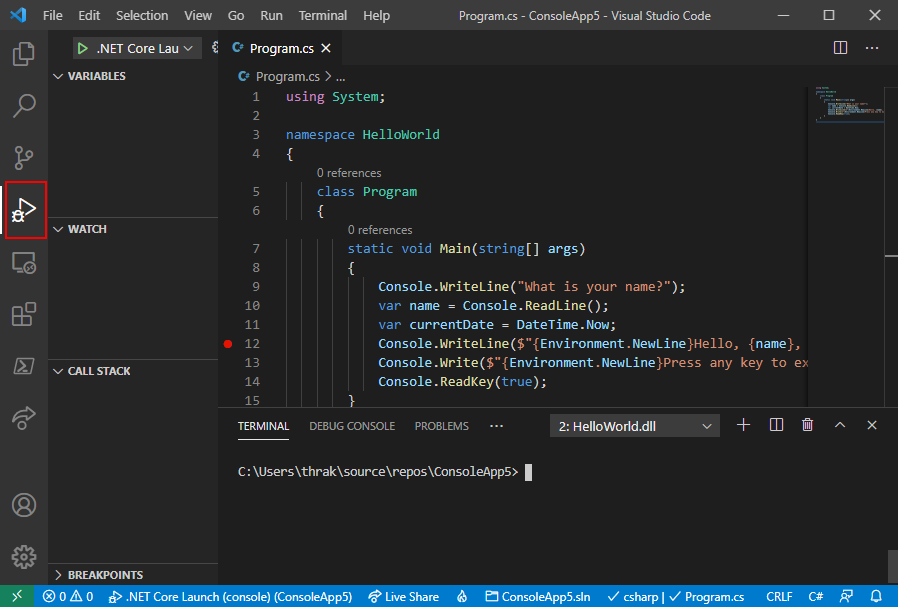
Vyberte zelenou šipku v horní části podokna vedle tlačítka .NET Core Launch (konzola). Další způsoby spuštění programu v režimu ladění jsou stisknutím klávesy F5 nebo zvolením možnosti Spustit>ladění z nabídky.

Výběrem karty Terminál zobrazíte výzvu "Co je vaše jméno?", kterou program zobrazí před čekáním na odpověď.
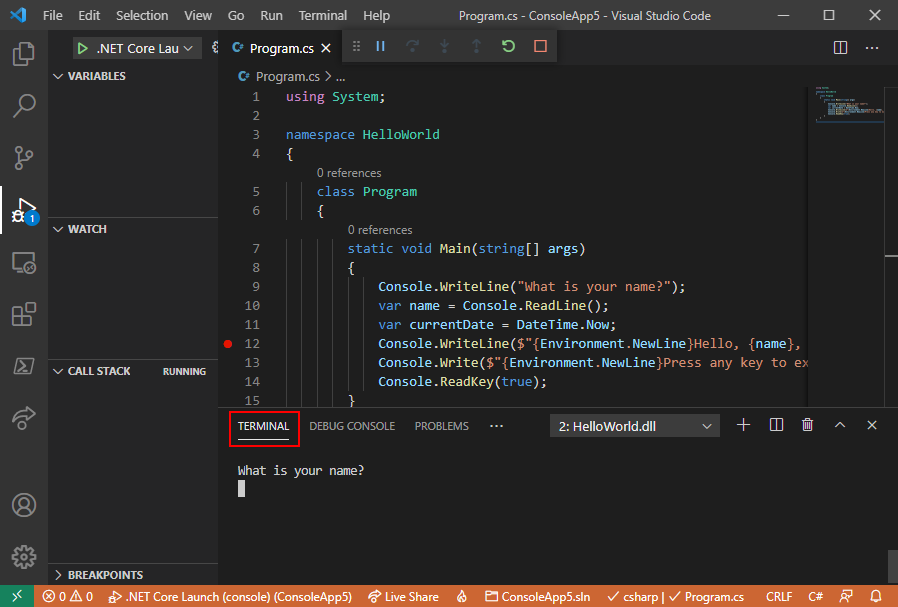
V odpovědi na výzvu k zadání názvu zadejte řetězec v okně terminálu a stiskněte Enter.
Spuštění programu se zastaví, když dosáhne zarážky a před spuštěním
Console.WriteLinemetody. Část Locals v okně Variables zobrazuje hodnoty proměnných, které jsou definovány v aktuálně spuštěné metodě.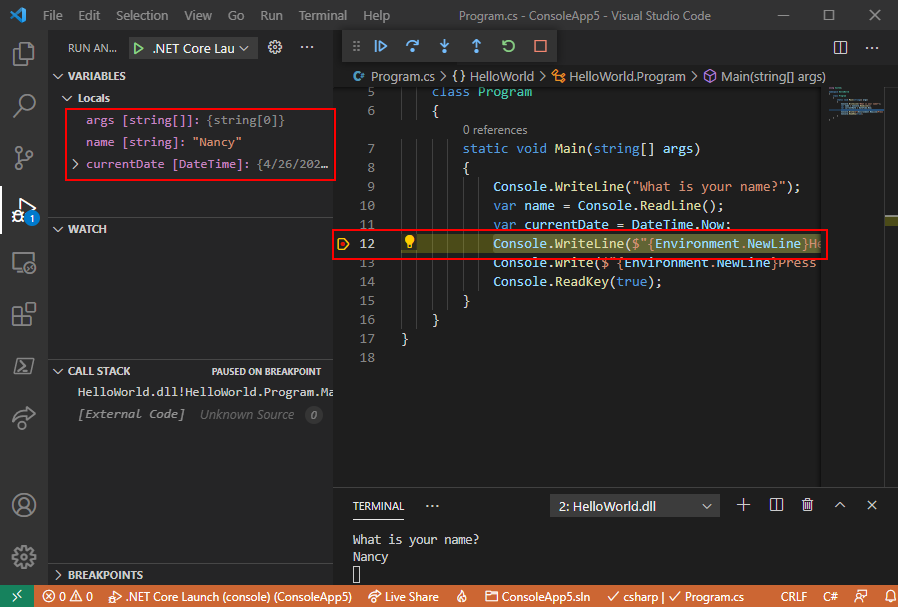
Použití konzoly ladění
Okno konzoly ladění umožňuje interakci s aplikací, kterou ladíte. Můžete změnit hodnotu proměnných a zjistit, jak ovlivňuje váš program.
Vyberte kartu Konzola ladění.
Na příkazovém řádku v dolní části okna konzoly ladění zadejte
name = "Gracie"a stiskněte klávesu Enter.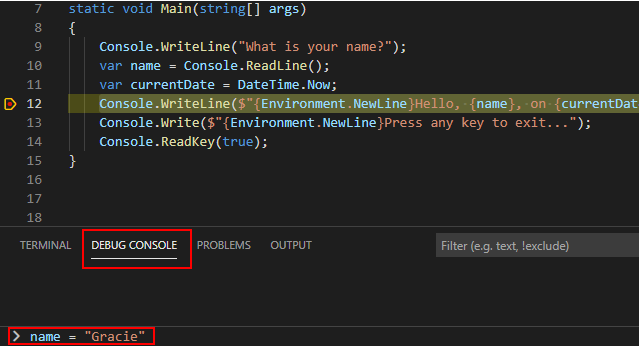
V dolní části okna konzoly ladění zadejte
currentDate = DateTime.Parse("2019-11-16T17:25:00Z").ToUniversalTime()a stiskněte klávesu Enter.Okno Proměnné zobrazí nové hodnoty proměnných
nameacurrentDateproměnných.Pokračujte v provádění programu tak, že na panelu nástrojů vyberete tlačítko Pokračovat . Dalším způsobem, jak pokračovat, je stisknutím klávesy F5.

Znovu vyberte kartu Terminál.
Hodnoty zobrazené v okně konzoly odpovídají změnám, které jste provedli v konzole ladění.
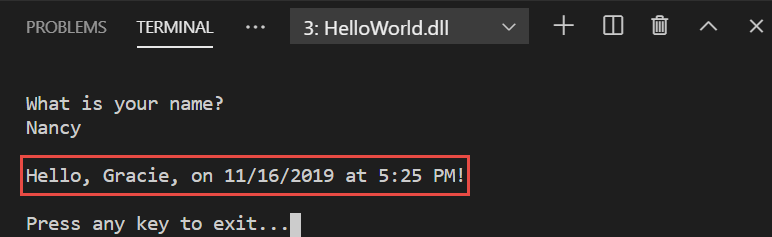
Stisknutím libovolné klávesy ukončete aplikaci a zastavíte ladění.
Nastavení podmíněné zarážky
Program zobrazí řetězec, který uživatel zadá. Co se stane, když uživatel nic nezadá? Můžete to otestovat pomocí užitečné funkce ladění označované jako podmíněná zarážka.
Klikněte pravým tlačítkem myši (ctrl klikněte na macOS) na červené tečkě, která představuje zarážku. V místní nabídce vyberte Upravit zarážku a otevřete dialogové okno, které umožňuje zadat podmíněný výraz.
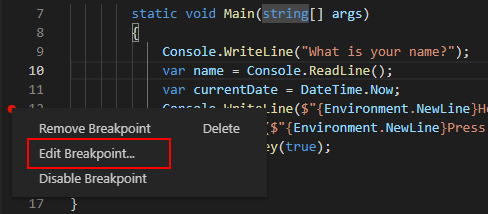
V rozevíracím seznamu vyberte
Expressionnásledující podmíněný výraz a stiskněte Enter.String.IsNullOrEmpty(name)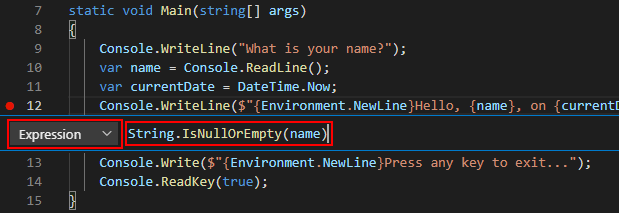
Pokaždé, když se zarážka dosáhne, ladicí program volá metodu
String.IsNullOrEmpty(name)a na tomto řádku se přeruší pouze v případě, že volání metody vrátítrue.Místo podmíněného výrazu můžete zadat počet přístupů, který přeruší provádění programu před spuštěním příkazu zadaným počtem. Další možností je zadat podmínku filtru, která přeruší provádění programu na základě takových atributů jako identifikátor vlákna, název procesu nebo název vlákna.
Spusťte program ladění stisknutím klávesy F5.
Na kartě Terminál stiskněte klávesu Enter po zobrazení výzvy k zadání vašeho jména.
Vzhledem k tomu, že zadaná podmínka (
nameje buďnullnebo String.Empty) splněna, spuštění programu se zastaví, když dosáhne zarážky a před spuštěnímConsole.WriteLinemetody.Okno Proměnné ukazuje, že hodnota
nameproměnné je"", nebo String.Empty.Potvrďte, že je hodnota prázdný řetězec zadáním následujícího příkazu na příkazovém řádku konzoly ladění a stisknutím klávesy Enter. Výsledek je
true.name == String.EmptyPokud chcete pokračovat v provádění programu, vyberte na panelu nástrojů tlačítko Pokračovat.
Vyberte kartu Terminál a stisknutím libovolné klávesy ukončete program a zastavte ladění.
Vymažte zarážku kliknutím na tečku v levém okraji okna kódu. Další způsoby, jak vymazat zarážku, jsou stisknutím klávesy F9 nebo zvolením příkazu Spustit > přepínací zarážku z nabídky při výběru řádku kódu.
Pokud se zobrazí upozornění, že dojde ke ztrátě podmínky zarážky, vyberte Odebrat zarážku.
Procházení programu
Visual Studio Code také umožňuje krokovat po řádku prostřednictvím programu a monitorovat jeho spuštění. Obvykle byste nastavili zarážku a sledovali tok programu malou částí kódu programu. Vzhledem k tomu, že je tento program malý, můžete procházet celý program.
Nastavte zarážku na levou složenou závorku
Mainmetody.Stisknutím klávesy F5 spusťte ladění.
Visual Studio Code zvýrazní zarážku.
V tomto okamžiku okno Proměnné ukazuje, že
argspole je prázdné anamecurrentDatemá výchozí hodnoty.Vyberte Spustit>krok do nebo stiskněte klávesu F11.

Visual Studio Code zvýrazní další řádek.
Vyberte Spustit>krok do nebo stiskněte klávesu F11.
Visual Studio Code spustí
Console.WriteLinevýzvu k zadání názvu a zvýrazní další řádek spuštění. Další řádek jeConsole.ReadLineproname. Okno Proměnné se nezmění a na kartě Terminál se zobrazí výzva "Co je vaše jméno?".Vyberte Spustit>krok do nebo stiskněte klávesu F11.
Visual Studio zvýrazní
namepřiřazení proměnné. Okno Proměnné ukazuje, ženameje stálenull.Odpovězte na výzvu zadáním řetězce na kartě Terminál a stisknutím klávesy Enter.
Karta Terminál nemusí při zadávání zobrazovat řetězec, který zadáte, ale Console.ReadLine metoda zachytí váš vstup.
Vyberte Spustit>krok do nebo stiskněte klávesu F11.
Visual Studio Code zvýrazní
currentDatepřiřazení proměnné. Okno Variables zobrazuje hodnotu vrácenou voláním Console.ReadLine metody. Na kartě Terminál se zobrazí řetězec, který jste zadali na příkazovém řádku.Vyberte Spustit>krok do nebo stiskněte klávesu F11.
Okno Variables (Proměnné) zobrazuje hodnotu
currentDateproměnné za přiřazením z DateTime.Now vlastnosti.Vyberte Spustit>krok do nebo stiskněte klávesu F11.
Visual Studio Code volá metodu Console.WriteLine(String, Object, Object) . V okně konzoly se zobrazí formátovaný řetězec.
Vyberte Spustit>krok ven nebo stiskněte Shift +F11.

Vyberte kartu Terminál.
V terminálu se zobrazí "Stisknutím libovolné klávesy ukončíte..."
Stisknutím libovolné klávesy program ukončete.
Použití konfigurace sestavení vydané verze
Po otestování verze ladění aplikace byste také měli zkompilovat a otestovat verzi vydané verze. Verze verze zahrnuje optimalizace kompilátoru, které mohou ovlivnit chování aplikace. Optimalizace kompilátoru navržené tak, aby zlepšily výkon, můžou například vytvářet podmínky časování ve vícevláknových aplikacích.
Pokud chcete sestavit a otestovat verzi konzolové aplikace, otevřete terminál a spusťte následující příkaz:
dotnet run --configuration Release
Další prostředky
Další kroky
V tomto kurzu jste použili nástroje pro ladění editoru Visual Studio Code. V dalším kurzu publikujete nasaditelnou verzi aplikace.
V tomto kurzu se seznámíte s ladicími nástroji dostupnými v editoru Visual Studio Code pro práci s aplikacemi .NET.
Předpoklady
- Tento kurz funguje s konzolovou aplikací, kterou vytvoříte v nástroji Vytvořit konzolovou aplikaci .NET pomocí nástroje Visual Studio Code.
Použití konfigurace sestavení ladění
Ladění a vydání jsou . Integrovaná konfigurace sestavení.NET Konfiguraci sestavení ladění použijete k ladění a konfiguraci vydané verze pro konečnou distribuci vydané verze.
V konfiguraci ladění se program zkompiluje s úplnými symbolickými informacemi o ladění a bez optimalizace. Optimalizace komplikuje ladění, protože vztah mezi zdrojovým kódem a vygenerovanými instrukcemi je složitější. Konfigurace verze programu nemá žádné symbolické informace o ladění a je plně optimalizovaná.
Nastavení spuštění editoru Visual Studio Code ve výchozím nastavení používá konfiguraci sestavení ladění, takže ho před laděním nemusíte měnit.
Spusťte Visual Studio Code.
Otevřete složku projektu, který jste vytvořili v nástroji Create a .NET console application using Visual Studio Code.
Nastavení zarážky
Zarážka dočasně přeruší provádění aplikace před spuštěním řádku se zarážkou.
Otevřete soubor Program.cs.
Nastavte na řádku zarážku, která zobrazuje název, datum a čas kliknutím na levý okraj okna kódu. Levý okraj je vlevo od čísel řádků. Další způsoby, jak nastavit zarážku, jsou stisknutím klávesy F9 nebo zvolením příkazu Spustit>přepínací zarážku z nabídky při výběru řádku kódu.
Visual Studio Code označuje řádek, na kterém je zarážka nastavena, zobrazením červené tečky na levém okraji.
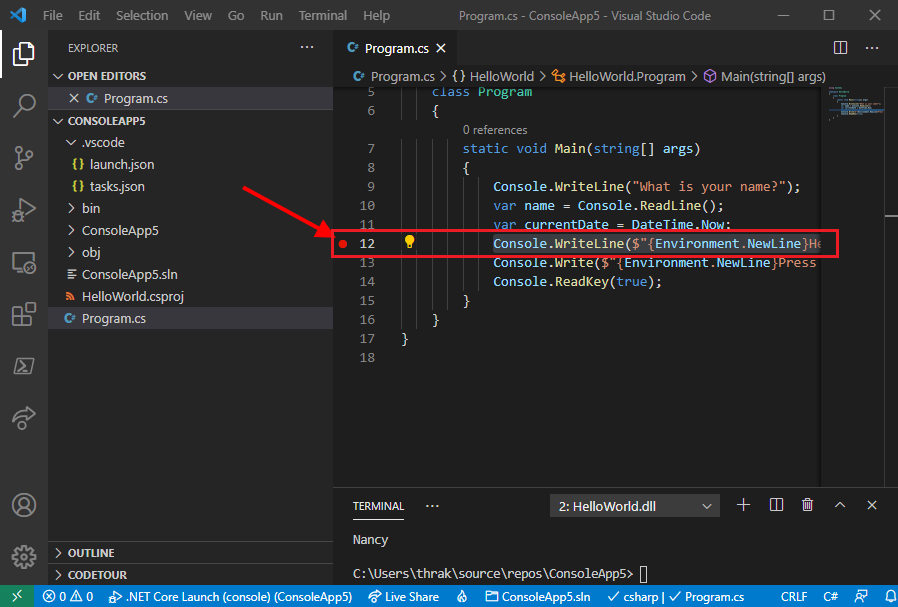
Nastavení pro vstup terminálu
Zarážka se nachází po Console.ReadLine volání metody. Konzola ladění nepřijímá vstup terminálu pro spuštěný program. Ke zpracování vstupu terminálu při ladění můžete použít integrovaný terminál (jeden z oken editoru Visual Studio Code) nebo externí terminál. Pro účely tohoto kurzu použijete integrovaný terminál.
Otevřete soubor .vscode/launch.json.
consoleZměňte nastavení zinternalConsolenaintegratedTerminal:"console": "integratedTerminal",Uloží vaše změny.
Spuštění ladění
Otevřete zobrazení Ladění tak, že v nabídce na levé straně vyberete ikonu Ladění.
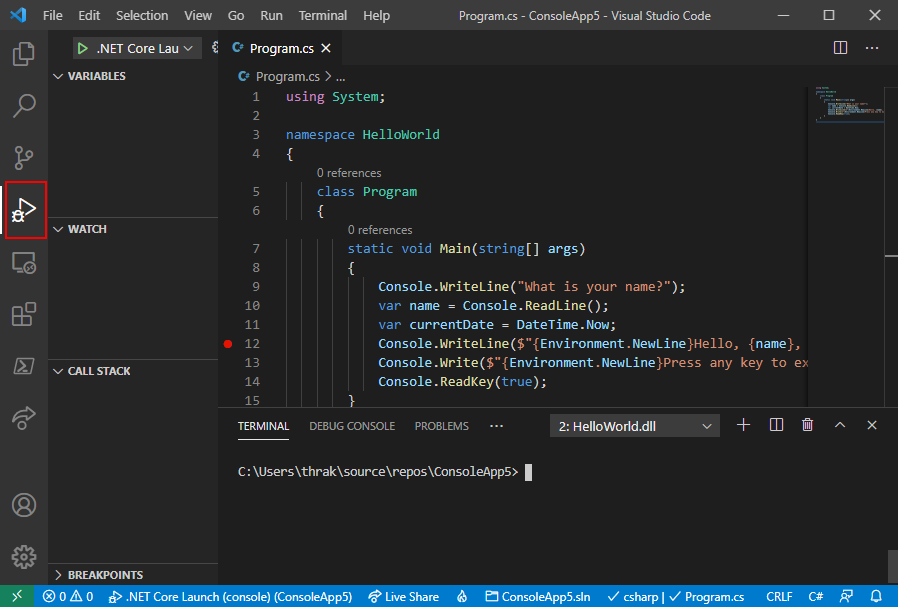
Vyberte zelenou šipku v horní části podokna vedle tlačítka .NET Core Launch (konzola). Další způsoby spuštění programu v režimu ladění jsou stisknutím klávesy F5 nebo zvolením možnosti Spustit>ladění z nabídky.

Výběrem karty Terminál zobrazíte výzvu "Co je vaše jméno?", kterou program zobrazí před čekáním na odpověď.
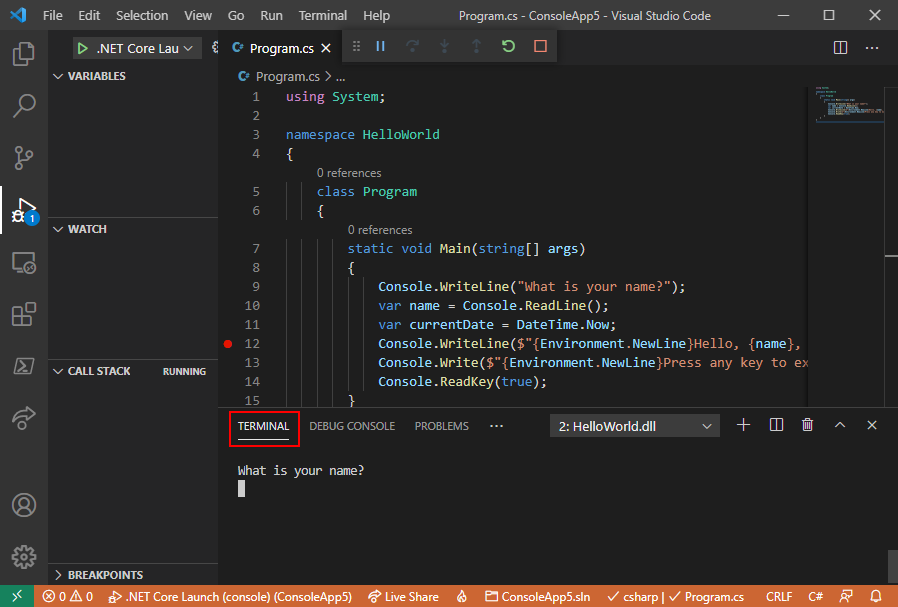
V odpovědi na výzvu k zadání názvu zadejte řetězec v okně terminálu a stiskněte Enter.
Spuštění programu se zastaví, když dosáhne zarážky a před spuštěním
Console.WriteLinemetody. Část Locals v okně Variables zobrazuje hodnoty proměnných, které jsou definovány v aktuálně spuštěné metodě.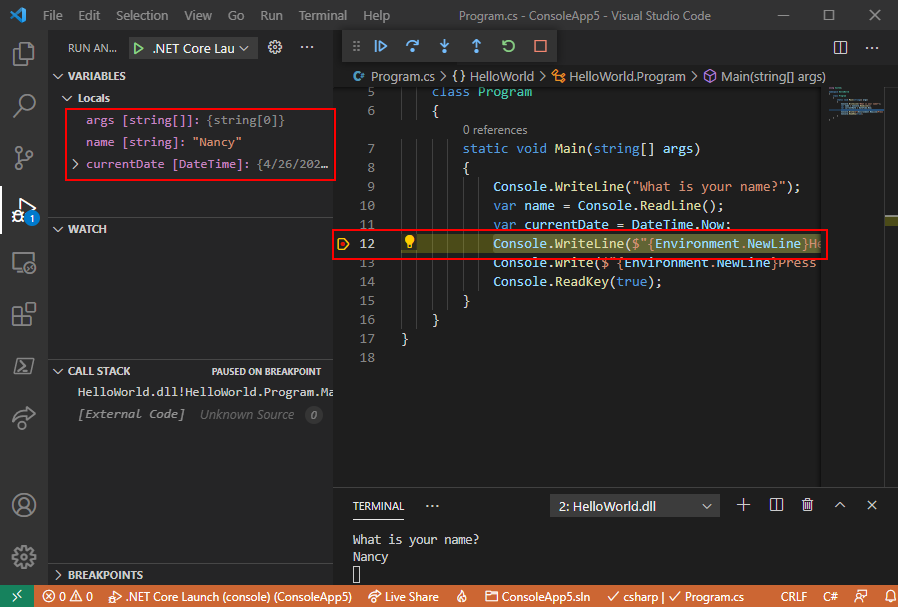
Použití konzoly ladění
Okno konzoly ladění umožňuje interakci s aplikací, kterou ladíte. Můžete změnit hodnotu proměnných a zjistit, jak ovlivňuje váš program.
Vyberte kartu Konzola ladění.
Na příkazovém řádku v dolní části okna konzoly ladění zadejte
name = "Gracie"a stiskněte klávesu Enter.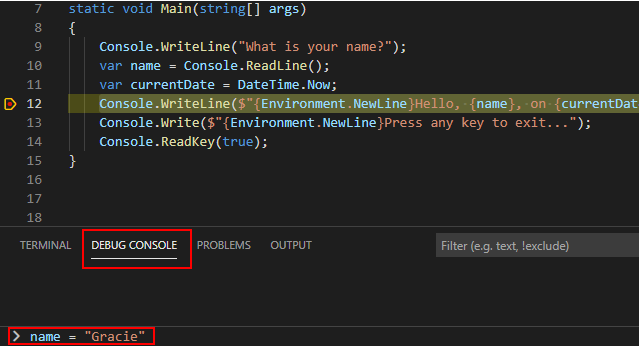
V dolní části okna konzoly ladění zadejte
currentDate = DateTime.Parse("2019-11-16T17:25:00Z").ToUniversalTime()a stiskněte klávesu Enter.Okno Proměnné zobrazí nové hodnoty proměnných
nameacurrentDateproměnných.Pokračujte v provádění programu tak, že na panelu nástrojů vyberete tlačítko Pokračovat . Dalším způsobem, jak pokračovat, je stisknutím klávesy F5.

Znovu vyberte kartu Terminál.
Hodnoty zobrazené v okně konzoly odpovídají změnám, které jste provedli v konzole ladění.
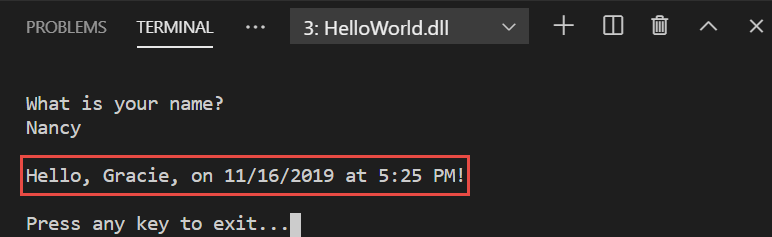
Stisknutím libovolné klávesy ukončete aplikaci a zastavíte ladění.
Nastavení podmíněné zarážky
Program zobrazí řetězec, který uživatel zadá. Co se stane, když uživatel nic nezadá? Můžete to otestovat pomocí užitečné funkce ladění označované jako podmíněná zarážka.
Klikněte pravým tlačítkem myši (ctrl klikněte na macOS) na červené tečkě, která představuje zarážku. V místní nabídce vyberte Upravit zarážku a otevřete dialogové okno, které umožňuje zadat podmíněný výraz.
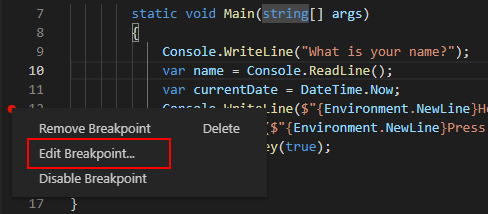
V rozevíracím seznamu vyberte
Expressionnásledující podmíněný výraz a stiskněte Enter.String.IsNullOrEmpty(name)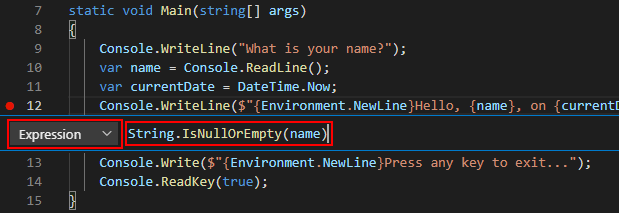
Pokaždé, když se zarážka dosáhne, ladicí program volá metodu
String.IsNullOrEmpty(name)a na tomto řádku se přeruší pouze v případě, že volání metody vrátítrue.Místo podmíněného výrazu můžete zadat počet přístupů, který přeruší provádění programu před spuštěním příkazu zadaným počtem. Další možností je zadat podmínku filtru, která přeruší provádění programu na základě takových atributů jako identifikátor vlákna, název procesu nebo název vlákna.
Spusťte program ladění stisknutím klávesy F5.
Na kartě Terminál stiskněte klávesu Enter po zobrazení výzvy k zadání vašeho jména.
Vzhledem k tomu, že zadaná podmínka (
nameje buďnullnebo String.Empty) splněna, spuštění programu se zastaví, když dosáhne zarážky a před spuštěnímConsole.WriteLinemetody.Okno Proměnné ukazuje, že hodnota
nameproměnné je"", nebo String.Empty.Potvrďte, že je hodnota prázdný řetězec zadáním následujícího příkazu na příkazovém řádku konzoly ladění a stisknutím klávesy Enter. Výsledek je
true.name == String.EmptyPokud chcete pokračovat v provádění programu, vyberte na panelu nástrojů tlačítko Pokračovat.
Vyberte kartu Terminál a stisknutím libovolné klávesy ukončete program a zastavte ladění.
Vymažte zarážku kliknutím na tečku v levém okraji okna kódu. Další způsoby, jak vymazat zarážku, jsou stisknutím klávesy F9 nebo zvolením příkazu Spustit > přepínací zarážku z nabídky při výběru řádku kódu.
Pokud se zobrazí upozornění, že dojde ke ztrátě podmínky zarážky, vyberte Odebrat zarážku.
Procházení programu
Visual Studio Code také umožňuje krokovat po řádku prostřednictvím programu a monitorovat jeho spuštění. Obvykle byste nastavili zarážku a sledovali tok programu malou částí kódu programu. Vzhledem k tomu, že je tento program malý, můžete procházet celý program.
Nastavte zarážku na levou složenou závorku
Mainmetody.Stisknutím klávesy F5 spusťte ladění.
Visual Studio Code zvýrazní zarážku.
V tomto okamžiku okno Proměnné ukazuje, že
argspole je prázdné anamecurrentDatemá výchozí hodnoty.Vyberte Spustit>krok do nebo stiskněte klávesu F11.

Visual Studio Code zvýrazní další řádek.
Vyberte Spustit>krok do nebo stiskněte klávesu F11.
Visual Studio Code spustí
Console.WriteLinevýzvu k zadání názvu a zvýrazní další řádek spuštění. Další řádek jeConsole.ReadLineproname. Okno Proměnné se nezmění a na kartě Terminál se zobrazí výzva "Co je vaše jméno?".Vyberte Spustit>krok do nebo stiskněte klávesu F11.
Visual Studio zvýrazní
namepřiřazení proměnné. Okno Proměnné se vymaže.Odpovězte na výzvu zadáním řetězce na kartě Terminál a stisknutím klávesy Enter.
Karta Terminál nemusí při zadávání zobrazovat řetězec, který zadáte, ale Console.ReadLine metoda zachytí váš vstup.
Okno Variables zobrazuje hodnotu vrácenou voláním Console.ReadLine metody.
Vyberte Spustit>krok do nebo stiskněte klávesu F11.
Visual Studio Code zvýrazní
currentDatepřiřazení proměnné. Na kartě Terminál se zobrazí řetězec, který jste zadali na příkazovém řádku.Vyberte Spustit>krok do nebo stiskněte klávesu F11.
Okno Variables (Proměnné) zobrazuje hodnotu
currentDateproměnné za přiřazením z DateTime.Now vlastnosti.Vyberte Spustit>krok do nebo stiskněte klávesu F11.
Visual Studio Code volá metodu Console.WriteLine(String, Object, Object) . V okně konzoly se zobrazí formátovaný řetězec.
Vyberte Spustit>krok ven nebo stiskněte Shift +F11.

Vyberte kartu Terminál.
V terminálu se zobrazí "Stisknutím libovolné klávesy ukončíte..."
Stisknutím libovolné klávesy program ukončete.
Použití konfigurace sestavení vydané verze
Po otestování verze ladění aplikace byste také měli zkompilovat a otestovat verzi vydané verze. Verze verze zahrnuje optimalizace kompilátoru, které mohou ovlivnit chování aplikace. Optimalizace kompilátoru navržené tak, aby zlepšily výkon, můžou například vytvářet podmínky časování ve vícevláknových aplikacích.
Pokud chcete sestavit a otestovat verzi konzolové aplikace, otevřete terminál a spusťte následující příkaz:
dotnet run --configuration Release
Další prostředky
Další kroky
V tomto kurzu jste použili nástroje pro ladění editoru Visual Studio Code. V dalším kurzu publikujete nasaditelnou verzi aplikace.
