Vytvoření uživatelského ovládacího prvku (Windows Forms .NET)
Tento článek vás naučí, jak do projektu přidat uživatelský ovládací prvek a pak ho přidat do formuláře. Vytvoříte opakovaně použitelný uživatelský ovládací prvek, který je vizuálně atraktivní i funkční. Nový ovládací prvek seskupí TextBox ovládací prvek pomocí Button ovládacího prvku. Když uživatel tlačítko vybere, text v textovém poli se vymaže. Další informace o uživatelských ovládacích prvcích naleznete v tématu Přehled uživatelských ovládacích prvků.
Důležité
Dokumentace k desktopové příručce pro .NET 7 a .NET 6 se právě připravuje.
Přidání uživatelského ovládacího prvku do projektu
Po otevření projektu Windows Formv sadě Visual Studio pomocí šablon sady Visual Studio vytvořte uživatelský ovládací prvek:
V sadě Visual Studio vyhledejte okno Průzkumníka projektů. Klikněte pravým tlačítkem myši na projekt a zvolte Přidat>uživatelský ovládací prvek (Windows Forms).
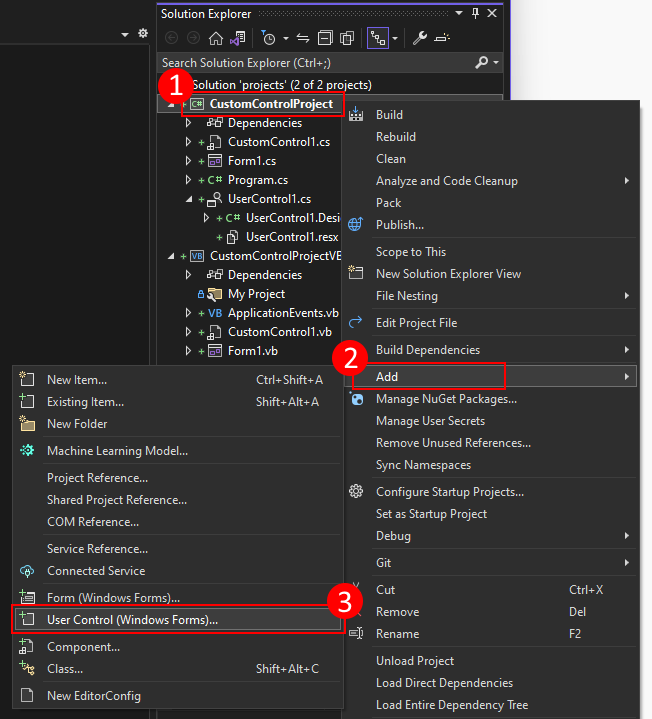
Nastavte název ovládacího prvku na VymazatelnýTextBox a stiskněte Přidat.
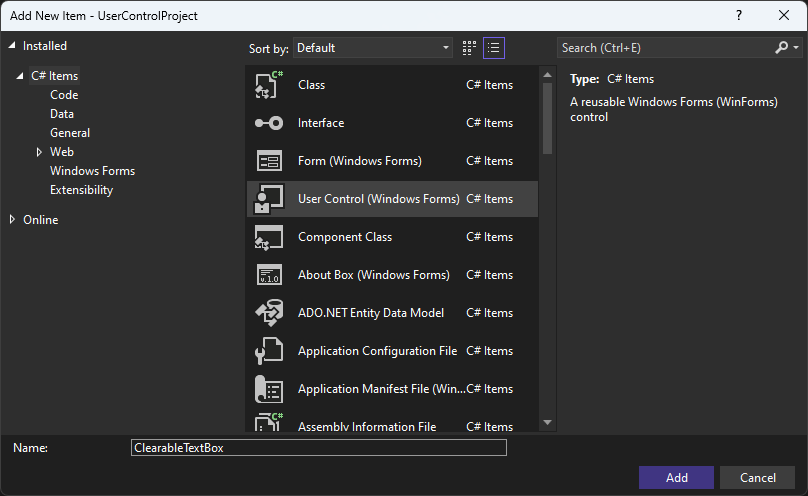
Po vytvoření uživatelského ovládacího prvku visual Studio otevře návrháře:
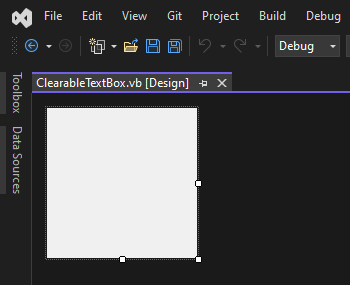
Návrh nezaškrtnutelného textového pole
Uživatelský ovládací prvek se skládá ze základních ovládacích prvků, což jsou ovládací prvky , které vytvoříte na návrhové ploše, stejně jako způsob návrhu formuláře. Pokud chcete přidat a nakonfigurovat uživatelský ovládací prvek a jeho základní ovládací prvky, postupujte takto:
Při otevření návrháře by návrhová plocha uživatelského ovládacího prvku měla být vybraným objektem. Pokud není, vyberte ho kliknutím na návrhovou plochu. V okně Vlastnosti nastavte následující vlastnosti:
Vlastnost Hodnota Minimumsize 84, 53Velikost 191, 53Label Přidejte ovládací prvek. Nastavte následující vlastnosti:
Vlastnost Hodnota Name lblTitleUmístění 3, 5TextBox Přidejte ovládací prvek. Nastavte následující vlastnosti:
Vlastnost Hodnota Name txtValueZáložka Top, Left, RightUmístění 3, 23Velikost 148, 23Button Přidejte ovládací prvek. Nastavte následující vlastnosti:
Vlastnost Hodnota Name btnClearZáložka Top, RightUmístění 157, 23Velikost 31, 23Text ↻Ovládací prvek by měl vypadat jako na následujícím obrázku:
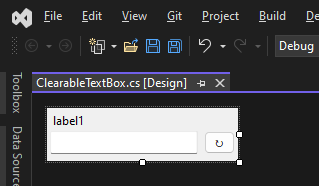
Stisknutím klávesy F7 otevřete editor kódu pro
ClearableTextBoxtřídu.Proveďte následující změny kódu:
V horní části souboru kódu naimportujte
System.ComponentModelobor názvů.DefaultEventPřidejte atribut do třídy. Tento atribut nastaví událost vygenerovanou příjemcem, když je ovládací prvek poklikání v návrháři. Příjemce je objekt deklarující a používá tento ovládací prvek.using System.ComponentModel; namespace UserControlProject { [DefaultEvent(nameof(TextChanged))] public partial class ClearableTextBox : UserControlImports System.ComponentModel <DefaultEvent("TextChanged")> Public Class ClearableTextBoxPřidejte obslužnou rutinu události, která předá
TextBox.TextChangedudálost příjemci:[Browsable(true)] public new event EventHandler? TextChanged { add => txtValue.TextChanged += value; remove => txtValue.TextChanged -= value; }<Browsable(True)> Public Shadows Custom Event TextChanged As EventHandler AddHandler(value As EventHandler) AddHandler txtValue.TextChanged, value End AddHandler RemoveHandler(value As EventHandler) RemoveHandler txtValue.TextChanged, value End RemoveHandler RaiseEvent(sender As Object, e As EventArgs) End RaiseEvent End EventVšimněte si, že událost má
Browsableatribut deklarovaný v ní.BrowsablePři použití na událost nebo vlastnost určuje, zda je položka viditelná v okně Vlastnosti, když je ovládací prvek vybrán v návrháři. V tomto případě se předá atributu jako parametr označující,trueže událost by měla být viditelná.Přidejte řetězcovou vlastnost s názvem
Text, která předáTextBox.Textvlastnost příjemci:[Browsable(true)] public new string Text { get => txtValue.Text; set => txtValue.Text = value; }<Browsable(True)> Public Shadows Property Text() As String Get Return txtValue.Text End Get Set(value As String) txtValue.Text = value End Set End PropertyPřidejte řetězcovou vlastnost s názvem
Title, která předáLabel.Textvlastnost příjemci:[Browsable(true)] public string Title { get => lblTitle.Text; set => lblTitle.Text = value; }<Browsable(True)> Public Property Title() As String Get Return lblTitle.Text End Get Set(value As String) lblTitle.Text = value End Set End Property
Přepněte zpět do návrháře
ClearableTextBoxa poklikáním nabtnClearovládací prvek vygenerujte obslužnou rutinuClickudálosti. Přidejte následující kód pro obslužnou rutinu, který vymažetxtValuetextové pole:private void btnClear_Click(object sender, EventArgs e) => Text = "";Private Sub btnClear_Click(sender As Object, e As EventArgs) txtValue.Text = "" End SubNakonec projekt sestavíte tak, že v okně Průzkumník řešení kliknete pravým tlačítkem na projekt a vyberete Sestavit. Nemělo by dojít k žádným chybám a po dokončení
ClearableTextBoxsestavení se ovládací prvek zobrazí v sadě nástrojů pro použití.
Dalším krokem je použití ovládacího prvku ve formuláři.
Ukázková aplikace
Pokud jste v poslední části vytvořili nový projekt, máte prázdný Form název Form1, jinak vytvořte nový formulář.
V okně Průzkumník řešení otevřete návrháře poklikáním na formulář. Měla by být vybrána návrhová plocha formuláře.
Nastavte vlastnost formuláře
Sizena432, 315hodnotu .Otevřete okno Panel nástrojů a poklikejte na ovládací prvek VymazatelnýTextBox. Tento ovládací prvek by měl být uvedený v oddílu pojmenovaném po projektu.
Znovu poklikejte na ovládací prvek Vymazat,TextBox aby se vygeneroval druhý ovládací prvek.
Vraťte se k návrháři a oddělte ovládací prvky, abyste viděli oba ovládací prvky.
Vyberte jeden ovládací prvek a nastavte následující vlastnosti:
Vlastnost Hodnota Name ctlFirstNameUmístění 12, 12Velikost 191, 53Nadpis First NameVyberte druhý ovládací prvek a nastavte následující vlastnosti:
Vlastnost Hodnota Name ctlLastNameUmístění 12, 71Velikost 191, 53Nadpis Last NameZpět v okně Panel nástrojů přidejte do formuláře ovládací prvek popisku a nastavte následující vlastnosti:
Vlastnost Hodnota Name lblFullNameUmístění 12, 252Dále je potřeba vygenerovat obslužné rutiny událostí pro dva uživatelské ovládací prvky. V návrháři poklikejte na
ctlFirstNameovládací prvek. Tato akce vygeneruje obslužnou rutinu události proTextChangedudálost a otevře editor kódu.Přepněte zpět do návrháře a poklikáním na
ctlLastNameovládací prvek vygenerujte druhou obslužnou rutinu události.Přepněte zpět na návrháře a poklikejte na záhlaví formuláře. Tato akce vygeneruje obslužnou rutinu
Loadudálosti pro událost.V editoru kódu přidejte metodu s názvem
UpdateNameLabel. Tato metoda kombinuje obě názvy k vytvoření zprávy a přiřadí zprávu ovládacímulblFullNameprvku.private void UpdateNameLabel() { if (string.IsNullOrWhiteSpace(ctlFirstName.Text) || string.IsNullOrWhiteSpace(ctlLastName.Text)) lblFullName.Text = "Please fill out both the first name and the last name."; else lblFullName.Text = $"Hello {ctlFirstName.Text} {ctlLastName.Text}, I hope you're having a good day."; }Private Sub UpdateNameLabel() If String.IsNullOrWhiteSpace(ctlFirstName.Text) Or String.IsNullOrWhiteSpace(ctlLastName.Text) Then lblFullName.Text = "Please fill out both the first name and the last name." Else lblFullName.Text = $"Hello {ctlFirstName.Text} {ctlLastName.Text}, I hope you're having a good day." End If End SubU obou
TextChangedobslužných rutin událostí volejte metoduUpdateNameLabel:private void ctlFirstName_TextChanged(object sender, EventArgs e) => UpdateNameLabel(); private void ctlLastName_TextChanged(object sender, EventArgs e) => UpdateNameLabel();Private Sub ctlFirstName_TextChanged(sender As Object, e As EventArgs) Handles ctlFirstName.TextChanged UpdateNameLabel() End Sub Private Sub ctlLastName_TextChanged(sender As Object, e As EventArgs) Handles ctlLastName.TextChanged UpdateNameLabel() End SubNakonec volejte metodu
UpdateNameLabelz události formulářeLoad:private void Form1_Load(object sender, EventArgs e) => UpdateNameLabel();Private Sub Form1_Load(sender As Object, e As EventArgs) Handles MyBase.Load UpdateNameLabel() End Sub
Spusťte projekt a zadejte jméno a příjmení:
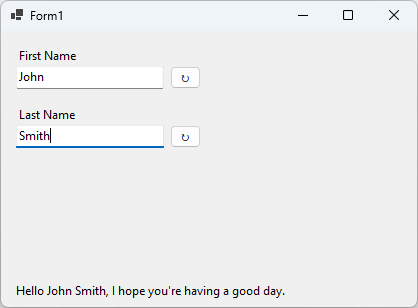
Zkuste stisknout ↻ tlačítko a resetovat jedno z textových polí.
Váš názor
Připravujeme: V průběhu roku 2024 budeme postupně vyřazovat problémy z GitHub coby mechanismus zpětné vazby pro obsah a nahrazovat ho novým systémem zpětné vazby. Další informace naleznete v tématu: https://aka.ms/ContentUserFeedback.
Odeslat a zobrazit názory pro