Přidání zástupce přístupové klávesy do ovládacího prvku (model Windows Forms .NET)
Přístupový klíč je podtržený znak v textu nabídky, položky nabídky nebo popisku ovládacího prvku, například tlačítka. Pomocí přístupové klávesy může uživatel kliknout na tlačítko stisknutím klávesy Alt v kombinaci s předdefinovanou přístupovou klávesou. Pokud například tlačítko spustí proceduru pro tisk formuláře, a proto je jeho Text vlastnost nastavena na "Tisk", přidání ampersand (&) před písmeno "P" způsobí, že písmeno "P" bude podtrženo v textu tlačítka za běhu. Uživatel může spustit příkaz přidružený k tlačítku stisknutím klávesy Alt.
Ovládací prvky, které nemůžou přijímat fokus, nemají přístupové klávesy, s výjimkou ovládacích prvků popisků.
Návrhář
V okně Vlastnosti sady Visual Studio nastavte vlastnost Text na řetězec, který obsahuje ampersand (&) před písmenem, které bude přístupovým klíčem. Pokud chcete například nastavit písmeno "P" jako přístupový klíč, zadejte &Print.
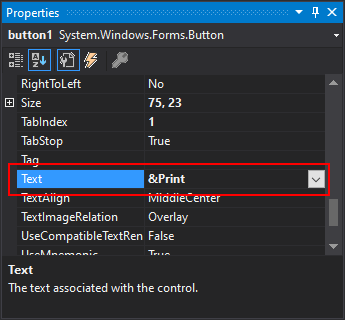
Programová
Text Nastavte vlastnost na řetězec, který obsahuje ampersand (&) před písmenem, které bude zástupcem.
' Set the letter "P" as an access key.
Button1.Text = "&Print"
// Set the letter "P" as an access key.
button1.Text = "&Print";
Použití popisku k zaostření ovládacího prvku
I když popisek nelze zaostřet, má možnost zaměřit se na další ovládací prvek v pořadí ovládacích prvků formuláře. Každému ovládacímu TabIndex prvku je vlastnost přiřazena hodnota, obecně ve vzestupném sekvenčním pořadí. Pokud je přístupový klíč přiřazen k Vlastnosti Label.Text , další ovládací prvek v sekvenčním pořadí ovládacích prvků je zaměřen.
Pokud v příkladu z oddílu Programový kód tlačítko nenastavilo žádnou sadu textu, ale místo toho jste zobrazili obrázek tiskárny, můžete k fokusu použít popisek.
' Set the letter "P" as an access key.
Label1.Text = "&Print"
Label1.TabIndex = 9
Button1.TabIndex = 10
// Set the letter "P" as an access key.
label1.Text = "&Print";
label1.TabIndex = 9
button1.TabIndex = 10
Zobrazení ampersandu
Při nastavování textu nebo titulku ovládacího prvku, který interpretuje ampersand (&) jako přístupový klíč, použijte dva po sobě jdoucí ampersandy (&) k zobrazení jednoho ampersandu. Například text tlačítka nastavený tak, aby se "Print && Close" zobrazil v titulku Print & Close:
' Set the letter "P" as an access key.
Button1.Text = "Print && Close"
// Set the letter "P" as an access key.
button1.Text = "Print && Close";
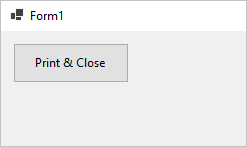
Viz také
.NET Desktop feedback
