Publikování aplikace pro Android pro distribuci Google Play
Nejběžnějším přístupem k distribuci aplikací pro Android uživatelům je Google Play. Při prvním odeslání aplikace do Google Play musí být odeslána prostřednictvím konzoly Google Play. Další verze aplikace je možné odeslat prostřednictvím sady Visual Studio. V obou případech je vyžadován vývojářský účet Google Play. Aplikace odeslané do Google Play vyžadují schválení od Googlu.
Pokud chcete distribuovat víceplatformní uživatelské rozhraní aplikace .NET (.NET MAUI) pro Android, musíte ji před nahráním do Google Play podepsat pomocí klíče z úložiště klíčů. Úložiště klíčů jsou binární soubory, které slouží jako úložiště certifikátů a privátních klíčů.
Google Play vyžaduje, abyste aplikaci odeslali jako sadu aplikací pro Android (AAB). Google Play používá sadu aplikací ke generování a obsluhování optimalizovaných balíčků Androidu (APK) pro každou konfiguraci zařízení, takže ke spuštění aplikace se stáhnou jenom kód a prostředky potřebné pro konkrétní zařízení. Další informace o sadách aplikací pro Android najdete v tématu o sadách aplikací pro Android v developer.android.com.
Proces distribuce aplikace .NET MAUI pro Android prostřednictvím Google Play je následující:
- Vytvořte účet pro vývojáře Google Play. Další informace najdete v tématu Vytvoření vývojářského účtu Google Play.
- Vytvořte aplikaci v konzole Google Play. Další informace najdete v tématu Vytvoření aplikace v konzole Google Play.
- Nastavte aplikaci v konzole Google Play Console. Další informace najdete v tématu Nastavení aplikace v konzole Google Play Console.
- Ujistěte se, že vaše aplikace používá správný formát balíčku. Další informace naleznete v tématu Zajištění správného formátu balíčku.
- Sestavte a podepište aplikaci v sadě Visual Studio a pak ji distribuujte prostřednictvím konzoly Google Play. Další informace najdete v tématu Distribuce aplikace prostřednictvím konzoly Google Play.
Potom je možné následující verze vaší aplikace publikovat prostřednictvím sady Visual Studio. Další informace najdete v tématu Distribuce aplikace prostřednictvím sady Visual Studio.
Vytvoření vývojářského účtu Google Play
Pokud chcete publikovat aplikace pro Android na Google Play, budete muset vytvořit vývojářský účet Google Play:
- Pomocí svého účtu Google si zaregistrujte účet pro vývojáře Google Play.
- Zadejte informace o vaší identitě vývojáře.
- Během procesu registrace budete muset zkontrolovat a přijmout smlouvu Google Play Developer Distribution Agreement.
- Zaplatit jednorázový poplatek za registraci 25 USD.
- Podle pokynů v ověřovacím e-mailu ověřte svoji identitu.
Důležité
Ověření identity musí být hotové, než budete moct publikovat aplikace prostřednictvím Google Play.
Po vytvoření vývojářského účtu Google Play budete moct zahájit proces publikování aplikace na Google Play.
Další informace najdete v tématu Registrace účtu vývojáře Google Play na support.google.com.
Vytvoření aplikace v konzole Google Play
Po vytvoření účtu vývojáře Google Play budete muset vytvořit aplikaci v konzole Google Play:
Přihlaste se ke svému vývojářskému účtu Google Play.
V konzole Google Play vyberte na kartě Všechny aplikace tlačítko Vytvořit aplikaci:
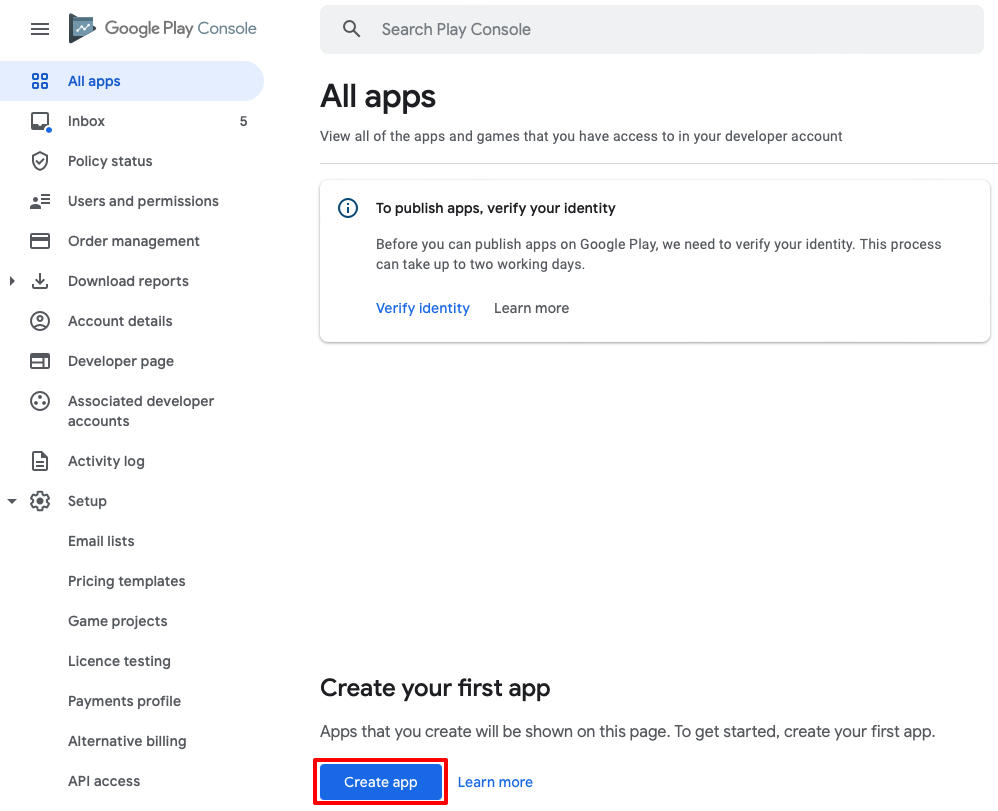
Na stránce Vytvořit aplikaci zadejte podrobnosti o aplikaci a vyberte tlačítko Vytvořit aplikaci :

Další informace o vytvoření aplikace v konzole Google Play najdete v tématu Vytvoření a nastavení aplikace na support.google.com.
Nastavení aplikace v konzole Google Play Console
Po vytvoření aplikace byste ji měli nastavit. Řídicí panel vaší aplikace vás provede všemi nejdůležitějšími kroky.
Pokud chcete začít s nastavením aplikace, vyberte řídicí panel v nabídce vlevo. Pod podrobnostmi o aplikaci v horní části stránky najdete různé kategorie a úkoly související s nastavením a vydáním aplikace. Před spuštěním aplikace na Google Play musíte dokončit povinné úkoly. Po dokončení úkolu se zobrazí zelená značka zaškrtnutí a přeškrtnutí textu. Aktualizuje se také indikátor průběhu v horní části oddílu. Další informace najdete v tématu Nastavení aplikace na řídicím panelu aplikace na support.google.com.
Ujistěte se, že je správný formát balíčku.
Pokud chcete publikovat aplikaci .NET MAUI pro Android pro distribuci Google Play, musíte mít formát balíčku aplikace AAB, což je výchozí formát balíčku pro buildy vydaných verzí. Ověření správného nastavení formátu balíčku vaší aplikace:
V Průzkumník řešení sady Visual Studio klikněte pravým tlačítkem na projekt aplikace .NET MAUI a vyberte Vlastnosti. Pak přejděte na kartu Možnosti Androidu > a ujistěte se, že je hodnota pole Verze nastavená na sadu:
 Publikovat
Publikovat
Distribuce aplikace prostřednictvím konzoly Google Play
Při prvním odeslání AAB do Google Play je nutné ho ručně nahrát prostřednictvím konzoly Google Play. Díky tomu může Google Play odpovídat podpisu klíče ve všech budoucích sadách k původnímu klíči použitému pro první verzi aplikace. Aby bylo možné aplikaci nahrát prostřednictvím konzoly Google Play, musí být nejprve sestavena a přihlášena v sadě Visual Studio.
Sestavení a podepsání aplikace v sadě Visual Studio:
Na panelu nástrojů sady Visual Studio pomocí rozevíracího seznamu Cíl ladění vyberte emulátory Androidu a pak zvolený emulátor:

Na panelu nástrojů sady Visual Studio pomocí rozevíracího seznamu Konfigurace řešení změňte konfiguraci ladění na konfiguraci vydané verze:

V Průzkumník řešení klikněte pravým tlačítkem na projekt aplikace .NET MAUI a vyberte Publikovat...:

Správce archivu se otevře a Sada Visual Studio začne archivovat sadu aplikací:

Po úspěšném dokončení archivace ve Správci archivu se ujistěte, že je vybraný archiv, a pak výběrem tlačítka Distribuovat ... zahajte proces distribuce aplikace:
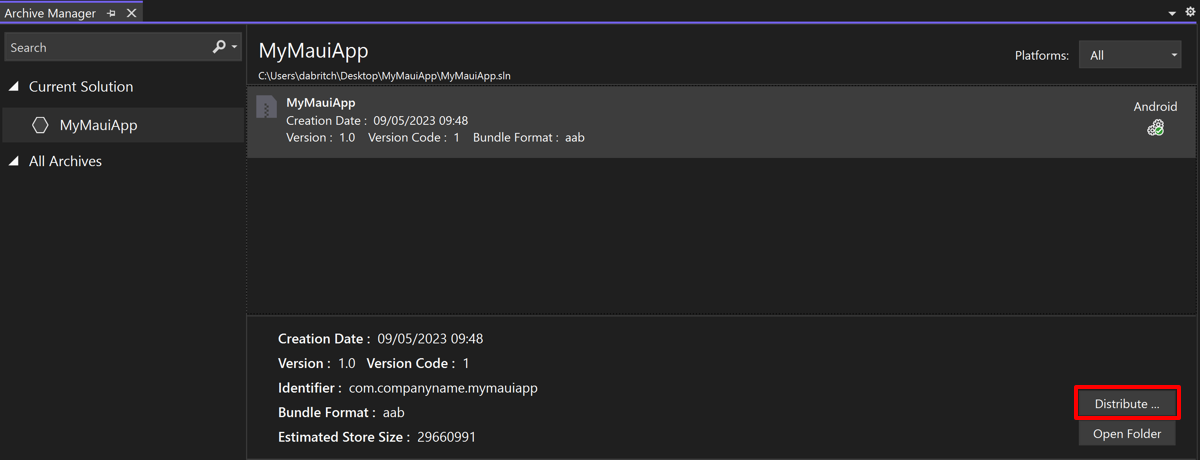
Zobrazí se dialogové okno Distribuovat – Vybrat kanál .
V dialogovém okně Distribuovat – Vybrat kanál vyberte tlačítko Ad Hoc :

V dialogovém okně Distribuovat – Podpisová identita vyberte + tlačítko a vytvořte novou podpisovou identitu:

Zobrazí se dialogové okno Vytvořit úložiště klíčů pro Android.
Poznámka:
Případně můžete existující podpisovou identitu použít tak , že vyberete tlačítko Importovat .
V dialogovém okně Vytvořit úložiště klíčů Androidu zadejte požadované informace pro vytvoření nové podpisové identity, která se označuje jako úložiště klíčů, a pak vyberte tlačítko Vytvořit:
- Alias. Zadejte identifikační název klíče.
- Heslo. Vytvořte a potvrďte bezpečné heslo pro váš klíč.
- Platnost. Nastavte dobu v letech, po kterou bude klíč platný.
- Celé jméno, organizační jednotka, organizace, město nebo lokalita, stát nebo kraj a kód země. Tyto informace se ve vaší aplikaci nezobrazují, ale jsou součástí vašeho certifikátu.

Nové úložiště klíčů, které obsahuje nový certifikát, se uloží do složky C:\Users{Username}\AppData\Local\Xamarin\Mono pro Android\Keystore{Alias}{Alias}.keystore.
Důležité
Úložiště klíčů a heslo se neuloží do řešení sady Visual Studio. Proto se ujistěte, že tato data zálohujete. Pokud ji ztratíte, nebudete moct aplikaci podepsat se stejnou podpisovou identitou.
V dialogovém okně Distribuovat – Podpisová identita vyberte nově vytvořenou podpisovou identitu a vyberte tlačítko Uložit jako :

Správce archivu zobrazí proces publikování.
V dialogovém okně Uložit jako potvrďte správnost umístění a názvu souboru balíčku a vyberte tlačítko Uložit .
V dialogovém okně Podpisové heslo zadejte heslo podpisové identity a vyberte tlačítko OK :

Po dokončení procesu publikování ve Správci archivu vyberte tlačítko Otevřít distribuci:

Visual Studio otevře složku obsahující publikovanou aplikaci.
Publikovanou aplikaci pak můžete vydat do Google Play prostřednictvím konzoly Google Play. Chcete-li to provést, musíte nejprve vytvořit verzi v konzole Google Play. Vydání je kombinace jedné nebo více verzí aplikací, které připravíte, abyste mohli spustit aplikaci nebo zavést aktualizaci. Vydání můžete vytvořit na následujících stopách:
- Interní testování. Interní testovací verze jsou dostupné až pro 100 testerů, které si můžete vybrat.
- Uzavřené testování. Uzavřené testovací verze jsou dostupné omezenému počtu testerů, které si zvolíte, kdo může otestovat předběžnou verzi aplikace a odeslat zpětnou vazbu.
- Otevřete testování. Otevřené testovací verze jsou k dispozici testerům na Google Play. Uživatelé se můžou připojit k testům z vašeho výpisu ze Storu.
- Výroby. Produkční verze jsou dostupné všem uživatelům Google Play ve vybraných zemích.
Další informace o vytvoření verze v konzole Google Play najdete v tématu Příprava a zavedení verze na support.google.com.
Důležité
Aplikace odeslaná do Google Play obvykle prochází procesem kontroly. Další informace najdete v tématu Příprava aplikace na kontrolu a publikování aplikace na support.google.com.
Distribuce aplikace prostřednictvím sady Visual Studio
AAB už musí být odeslán do Google Play a před jeho distribucí ze sady Visual Studio jste prošli revizí. Pokud se pokusíte distribuovat AAB ze sady Visual Studio, která nebyla poprvé odeslána z konzoly Play, zobrazí se následující chyba:
Google Play vyžaduje ruční nahrání prvního balíčku (APK/AAB) pro tuto aplikaci. Pro tento účel můžete použít ad hoc balíček.
Pokud k této chybě dojde, ručně nahrajte AAB prostřednictvím konzoly Google Play. Následné verze aplikace je pak možné publikovat prostřednictvím sady Visual Studio. Musíte ale změnit kód verze aplikace pro každé nahrání, jinak dojde k následující chybě:
AAB s kódem verze (1) již byl odeslán.
Pokud chcete tuto chybu vyřešit, znovu sestavte aplikaci s jiným číslem verze a pak ji znovu odešlete do Google Play přes Visual Studio.
Poznámka:
Číslo verze aplikace lze aktualizovat zvýšením hodnoty ApplicationVersion celočíselné vlastnosti v souboru projektu aplikace.
Nahrání aplikace ze sady Visual Studio do Google Play nejprve vyžaduje, abyste nastavili přístup k rozhraní API v konzole Google Play.
Povolení přístupu k rozhraní Google API
Rozhraní API pro publikování vývojářů Google Play umožňuje sadě Visual Studio nahrát nové verze aplikace do Google Play. Než visual Studio začne volat rozhraní API, budete muset nastavit přístup k rozhraní API v účtu vývojáře Google Play. To zahrnuje propojení účtu vývojáře Google Play s projektem Google Cloud a konfiguraci přístupu k rozhraní API pro publikování vývojářů Google Play pomocí klienta OAuth.
Povolení přístupu k rozhraní Google API:
Přihlaste se ke svému vývojářskému účtu Google Play.
V konzole Google Play rozbalte položku Nastavení a vyberte přístup k rozhraní API. Pak na přístupové stránce rozhraní API vyberte tlačítko Zvolit projekt, který chcete propojit:

Pokud chcete používat rozhraní API pro vývojáře Google Play, budete potřebovat projekt Google Cloud, který musí být propojený s vaším účtem pro vývojáře Google Play.
Poznámka:
Vývojářský účet Google Play je možné propojit pouze s jedním projektem Google Cloud. Proto pokud publikujete více aplikací z jednoho účtu vývojáře Google Play, musí všechny sdílet stejný projekt Google Cloud.
Na přístupové stránce rozhraní API vyberte přepínač Vytvořit nový projekt Google Cloud následovaný tlačítkem Uložit:

Vytvoří se nový projekt Google Cloud a propojil se s vaším účtem pro vývojáře Google Play.
Na přístupové stránce rozhraní API v části Klienti OAuth vyberte konfigurovat obrazovku souhlasu OAuth:

Na stránce s obrazovkou souhlasu OAuth vyberte přepínač požadovaného typu uživatele a pak vyberte tlačítko CREATE:

Další informace o typech uživatelů najdete v tématu Typ uživatele v support.google.com.
Na stránce Upravit registraci aplikace vyplňte pole označená jako povinná a pak vyberte tlačítko ULOŽIT A POKRAČOVAT:


Na stránce Upravit registraci aplikace vyberte tlačítko PŘIDAT NEBO ODEBRAT OBORY:

V informačním rámečku Aktualizovat vybrané obory vyberte
./auth/androidpublisherobor v tabulce a pak vyberte tlačítko AKTUALIZOVAT :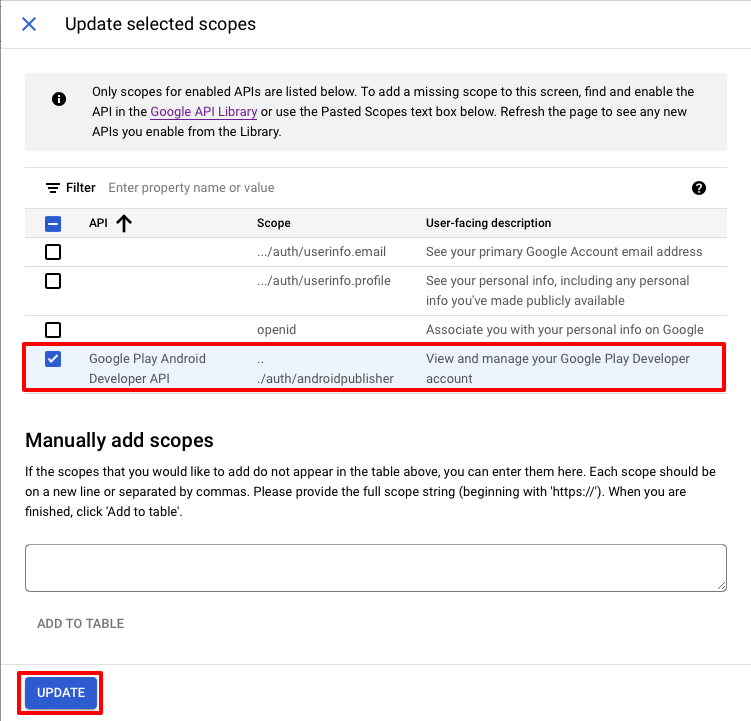
Poznámka:
Ostatní obory v tabulce je možné volitelně vybrat, protože se jedná o standardní obory.
Na stránce Upravit registraci aplikace vyberte kartu Přihlašovací údaje:

Na stránce Přihlašovací údaje vyberte tlačítko + CREATE CREDENTIALS a pak položku ID klienta OAuth:
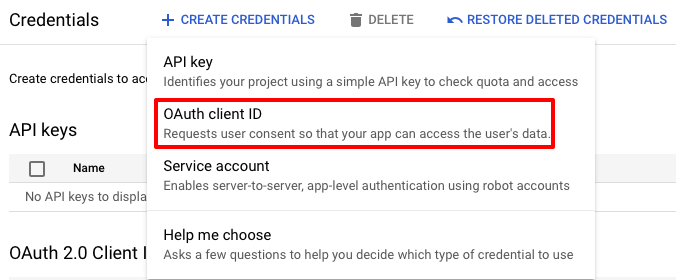
Na stránce Vytvořit ID klienta OAuth zvolte v rozevíracím seznamu Typ aplikace desktopovou aplikaci, do pole Název zadejte Visual Studioa pak vyberte tlačítko VYTVOŘIT:

V dialogovém okně vytvořeném klientem OAuth vyberte tlačítko STÁHNOUT data JSON a stáhněte SI ID klienta a tajný klíč klienta. Budete ho potřebovat později. Kliknutím na tlačítko OK dialogové okno zavřete.
Další informace o povolení přístupu rozhraní Google API k účtu vývojáře Google Play najdete v tématu Začínáme na developers.google.com. Další informace o nastavení obrazovky souhlasu OAuth najdete v tématu Nastavení obrazovky souhlasu OAuth na support.google.com.
Nahrání aplikace prostřednictvím sady Visual Studio
Sestavení a podepsání aplikace v sadě Visual Studio:
Na panelu nástrojů sady Visual Studio pomocí rozevíracího seznamu Cíl ladění vyberte emulátory Androidu a pak zvolený emulátor:

Na panelu nástrojů sady Visual Studio pomocí rozevíracího seznamu Konfigurace řešení změňte konfiguraci ladění na konfiguraci vydané verze:

V Průzkumník řešení klikněte pravým tlačítkem na projekt aplikace .NET MAUI a vyberte Publikovat...:

Správce archivu se otevře a Sada Visual Studio začne archivovat sadu aplikací:

Po úspěšném dokončení archivace ve Správci archivu se ujistěte, že je vybraný archiv, a pak výběrem tlačítka Distribuovat ... zahajte proces distribuce aplikace:
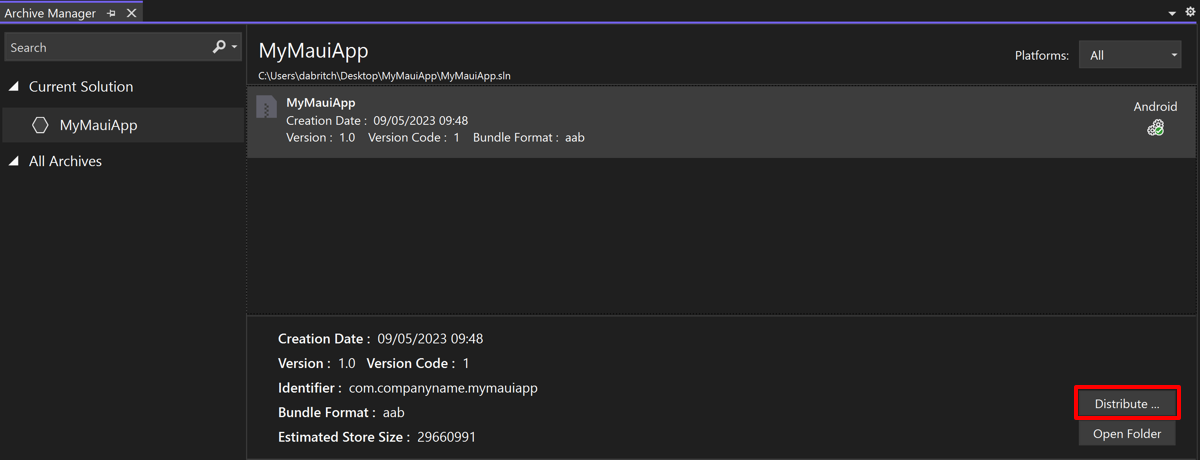
Zobrazí se dialogové okno Distribuovat – Vybrat kanál .
V dialogovém okně Distribuovat – Vybrat kanál vyberte tlačítko Google Play :

V dialogovém okně Distribuovat – Podpisová identita vyberte podpisovou identitu, kterou jste vytvořili při vytváření aplikace pro distribuci prostřednictvím konzoly Google Play Console, a pak vyberte tlačítko Pokračovat :

V dialogovém okně Distribuovat – Účet Google Play vyberte + tlačítko pro přidání podrobností účtu pro vývojáře Google Play:

V dialogovém okně Zaregistrovat přístup k rozhraní Google API zadejte popis a ID klienta OAuth a tajný klíč klienta a klikněte na tlačítko Registrovat :

Poznámka:
Popis účtu umožňuje zaregistrovat více než jeden vývojářský účet Google Play a nahrát aplikace do různých účtů pro vývojáře Google Play.
Otevře se webový prohlížeč.
Ve webovém prohlížeči se přihlaste ke svému účtu Google Play Developer. Po přihlášení se může zobrazit zpráva s oznámením, že Google aplikaci neověřil. Pokud k tomu dojde, vyberte tlačítko Pokračovat :

Ve webovém prohlížeči výběrem tlačítka Pokračovat aplikaci autorizujete:

Webový prohlížeč obdrží ověřovací kód.
Důležité
Nezavírejte webový prohlížeč.
V sadě Visual Studio v dialogovém okně Distribuovat – Účet Google Play vyberte Pokračovat:

V dialogovém okně Distribuovat – Google Play Track vyberte skladbu, do které chcete aplikaci nahrát. Google Play nabízí pět stop pro nahrání aplikace:
- Interní by se mělo použít k rychlé distribuci aplikace pro interní kontroly testování a kontroly kvality.
- Alfa by se měla použít k nahrání dřívější verze aplikace do malé skupiny testerů.
- Beta verze by se měla použít k nahrání dřívější verze aplikace do větší skupiny testerů.
- Produkce by měla být použita pro úplnou distribuci do obchodu Google Play.
- Vlastní by se měly použít k testování předběžných verzí aplikace s konkrétními uživateli vytvořením seznamu testerů podle e-mailové adresy.
Důležité
Pokud vlastní stopu nevidíte, ujistěte se, že jste vytvořili verzi pro tuto skladbu v konzole Google Play. Další informace najdete v tématu Příprava a zavedení verze pro support.google.com.
Vyberte trasu, do které chcete nahrát aplikaci, a pak vyberte tlačítko Nahrát :

Další informace o testování Google Play najdete v tématu Nastavení otevřeného, uzavřeného nebo interního testu na support.google.com.
Visual Studio začne publikovat aplikaci na Google Play. V dialogovém okně Podpisové heslo zadejte heslo, které jste vytvořili pro podpisové identity, a vyberte tlačítko OK :

Visual Studio podepíše sadu aplikací a nahraje ji do Google Play.
Důležité
Aplikace odeslaná do Google Play obvykle prochází procesem kontroly. Další informace najdete v tématu Příprava aplikace na kontrolu a publikování aplikace na support.google.com.
Váš názor
Připravujeme: V průběhu roku 2024 budeme postupně vyřazovat problémy z GitHub coby mechanismus zpětné vazby pro obsah a nahrazovat ho novým systémem zpětné vazby. Další informace naleznete v tématu: https://aka.ms/ContentUserFeedback.
Odeslat a zobrazit názory pro
