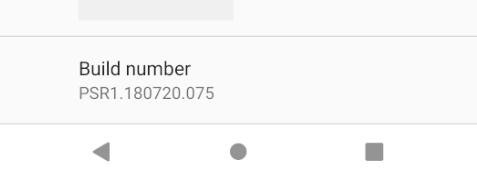Nastavení zařízení s Androidem pro ladění
I když emulátor Androidu představuje skvělý způsob, jak rychle vyvíjet a testovat aplikaci, budete chtít své aplikace otestovat na skutečném zařízení s Androidem. Pokud chcete zařízení spustit, musíte na zařízení povolit vývojářský režim a připojit ho k počítači. Další informace najdete v tématu Spouštění aplikací na hardwarovém zařízení na developer.android.com.
Důležité
Kroky v tomto článku jsou napsány obecně, aby fungovaly na co nejvíce zařízeních. Pokud tato nastavení na svém zařízení nemůžete najít, projděte si dokumentaci výrobce zařízení.
Povolení vývojářského režimu na zařízení
Zařízení musí povolit vývojářský režim, aby bylo možné nasadit a otestovat aplikaci pro Android. Vývojářský režim je povolený pomocí následujících kroků:
- Přejděte na obrazovku Nastavení.
- Vyberte O telefonu.
- Klepněte na Číslo buildu sedmkrát, dokud nejste vývojář.
V závislosti na uživatelském rozhraní, které vaše zařízení používá, může být možnost O telefonu v jiném umístění. Informace o telefonu najdete v dokumentaci k vašemu zařízení.
Povolení ladění USB
Po povolení vývojářského režimu na zařízení povolte ladění USB pomocí následujícího postupu:
- Přejděte na obrazovku Nastavení.
- Vyberte Možnosti pro vývojáře.
- Zapněte možnost ladění USB.
V závislosti na uživatelském rozhraní, které vaše zařízení používá, může být možnost ladění USB v jiném umístění. Pokud nemůžete najít ladění USB, projděte si dokumentaci k vašemu zařízení.
Připojení zařízení do počítače
Posledním krokem je připojení zařízení k počítači. Nejjednodušším a nejspolehlivějším způsobem je to udělat přes USB.
Pokud jste ho ještě nepoužili k ladění, zobrazí se výzva k důvěryhodnosti počítače na vašem zařízení. Můžete také zkontrolovat , jestli chcete z tohoto počítače vždy povolit, aby se tato výzva při každém připojení zařízení vyžadovala.

Pokud počítač nerozpozná zařízení, když je připojené, zkuste nainstalovat ovladač zařízení. Projděte si dokumentaci k podpoře výrobce zařízení. Můžete také zkusit nainstalovat ovladač Google USB prostřednictvím Správce sady Android SDK:

Povolení ladění Wi-Fi
Zařízení s Androidem je možné ladit přes Wi-Fi, aniž by bylo zařízení fyzicky připojené k počítači. Tato technika vyžaduje větší úsilí, ale může být užitečná, když je zařízení příliš daleko od počítače, aby zůstalo trvale připojené kabelem.
Připojení přes Wi-Fi
Ve výchozím nastavení je most pro ladění Androidu (adb) nakonfigurovaný tak, aby komunikoval se zařízením s Androidem přes USB. Je možné ho překonfigurovat tak, aby používal protokol TCP/IP místo USB. K tomu musí být zařízení i počítač ve stejné síti Wi-Fi.
Poznámka:
Ovladač Google USB je nutný k ladění adb na zařízeních s Windows pomocí zařízení Google. Další informace naleznete v tématu Získání ovladače Google USB na developer.android.com. Ovladače Systému Windows pro všechna ostatní zařízení poskytuje příslušný výrobce hardwaru. Další informace najdete v tématu Instalace ovladačů USB OEM na developer.android.com.
Nejprve na zařízení s Androidem povolte bezdrátové ladění:
- Postupujte podle kroků v režimu povolit vývojáře v části zařízení .
- Postupujte podle kroků v části Povolit ladění USB.
- Přejděte na obrazovku Nastavení.
- Vyberte Možnosti pro vývojáře.
- Zapněte možnost bezdrátového ladění .
V závislosti na uživatelském rozhraní, které vaše zařízení používá, může být možnost bezdrátového ladění v jiném umístění. Pokud nemůžete najít bezdrátové ladění, projděte si dokumentaci k vašemu zařízení.
Pak se pomocí adb připojte k zařízení, nejprve přes připojení USB:
Určete IP adresu zařízení s Androidem. Jedním ze způsobů, jak zjistit IP adresu, je podívat se do části Nastavení > Síť a internet > Wi-Fi, potom klepnout na síť Wi-Fi, ke které je zařízení připojené, a potom klepnout na Upřesnit. Otevře se rozevírací seznam s informacemi o síťovém připojení, podobně jako na následujícím snímku obrazovky:
V některých verzích Androidu se IP adresa nezobrazí, ale najdete ji v části Nastavení > O stavu telefonu>.
V sadě Visual Studio otevřete příkazový řádek adb výběrem možnosti nabídky: Nástroje>Android Android>Adb Příkazový řádek....
Na příkazovém řádku pomocí
adb tcpippříkazu zařízení naslouchejte připojení TCP/IP na portu 5555.adb tcpip 5555Odpojte kabel USB od zařízení.
Připojení na IP adresu zařízení s portem 5555:
adb connect 192.168.1.28:5555Po dokončení tohoto příkazu se zařízení s Androidem připojí k počítači přes Wi-Fi.
Po dokončení ladění přes Wi-Fi můžete obnovit ADB zpět do režimu USB pomocí následujícího příkazu:
adb usbPokud chcete zobrazit zařízení připojená k počítači, použijte
adb devicespříkaz:adb devices
Konfigurace možností pro vývojáře na zařízení
Aplikace Nastavení v Androidu obsahuje obrazovku s názvem Možnosti pro vývojáře, kde můžete nakonfigurovat chování systému, které vám pomůžou profilovat a ladit výkon aplikace. Další informace najdete v tématu Konfigurace možností pro vývojáře na zařízení na developer.android.com.
Váš názor
Připravujeme: V průběhu roku 2024 budeme postupně vyřazovat problémy z GitHub coby mechanismus zpětné vazby pro obsah a nahrazovat ho novým systémem zpětné vazby. Další informace naleznete v tématu: https://aka.ms/ContentUserFeedback.
Odeslat a zobrazit názory pro