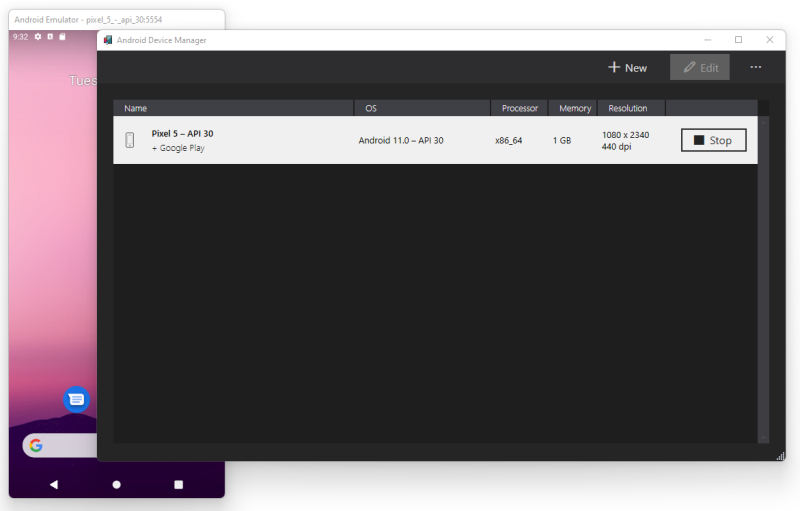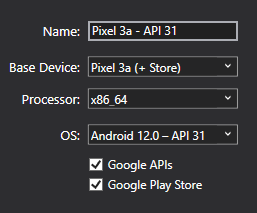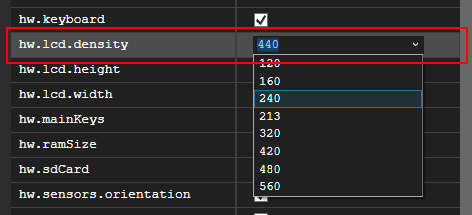Správa virtuálních zařízení s Androidem Správce zařízení
Tento článek vysvětluje, jak pomocí Správce zařízení androidu vytvořit a nakonfigurovat virtuální zařízení s Androidem (AVD), která emulují fyzická zařízení s Androidem. Tato virtuální zařízení můžete použít ke spuštění a otestování aplikace, aniž byste museli spoléhat na fyzické zařízení. Další informace o virtuálních zařízeních s Androidem najdete v tématu Vytváření a správa virtuálních zařízení na developer.android.com.
Důležité
Povolte hardwarovou akceleraci pro zařízení s Androidem. Další informace naleznete v tématu Hardwarová akcelerace pro výkon emulátoru.
Android Správce zařízení ve Windows
Pomocí Správce zařízení androidu vytvoříte a nakonfigurujete virtuální zařízení s Androidem (AVD), která běží v emulátoru Androidu. Každý AVD je konfigurace emulátoru, která simuluje fyzické zařízení s Androidem. Díky tomu můžete aplikaci spouštět a testovat v různých konfiguracích, které simulují různá fyzická zařízení s Androidem.
Požadavky
Pokud chcete používat Správce zařízení Androidu, budete potřebovat následující položky:
Visual Studio 2022: Podporují se edice Community, Professional a Enterprise.
Rozhraní API sady Android SDK úrovně 30 nebo novější Pokud ještě není nainstalovaná, nainstalujte sadu Android SDK do výchozího umístění: C:\Program Files (x86)\Android\android-sdk.
Musí být nainstalovány následující balíčky:
- Android SDK Tools 5.0 nebo novější
- Android SDK Platform-Tools 31.0.3 nebo novější
- Android SDK Build-Tools 30.0.2 nebo novější
- Android Emulator 30.8.4 nebo novější
Tyto balíčky by se měly zobrazit se stavem Nainstalováno , jak je vidět na následujícím snímku obrazovky:
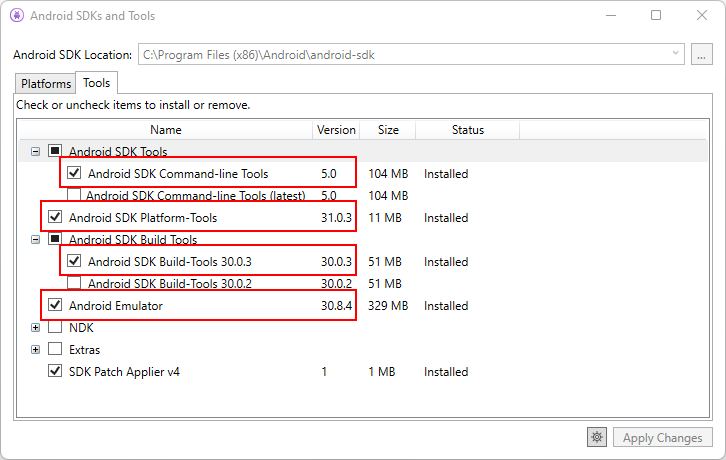
Když v sadě Visual Studio nainstalujete úlohu vývoje uživatelského rozhraní pro více platforem .NET, nainstaluje se vše za vás. Další informace o nastavení rozhraní .NET MAUI pomocí sady Visual Studio najdete v tématu Vytvoření první aplikace.
Otevření správce zařízení
V sadě Visual Studio otevřete Správce zařízení androidu v nabídce Nástroje stisknutím kláves Tools > Android > Správce zařízení:
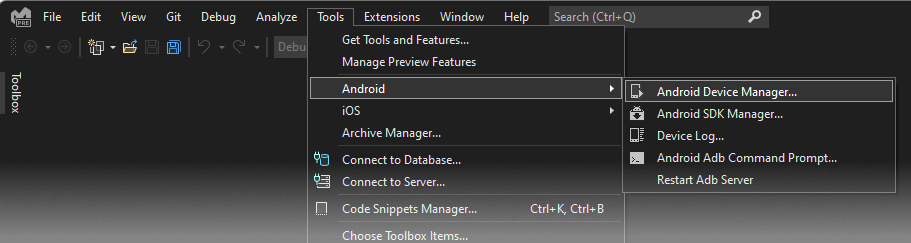
Hlavní obrazovka
Když spustíte Správce zařízení Androidu, zobrazí se obrazovka zobrazující všechna aktuálně nakonfigurovaná virtuální zařízení. Pro každé virtuální zařízení se zobrazí název, operační systém (verze Androidu), procesor, velikost paměti a rozlišení obrazovky:
Když vyberete zařízení v seznamu, zobrazí se na pravé straně tlačítko Start . Stisknutím tlačítka Start spusťte emulátor s tímto virtuálním zařízením. Pokud emulátor běží s vybraným virtuálním zařízením, tlačítko Start se změní na tlačítko Zastavit , které můžete použít k zastavení emulátoru.
Vytvoření nového zařízení
Pokud chcete vytvořit nové zařízení, stiskněte tlačítko Nový :
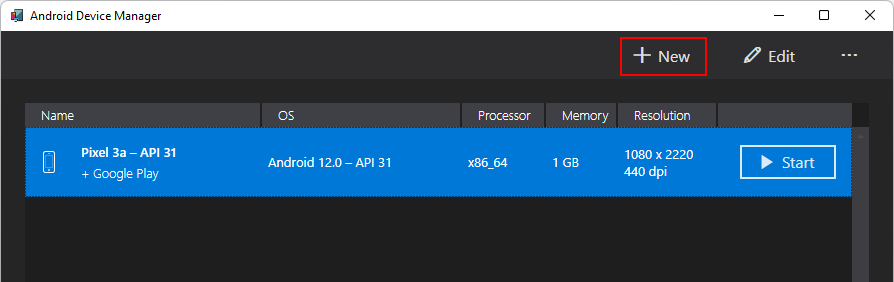
Zobrazí se okno Nové zařízení . Pokud chcete zařízení nakonfigurovat, postupujte takto:
Zadejte nový název zařízení. V následujícím příkladu má nové zařízení název Pixel 3a – API 31.
Výběrem zařízení v poli Základní zařízení vyberte fyzické zařízení, které chcete emulovat.
Vyberte typ procesoru pro toto virtuální zařízení pomocí pole Procesor .
Doporučujeme zvolit x86_64 a povolit hardwarovou akceleraci.
V poli operačního systému vyberte verzi Androidu (úroveň rozhraní API).
Pokud vyberete úroveň rozhraní ANDROID API, která ještě není nainstalovaná, zobrazí Správce zařízení v dolní části obrazovky se zobrazí zpráva O novém zařízení – stáhne a nainstaluje potřebné soubory, protože vytvoří nové virtuální zařízení.
Pokud chcete do svého virtuálního zařízení zahrnout rozhraní API služeb Google Play, vyberte možnost Rozhraní API Google. Pokud chcete do virtuálního zařízení zahrnout aplikaci Google Play Store, vyberte možnost Obchodu Google Play .
Poznámka:
Obrázky z Obchodu Google Play jsou dostupné jenom pro některé základní typy zařízení, jako jsou Pixel, Pixel 2, Pixel 3 a Nexus 5. To je označené textem
(+ Store)v názvu obrázku.Pomocí seznamu vlastností můžete změnit některé z nejčastěji upravených vlastností. Pokud chcete provést změny vlastností, přečtěte si téma Úpravy vlastností virtuálního zařízení s Androidem.
Přidejte všechny další vlastnosti, které je potřeba explicitně nastavit pomocí pole Přidat vlastnost v dolní části okna:
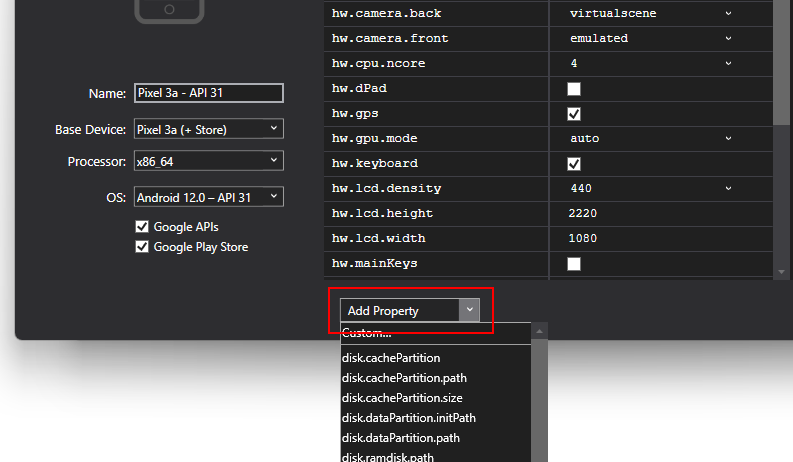
Vlastní vlastnost můžete také definovat výběrem možnosti Vlastní....
Stisknutím tlačítka Vytvořit vytvořte nové zařízení:
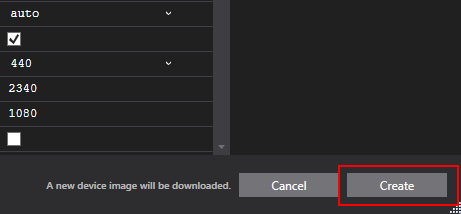
Při vytváření zařízení se může zobrazit obrazovka přijetí licence. Pokud souhlasíte s licenčními podmínkami, vyberte Možnost Přijmout .
Android Správce zařízení přidá nové zařízení do seznamu nainstalovaných virtuálních zařízení při zobrazení indikátoru průběhu vytváření během vytváření zařízení:
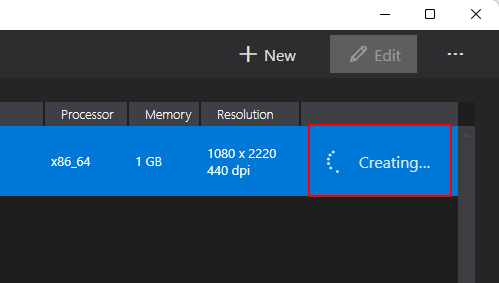
Po dokončení procesu vytváření se nové zařízení zobrazí v seznamu nainstalovaných virtuálních zařízení s tlačítkem Start , které je připravené ke spuštění.
Úprava zařízení
Pokud chcete upravit existující virtuální zařízení, vyberte ho a stiskněte tlačítko Upravit :
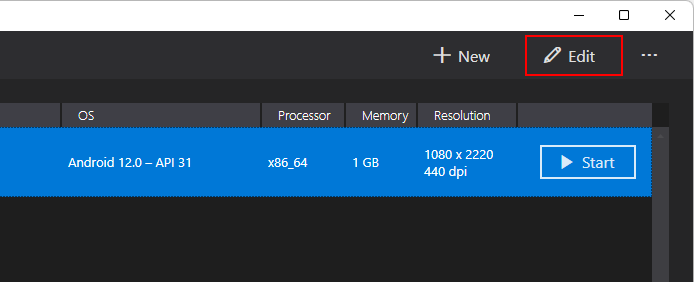
Stisknutím klávesy Upravit se zobrazí okno Editoru zařízení pro vybrané virtuální zařízení.
V okně Editor zařízení jsou uvedeny vlastnosti virtuálního zařízení ve sloupci Vlastnost s odpovídajícími hodnotami každé vlastnosti ve sloupci Hodnota . Když vyberete vlastnost, zobrazí se na pravé straně podrobný popis této vlastnosti.
Pokud chcete změnit vlastnost, upravte její hodnotu ve sloupci Hodnota . Například na následujícím snímku obrazovky hw.lcd.density se vlastnost změní na 240:
Po provedení potřebných změn konfigurace stiskněte tlačítko Uložit . Další informace o změně vlastností virtuálního zařízení naleznete v tématu Úpravy vlastností virtuálního zařízení s Androidem.
Další možnosti
Další možnosti pro práci se zařízeními jsou k dispozici v rozevírací nabídce Další možnosti (...):
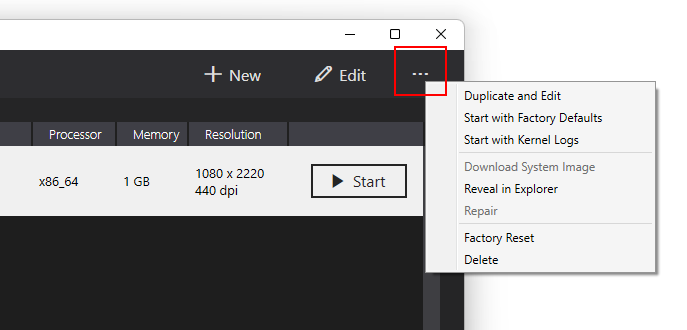
Nabídka dalších možností obsahuje následující položky:
Duplikovat a upravit – Duplikuje aktuálně vybrané zařízení a otevře ho na obrazovce Nové zařízení s novým názvem, který je podobný existujícímu zařízení. Když například vyberete Pixel 3a – ROZHRANÍ API 31 a stisknete Tlačítko Duplikovat a Upravit, připojí se k názvu čítač: Pixel 3a – API 31 (1).
Začněte s výchozími nastaveními továrny – spustí zařízení se studeným spuštěním.
Začněte s protokoly jádra – Spustí emulátor a otevře adresář protokolů jádra.
Stáhnout systémovou image – stáhne systémovou image operačního systému Android pro zařízení, pokud ještě není stažena.
Zobrazit v Průzkumníku – Otevře Průzkumníka Windows a přejde do složky, ve které jsou soubory virtuálního zařízení.
Oprava – Zahájí opravu na zařízení.
Obnovení továrního nastavení – Obnoví vybrané zařízení na výchozí nastavení a vymaže všechny změny uživatele provedené v interním stavu zařízení během jeho spuštění. Tato akce také vymaže aktuální snímek rychlého spuštění , pokud existuje. Tato změna nemění úpravy, které provedete ve virtuálním zařízení během vytváření a úprav. Zobrazí se dialogové okno s připomenutím, že toto obnovení nelze vrátit zpět – potvrďte obnovení stisknutím obnovení továrního nastavení .
Delete – Trvale odstraní vybrané virtuální zařízení. Zobrazí se dialogové okno s připomenutím, že odstranění zařízení nelze vrátit zpět. Pokud jste si jistí, že chcete zařízení odstranit, stiskněte klávesu Delete .
Řešení problému
Následující části vysvětlují, jak diagnostikovat a vyřešit problémy, ke kterým může dojít při použití Správce zařízení Androidu ke konfiguraci virtuálních zařízení.
Nesprávná verze nástrojů sady Android SDK
Pokud máte nainstalované nesprávné nástroje sady Android SDK, může se při spuštění zobrazit toto dialogové okno s chybou:
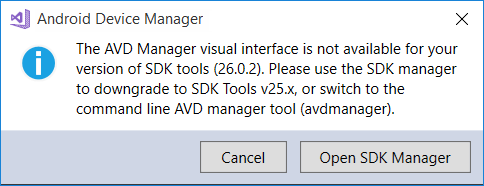
Pokud se zobrazí toto dialogové okno s chybou, otevřete Správce sady SDK pro Android stisknutím klávesy Open SDK Manager . Ve Správci sady Android SDK přejděte na kartu Nástroje a nainstalujte následující balíčky:
- Nástroje příkazového řádku sady Android SDK 5.0 nebo novější
- Android SDK Platform-Tools 31.0.3 nebo novější
- Android SDK Build-Tools 30.0.3 nebo novější
Snímek zakáže Wi-Fi na Androidu Oreo.
Pokud máte AVD nakonfigurovaný pro Android Oreo se simulovaným přístupem k Wi-Fi, může restartování AVD po vytvoření snímku způsobit zakázání wi-Fi přístupu.
Chcete-li tento problém vyřešit,
Otevřete Správce zařízení Androidu.
V Správce zařízení Androidu vyberte AVD.
V nabídce Další možnosti (...) vyberte Zobrazit v Průzkumníku.
Přejděte do složky default_boot snímků>.
Odstraňte soubor snapshot.pb:
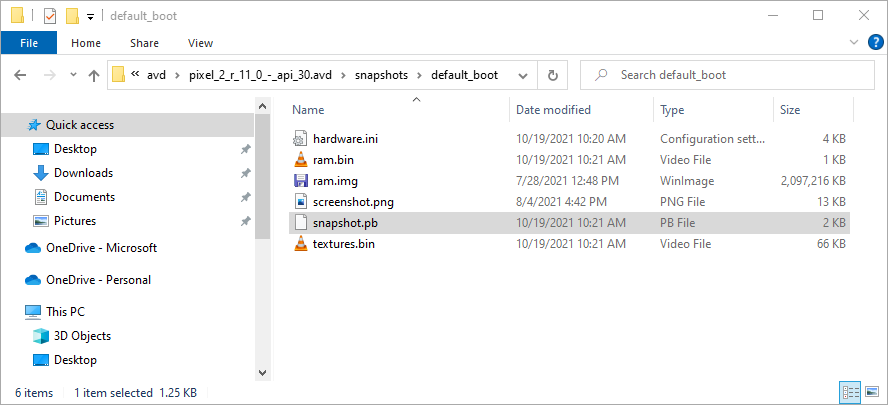
Restartujte AVD.
Po provedení těchto změn se AVD restartuje ve stavu, který umožňuje, aby Wi-Fi fungovalo znovu.
Váš názor
Připravujeme: V průběhu roku 2024 budeme postupně vyřazovat problémy z GitHub coby mechanismus zpětné vazby pro obsah a nahrazovat ho novým systémem zpětné vazby. Další informace naleznete v tématu: https://aka.ms/ContentUserFeedback.
Odeslat a zobrazit názory pro