Spárování s Macem pro vývoj pro iOS
Vytváření nativních aplikací pro iOS pomocí víceplatformového uživatelského rozhraní aplikace .NET (.NET MAUI) vyžaduje přístup k nástrojům pro sestavení společnosti Apple, které běží jenom na Macu. Z tohoto důvodu se Visual Studio 2022 musí připojit k počítači Mac přístupnému k síti, aby bylo potřeba vytvářet aplikace pro .NET MAUI iOS.
Funkce Spárování sady Visual Studio 2022 s Macem zjišťuje, připojuje se, ověřuje a pamatuje hostitele buildů Mac, abyste mohli produktivně pracovat ve Windows.
Spárování s Macem umožňuje následující pracovní postup vývoje softwaru:
- V sadě Visual Studio 2022 můžete napsat kód .NET MAUI iOS.
- Visual Studio 2022 otevře síťové připojení k hostiteli sestavení Mac a pomocí nástrojů sestavení na daném počítači kompiluje a podepisuje aplikaci pro iOS.
- Na Macu není nutné spouštět samostatnou aplikaci – Visual Studio 2022 vyvolává buildy Mac bezpečně přes SSH.
- Visual Studio 2022 obdrží oznámení o změnách hned, jak k nim dojde. Když je například zařízení s iOSem připojené k Macu nebo bude dostupné v síti, panel nástrojů iOS se okamžitě aktualizuje.
- Několik instancí sady Visual Studio 2022 se může připojit k Macu současně.
- K vytváření aplikací pro iOS je možné použít příkazový řádek windows.
Poznámka:
Než budete postupovat podle pokynů v tomto článku, nainstalujte na Počítači Mac Xcode. Potom po instalaci ručně otevřete Xcode, aby mohl přidat další komponenty. Kromě toho byste také měli nainstalovat nejnovější sadu Visual Studio 2022 pro Mac nebo Mono. Kromě toho pokud máte počítač Mac s Apple silicon, ujistěte se, že je nainstalována Rosetta.
Pokud nechcete instalovat Visual Studio 2022 pro Mac, může Visual Studio 2022 automaticky nakonfigurovat hostitele sestavení Mac. Musíte ale nainstalovat a spustit Xcode a nainstalovat Mono.
Povolení vzdáleného přihlášení na Macu
Pokud chcete nastavit hostitele buildu Mac, nejprve povolte vzdálené přihlášení:
Na Macu otevřete Předvolby systému a přejděte do podokna Sdílení .
V seznamu služeb zkontrolujte vzdálené přihlášení.
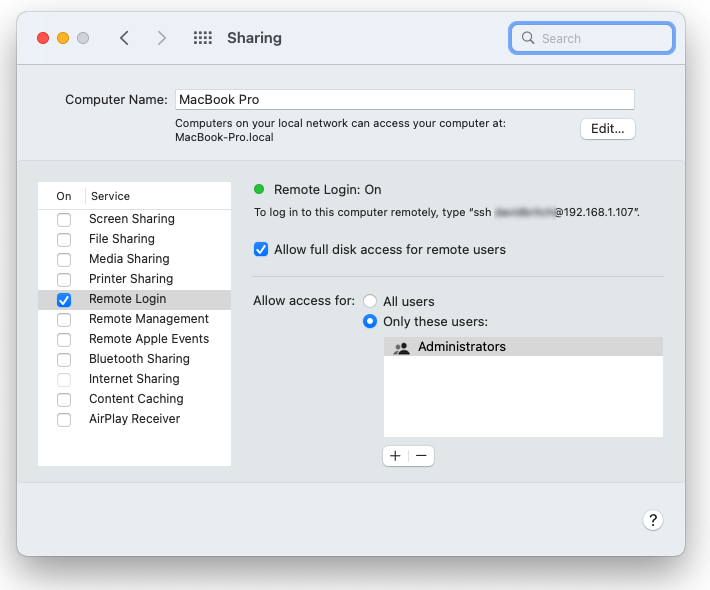
Ujistěte se, že je nakonfigurovaná tak, aby umožňovala přístup všem uživatelům, nebo že uživatelské jméno nebo skupina pro Mac jsou zahrnuté v seznamu povolených uživatelů.
Pokud se zobrazí výzva, nakonfigurujte bránu firewall systému macOS. Pokud jste nastavili bránu firewall systému macOS tak, aby blokovala příchozí připojení, možná budete muset povolit
mono-sgenpříjem příchozích připojení. Zobrazí se upozornění s výzvou, pokud ano.Pokud je ve stejné síti jako počítač s Windows, měl by teď být Mac zjistitelný v sadě Visual Studio 2022. Pokud mac stále není zjistitelný, zkuste mac přidat ručně.
Připojení na Mac ze sady Visual Studio 2022
Po povolení vzdáleného přihlášení na Macu připojte Visual Studio 2022 k Macu:
V sadě Visual Studio 2022 otevřete existující projekt .NET MAUI nebo vytvořte nový.
Otevření dialogového okna Spárovat s Macem pomocí tlačítka Spárovat s Macem na panelu nástrojů iOS:
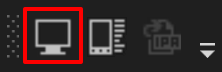
Alternativně vyberte Nástroje pro iOS > Pair to Mac>.
V dialogovém okně Spárovat s Macem se zobrazí seznam všech dříve připojených a aktuálně dostupných hostitelů buildů Mac:
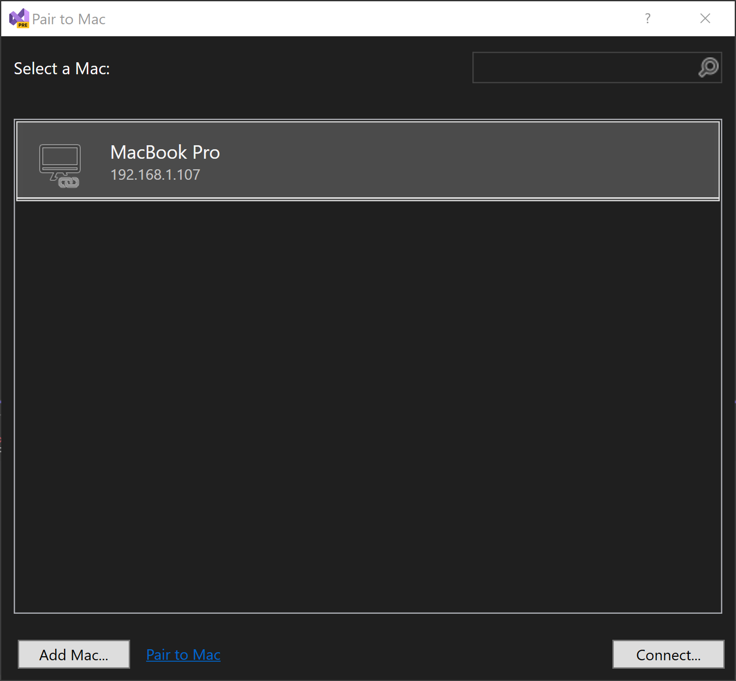
V seznamu vyberte Mac a vyberte Připojení.
Zadejte své uživatelské jméno a heslo. Při prvním připojení k libovolnému počítači Mac se zobrazí výzva k zadání uživatelského jména a hesla pro tento počítač:
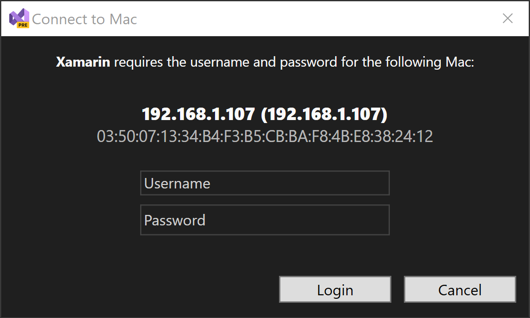
Tip
Při přihlašování použijte uživatelské jméno systému.
Spárování s Macem pomocí těchto přihlašovacích údajů vytvoří nové připojení SSH k Macu. V případě úspěchu se do souboru authorized_keys na Macu přidá klíč. Další připojení ke stejnému Macu se automaticky přihlásí.
Spárování s Macem automaticky nakonfiguruje Mac. Visual Studio 2022 podle potřeby nainstaluje nebo aktualizuje požadavky na připojeného hostitele sestavení Mac. Xcode ale musí být pořád nainstalovaný ručně.
Zkontrolujte ikonu stavu připojení. Když je sada Visual Studio 2022 připojená k Macu, zobrazí se v dialogovém okně Spárovat s Macem ikona, která označuje, že je aktuálně připojená:
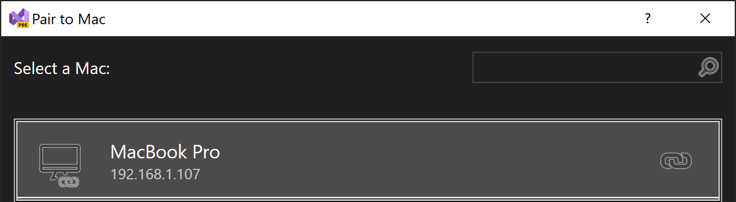
Najednou může být připojen pouze jeden počítač Mac.
Tip
Po kliknutí pravým tlačítkem myši na libovolný počítač Mac v seznamu Spárování s Mac se zobrazí místní nabídka, která vám umožní Připojení..., Zapomenout na tento Mac nebo Odpojit:

Pokud zvolíte Zapomenout na tento Mac, vaše přihlašovací údaje pro vybraný Mac budou zapomenuty. Pokud se chcete k sadě Mac znovu připojit, budete muset znovu zadat svoje uživatelské jméno a heslo.
Pokud jste úspěšně spárovali hostitele sestavení pro Mac, jste připraveni vytvářet aplikace .NET MAUI pro iOS v sadě Visual Studio 2022. Další informace najdete v tématu Sestavení první aplikace.
Pokud jste ještě nebyli schopni spárovat Mac, zkuste mac přidat ručně.
Ruční přidání Macu
Pokud se v dialogovém okně Spárovat s Macem nezobrazuje konkrétní Počítač Mac , přidejte ho ručně:
Otevřete na macu sdílení předvoleb >> systému a vyhledejte IP adresu počítače Mac:

Případně použijte příkazový řádek. V terminálu zadejte následující příkaz:
ipconfig getifaddr en0V závislosti na konfiguraci sítě možná budete muset použít jiný název rozhraní než
en0, napříkladen1neboen2.V dialogovém okně Spárování sady Visual Studio 2022 s Macem vyberte Přidat Mac...:

Zadejte IP adresu Počítače Mac a vyberte Přidat:
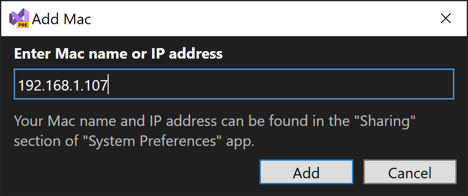
Zadejte svoje uživatelské jméno a heslo pro Mac:
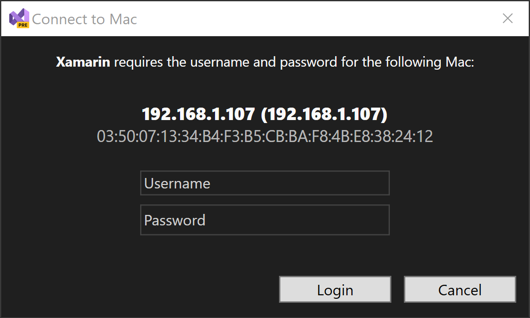
Tip
Při přihlašování použijte uživatelské jméno systému.
Výběrem možnosti Přihlásit se připojíte k sadě Visual Studio 2022 k počítači Mac přes SSH a přidáte ho do seznamu známých počítačů.
Povolení automatického připojení ke známým počítačům Mac
Ve výchozím nastavení se při spuštění sady Visual Studio nenaváže připojení k dříve spárovaným počítačům Mac. Automatické připojení ke známým počítačům Mac je však možné v sadě Visual Studio povolit tak, že přejdete na Možnosti > nástrojů > Xamarin > iOS Nastavení a zajistíte, že je zaškrtnuté políčko Povolit automatické připojení ke známým počítačům Mac:
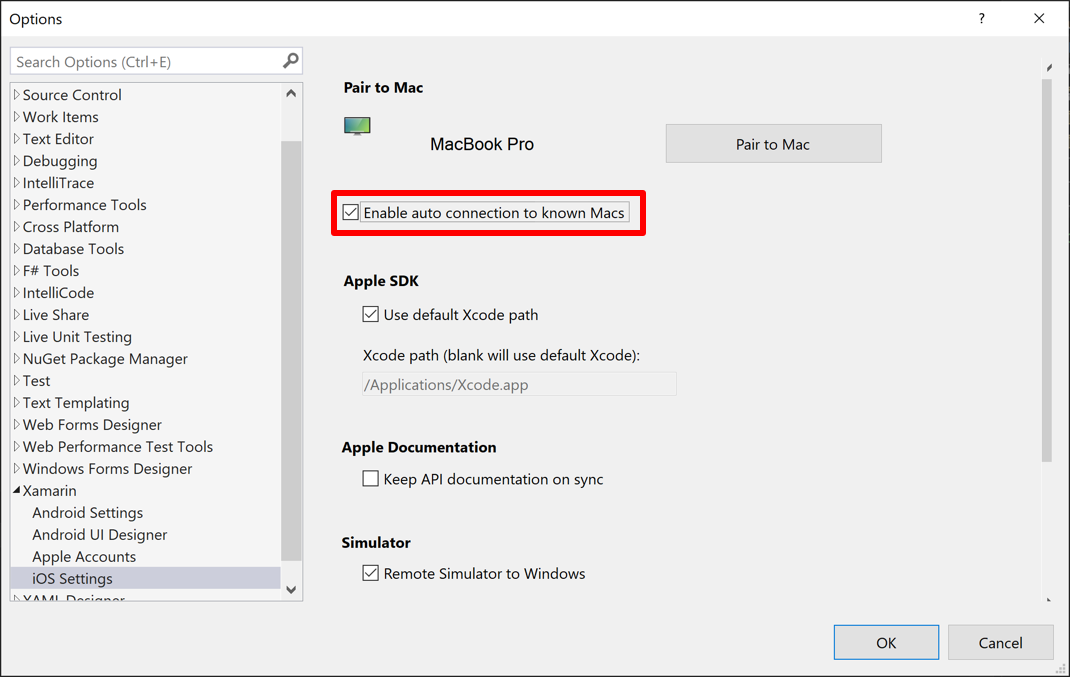
Po restartování sady Visual Studio se při každém spuštění automaticky připojí ke známým počítačům Mac.
Automatické zřizování pro Mac
Spárování s Macem automaticky zřídí Mac se softwarem potřebným k vytváření aplikací .NET MAUI pro iOS. To zahrnuje .NET a různé nástroje související s Xcode (ale ne samotný Xcode).
Důležité
- Párování s Macem nemůže nainstalovat Xcode. Musíte ho ručně nainstalovat na hostitele buildu Mac. Vyžaduje se pro vývoj pro .NET MAUI iOS.
- Automatické zřizování pro Mac vyžaduje, aby na Macu bylo povolené vzdálené přihlášení a Mac musí být pro počítač s Windows přístupný ze sítě.
- Automatické zřizování pro Mac vyžaduje pro instalaci .NET dostatek volného místa na Macu.
Kromě toho nástroj Pair to Mac provádí požadované instalace softwaru a aktualizace počítače Mac, když se k němu Visual Studio 2022 připojí.
Nástroje a licence Xcode
Spárování s Macem také zkontroluje, jestli je nainstalovaný Xcode a jestli byla jeho licence přijata. I když nástroj Pair to Mac neinstaluje Xcode, zobrazí se výzva k přijetí licence.
Kromě toho nástroj Pair to Mac nainstaluje nebo aktualizuje různé balíčky distribuované pomocí Xcode. Instalace těchto balíčků probíhá rychle a bez výzvy.
Řešení potíží s automatickým zřizováním pro Mac
Pokud při používání automatického zřizování Mac narazíte na potíže, podívejte se na protokoly integrovaného vývojového prostředí sady Visual Studio 2022 uložené v %LOCALAPPDATA%\Xamarin\Logs\17.0. Tyto protokoly můžou obsahovat chybové zprávy, které vám pomůžou lépe diagnostikovat selhání nebo získat podporu.
Vytváření aplikací pro iOS z příkazového řádku Windows
Párování s Macem podporuje vytváření aplikací .NET MAUI z příkazového řádku. Přejděte do složky, která obsahuje zdroj vaší aplikace .NET MAUI pro iOS, a spusťte následující příkaz:
dotnet build -f net8.0-ios -p:ServerAddress={macOS build host IP address} -p:ServerUser={macOS username} -p:ServerPassword={macOS password} -p:TcpPort=58181 -p:_DotNetRootRemoteDirectory=/Users/{macOS username}/Library/Caches/Xamarin/XMA/SDKs/dotnet/
Parametry předané dotnet v předchozím příkladu jsou:
ServerAddress– IP adresa hostitele buildu Mac.ServerUser– uživatelské jméno, které se má použít při přihlášení k hostiteli sestavení Mac. Místo svého úplného jména použijte systémové uživatelské jméno.ServerPassword– heslo, které se má použít při přihlášení k hostiteli buildu Mac._DotNetRootRemoteDirectory– složka na hostiteli sestavení Mac, který obsahuje sadu .NET SDK.
Při prvním spárování s Macem se přihlásíte k hostiteli buildu Mac ze sady Visual Studio 2022 nebo z příkazového řádku, nastaví se klíče SSH. S těmito klíči nebudou budoucí přihlášení vyžadovat uživatelské jméno ani heslo. Nově vytvořené klíče se ukládají do %LOCALAPPDATA%\Xamarin\MonoTouch.
Pokud se ServerPassword parametr vynechá z vyvolání sestavení příkazového řádku, pokusí se spárovat s Macem přihlášení k hostiteli sestavení Mac pomocí uložených klíčů SSH.
Další informace o vytváření aplikací pro iOS z příkazového řádku Pro Windows najdete v tématu Publikování aplikace pro iOS pomocí příkazového řádku.
Váš názor
Připravujeme: V průběhu roku 2024 budeme postupně vyřazovat problémy z GitHub coby mechanismus zpětné vazby pro obsah a nahrazovat ho novým systémem zpětné vazby. Další informace naleznete v tématu: https://aka.ms/ContentUserFeedback.
Odeslat a zobrazit názory pro
