Publikování aplikace Mac Catalyst pro Mac App Store
Nejběžnějším přístupem k distribuci aplikací Mac Catalyst uživatelům je Mac App Store. Aplikace se odesílají do Mac App Storu prostřednictvím online nástroje s názvem App Store Připojení. K tomuto nástroji mají přístup jenom vývojáři, kteří patří do programu Apple Developer Program. Členové programu Apple Developer Enterprise Nemají přístup. Všechny aplikace odeslané do Mac App Storu vyžadují schválení od Společnosti Apple.
Distribuce aplikace Mac Catalyst vyžaduje, aby byla aplikace zřízena pomocí zřizovacího profilu. Zřizovací profily jsou soubory, které obsahují informace o podepisování kódu, a také identitu aplikace a její zamýšlený distribuční mechanismus.
Pokud chcete distribuovat aplikaci .NET Multi-Platform App UI (.NET MAUI) Mac Catalyst, budete muset vytvořit profil zřizování distribuce, který je pro něj specifický. Tento profil umožňuje digitálně podepsat aplikaci pro vydání, aby ji bylo možné nainstalovat na Počítače Mac. Profil zřizování distribuce obsahuje ID aplikace a distribuční certifikát. Pokud ho ještě nemáte, budete muset vytvořit distribuční certifikát pro identifikaci sebe nebo vaší organizace. Kromě toho budete muset vytvořit certifikát instalačního programu pro Mac, který podepíše instalační balíček vaší aplikace pro odeslání do Mac App Storu.
Proces zřízení aplikace .NET MAUI Mac Catalyst pro distribuci prostřednictvím Mac App Storu je následující:
- Vytvořte žádost o podepsání certifikátu. Další informace najdete v tématu Vytvoření žádosti o podepsání certifikátu.
- Vytvořte distribuční certifikát. Další informace naleznete v tématu Vytvoření distribučního certifikátu.
- Vytvořte certifikát instalačního programu. Další informace najdete v tématu Vytvoření certifikátu instalačního programu.
- Vytvořte ID aplikace. Další informace najdete v tématu Vytvoření ID aplikace.
- Nakonfigurujte ID aplikace. Další informace najdete v tématu Konfigurace ID aplikace.
- Vytvoření zřizovacího profilu Další informace najdete v tématu Vytvoření zřizovacího profilu.
- Stáhněte si zřizovací profil. Další informace najdete v tématu Stažení zřizovacího profilu v Xcode.
Po dokončení zřizování byste měli aplikaci připravit na publikování a pak ji publikovat pomocí následujícího procesu:
- Přidejte do aplikace požadovaná oprávnění. Další informace najdete v tématu Přidání nároků.
- Aktualizujte soubor Info.plist aplikace. Další informace naleznete v tématu Aktualizace Info.plist.
- Publikujte aplikaci pomocí příkazového řádku. Další informace najdete v tématu Publikování pomocí příkazového řádku.
Vytvoření žádosti o podepsání certifikátu
Před vytvořením distribučního certifikátu budete nejprve muset vytvořit žádost o podepsání certifikátu (CSR) v Klíčence accessu na Macu:
Na macu spusťte Keychain Access.
V okně Přístup ke klíčence vyberte položku nabídky Keychain Access > Certificate Assistant > požádat o certifikát od certifikační autority... .
V dialogovém okně Pomocníka s certifikáty zadejte e-mailovou adresu do pole E-mailová adresa uživatele.
V dialogovém okně Pomocníka s certifikáty zadejte název klíče do pole Běžný název .
V dialogovém okně Pomocníka s certifikáty nechejte pole E-mailová adresa certifikační autority prázdné.
V dialogovém okně Pomocníka s certifikáty zvolte přepínač Uložit na disk a vyberte Pokračovat:
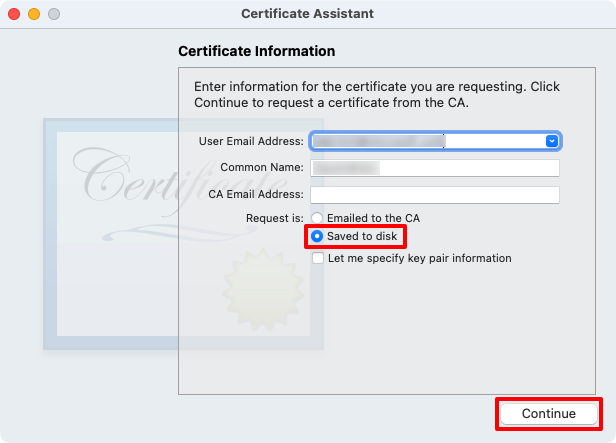
Uložte žádost o podepsání certifikátu do známého umístění.
V dialogovém okně Pomocníka s certifikáty vyberte tlačítko Hotovo .
Zavřete přístup ke klíčence.
Vytvoření distribučního certifikátu
CSR umožňuje vygenerovat distribuční certifikát, který potvrzuje vaši identitu. Distribuční certifikát se musí vytvořit pomocí Apple ID pro váš vývojářský účet Apple:
Ve webovém prohlížeči se přihlaste ke svému vývojářskému účtu Apple.
Ve svém vývojářském účtu Apple vyberte kartu Certifikáty, ID a Profily .
Na stránce Certifikáty, Identifikátory a profily vyberte + tlačítko pro vytvoření nového certifikátu.
Na stránce Vytvořit nový certifikát vyberte před výběrem tlačítka Pokračovat přepínač Apple Distribution:

Na stránce Vytvořit nový certifikát vyberte Zvolit soubor:

V dialogovém okně Zvolit soubory k nahrání vyberte soubor žádosti o certifikát, který jste předtím vytvořili (soubor s příponou
.certSigningRequestsouboru) a pak vyberte Nahrát.Na stránce Vytvořit nový certifikát vyberte tlačítko Pokračovat:

Na stránce Stáhnout certifikát vyberte tlačítko Stáhnout:

Soubor certifikátu (soubor s příponou
.cer) se stáhne do zvoleného umístění.Na počítači Mac poklikejte na stažený soubor certifikátu a nainstalujte certifikát do klíčenky. Certifikát se zobrazí v kategorii Moje certifikáty v accessu ke klíčence a začíná distribucí Apple:

Poznámka:
Poznamenejte si úplný název certifikátu v klíčence Accessu. Při podepisování aplikace se bude vyžadovat.
Vytvoření certifikátu instalačního programu
CSR umožňuje vygenerovat certifikát instalačního programu, který je nutný k podepsání instalačního balíčku vaší aplikace pro odeslání do Mac App Storu. Certifikát instalačního programu se musí vytvořit pomocí Apple ID pro váš vývojářský účet Apple:
Ve svém vývojářském účtu Apple vyberte kartu Certifikáty, ID a Profily .
Na stránce Certifikáty, Identifikátory a profily vyberte + tlačítko pro vytvoření nového certifikátu.
Na stránce Vytvořit nový certifikát vyberte přepínač Distribuce instalační služby systému Mac před výběrem tlačítka Pokračovat:

Na stránce Vytvořit nový certifikát vyberte Zvolit soubor:

V dialogovém okně Zvolit soubory k nahrání vyberte soubor žádosti o certifikát, který jste předtím vytvořili (soubor s příponou
.certSigningRequestsouboru) a pak vyberte Nahrát.Na stránce Vytvořit nový certifikát vyberte tlačítko Pokračovat:

Na stránce Stáhnout certifikát vyberte tlačítko Stáhnout:

Soubor certifikátu (soubor s příponou
.cer) se stáhne do zvoleného umístění.Na počítači Mac poklikejte na stažený soubor certifikátu a nainstalujte certifikát do klíčenky. Certifikát se zobrazí v kategorii Moje certifikáty v Přístup k klíčence a začíná instalačním programem pro vývojáře mac třetích stran:

Poznámka:
Poznamenejte si úplný název certifikátu v klíčence Accessu. Při podepisování aplikace se bude vyžadovat.
Vytvoření distribučního profilu
Profil zřizování distribuce umožňuje digitální podepsání aplikace .NET MAUI Mac Catalyst, aby ji bylo možné nainstalovat na jiný Mac. Zřizovací profil distribuce pro Mac App Store obsahuje ID aplikace a distribuční certifikát.
Vytvoření ID aplikace
K identifikaci aplikace, kterou distribuujete, se vyžaduje ID aplikace. ID aplikace je podobné řetězci reverzního DNS, který jednoznačně identifikuje aplikaci a měl by být shodný s identifikátorem sady pro vaši aplikaci. K testování můžete použít stejné ID aplikace, které jste použili při nasazování aplikace do zařízení.
Existují dva typy ID aplikace:
- Zástupný znak. ID aplikace se zástupným znakem umožňuje použít jedno ID aplikace ke shodě s více aplikacemi a obvykle má tvar
com.domainname.*. ID aplikace se zástupným znakem se dá použít k distribuci více aplikací a mělo by se použít pro aplikace, které nepovolují funkce specifické pro aplikace. - Explicitní. Explicitní ID aplikace je jedinečné pro jednu aplikaci a obvykle má tvar
com.domainname.myid. Explicitní ID aplikace umožňuje distribuci jedné aplikace s odpovídajícím identifikátorem sady. Explicitní ID aplikací se obvykle používají pro aplikace, které umožňují funkce specifické pro aplikace, jako je Apple Pay nebo Game Center. Další informace o možnostech najdete v tématu Možnosti.
Vytvoření nového ID aplikace:
Ve svém vývojářském účtu Apple přejděte na Certifikáty, ID a profily.
Na stránce Certifikáty, Identifikátory a Profily vyberte kartu Identifikátory.
Na stránce Identifikátory vyberte + tlačítko a vytvořte nové ID aplikace.
Na stránce Zaregistrovat nový identifikátor vyberte přepínač ID aplikací před výběrem tlačítka Pokračovat:
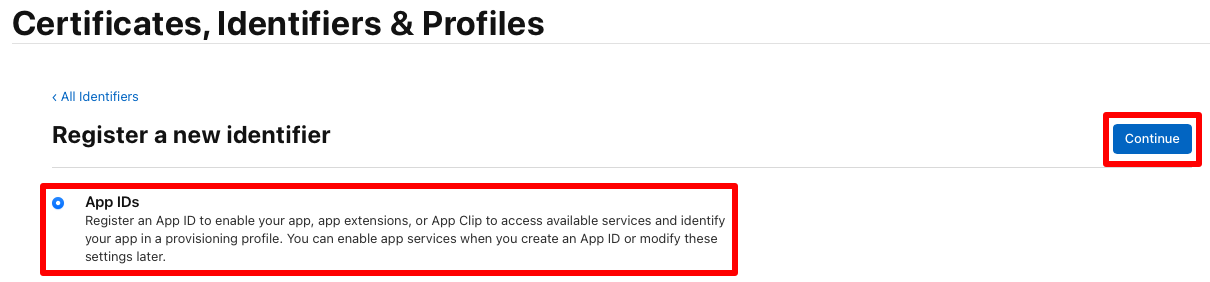
Na stránce Zaregistrovat nový identifikátor vyberte před výběrem tlačítka Pokračovat aplikaci:
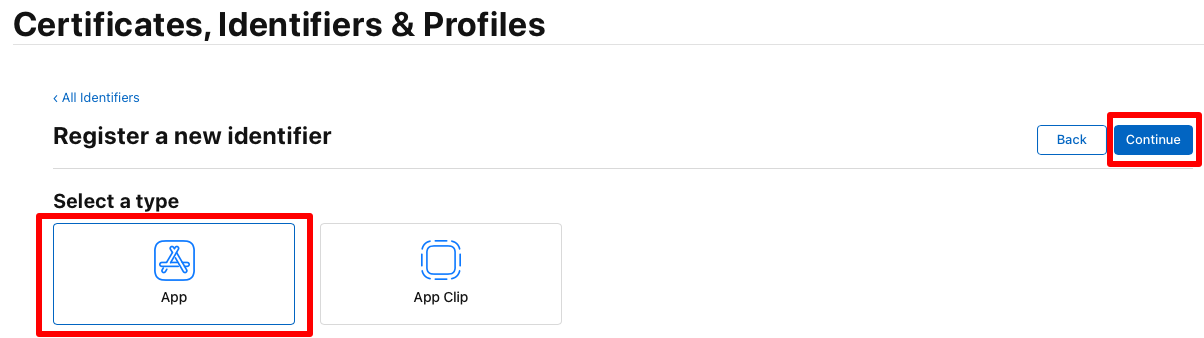
Na stránce Registrace ID aplikace zadejte popis a vyberte přepínač Explicit nebo Wildcard Bundle ID. Pak zadejte ID sady prostředků aplikace v obráceném formátu DS:
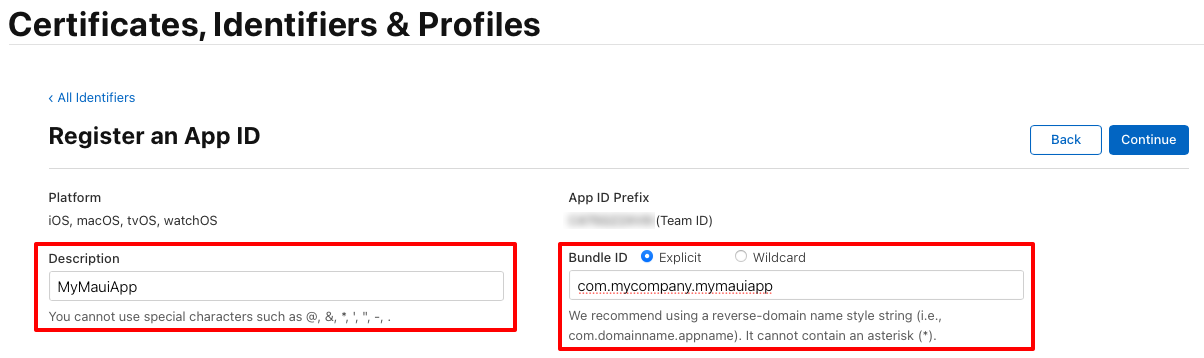
Důležité
ID sady, které zadáte, musí odpovídat identifikátorusady v souboru Info.plist v projektu aplikace.
Identifikátor sady pro aplikaci .NET MAUI je uložen v souboru projektu jako vlastnost ID aplikace:
- V sadě Visual Studio klikněte v Průzkumník řešení pravým tlačítkem myši na projekt aplikace .NET MAUI a vyberte Vlastnosti. Pak přejděte na kartu MauI Sdílené > obecné . Pole ID aplikace obsahuje identifikátor sady.
- V Visual Studio pro Mac v okně řešení klikněte pravým tlačítkem na projekt aplikace .NET MAUI a vyberte Vlastnosti. Potom v okně Vlastnosti projektu vyberte kartu Informace o aplikaci sestavení>. Pole ID aplikace obsahuje identifikátor sady.
Při aktualizaci hodnoty pole ID aplikace se automaticky aktualizuje hodnota identifikátorusady v souboru Info.plist.
Na stránce Zaregistrovat ID aplikace vyberte všechny možnosti, které aplikace používá. Na této stránce i v souboru Entitlements.plist v projektu aplikace musí být nakonfigurované všechny možnosti. Další informace naleznete v tématu Schopnosti a nároky.
Na stránce Zaregistrovat ID aplikace vyberte tlačítko Pokračovat.
Na stránce Potvrdit ID aplikace vyberte tlačítko Zaregistrovat.
Konfigurace ID aplikace
Ve výchozím nastavení aplikace Mac Catalyst používá stejné ID sady jako aplikace pro iOS, abyste mohli aplikace nabízet společně jako univerzální nákup v Mac App Storu. Případně můžete zadat jedinečné ID sady, které aplikaci nabídne jako samostatný produkt.
Konfigurace ID aplikace:
Ve svém vývojářském účtu Apple přejděte na Certifikáty, ID a profily.
Na stránce Certifikáty, Identifikátory a Profily vyberte kartu Identifikátory.
Na stránce Identifikátory vyberte ID aplikace, které jste právě vytvořili.
Na stránce Upravit konfiguraci ID aplikace se posuňte do dolní části stránky a zaškrtněte políčko Funkce Mac Catalyst. Pak vyberte tlačítko Konfigurovat :

V místní nabídce Konfigurovat ID sady prostředků pro Mac Catalyst vyberte přepínač Použít existující ID aplikace pro Mac. V rozevíracím seznamu ID aplikace vyberte BUĎ ID aplikace pro partnerskou aplikaci mac Catalyst pro iOS, nebo ID aplikace, které jste vytvořili, pokud aplikaci Mac Catalyst nabízíte jako samostatný produkt. Pak vyberte tlačítko Uložit:

Na stránce Upravit konfiguraci ID aplikace vyberte tlačítko Uložit :
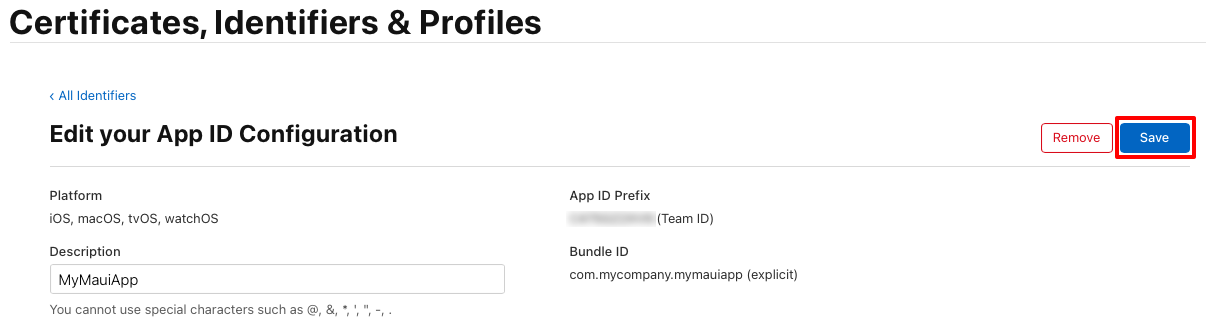
V místní nabídce Upravit možnosti aplikace vyberte tlačítko Potvrdit :
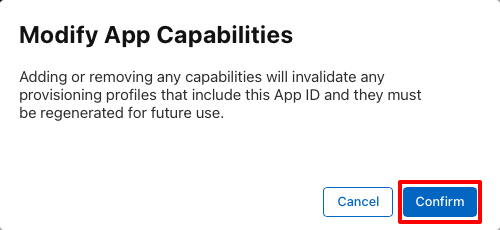
Vytvoření zřizovacího profilu
Po vytvoření a konfiguraci ID aplikace byste měli vytvořit zřizovací profil distribuce. Tento profil umožňuje digitálně podepsat aplikaci pro vydání, aby ji bylo možné nainstalovat na Počítače Mac.
Vytvoření zřizovacího profilu pro distribuci Mac App Storu:
Na stránce Certifikáty, Identifikátory a profily vašeho účtu apple pro vývojáře vyberte kartu Profily .
Na kartě Profily kliknutím na + tlačítko vytvořte nový profil.
Na stránce Zaregistrovat nový profil zřizování vyberte přepínač Mac App Store před kliknutím na tlačítko Pokračovat:

Na stránce Vygenerovat zřizovací profil vyberte přepínač Mac. Potom v rozevíracím seznamu ID aplikace vyberte ID aplikace, které jste vytvořili dříve, než kliknete na tlačítko Pokračovat :

Na stránce Vygenerovat zřizovací profil vyberte přepínač odpovídající vašemu distribučnímu certifikátu před kliknutím na tlačítko Pokračovat:

Na stránce Vygenerovat zřizovací profil zadejte název zřizovacího profilu před kliknutím na tlačítko Generovat :
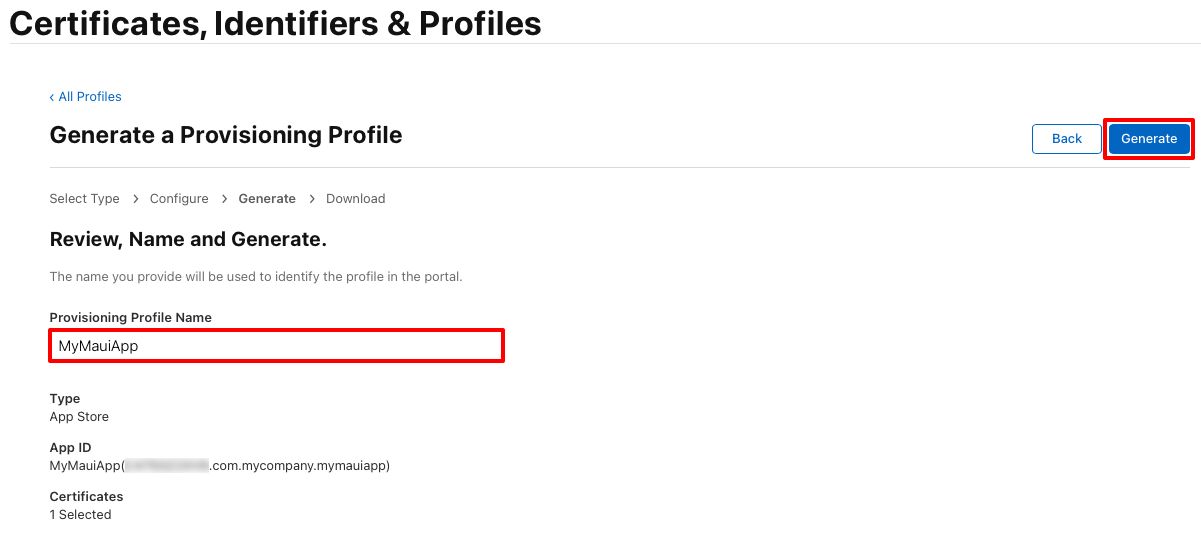
Poznámka:
Poznamenejte si název zřizovacího profilu, protože se bude při podepisování aplikace vyžadovat.
Na stránce Vygenerovat zřizovací profil můžete volitelně kliknutím na tlačítko Stáhnout stáhnout zřizovací profil.
Poznámka:
Teď není nutné stáhnout zřizovací profil. Místo toho to uděláte v Xcode.
Stažení zřizovacího profilu v Xcode
Po vytvoření zřizovacího profilu v účtu Apple Developer si ho Xcode může stáhnout, aby byl k dispozici pro podepisování vaší aplikace:
Na macu spusťte Xcode.
V Xcode vyberte položku nabídky Xcode Preferences... (Předvolby Xcode>).
V dialogovém okně Předvolby vyberte kartu Účty .
Na kartě Účty klikněte na + tlačítko a přidejte svůj vývojářský účet Apple do Xcode:
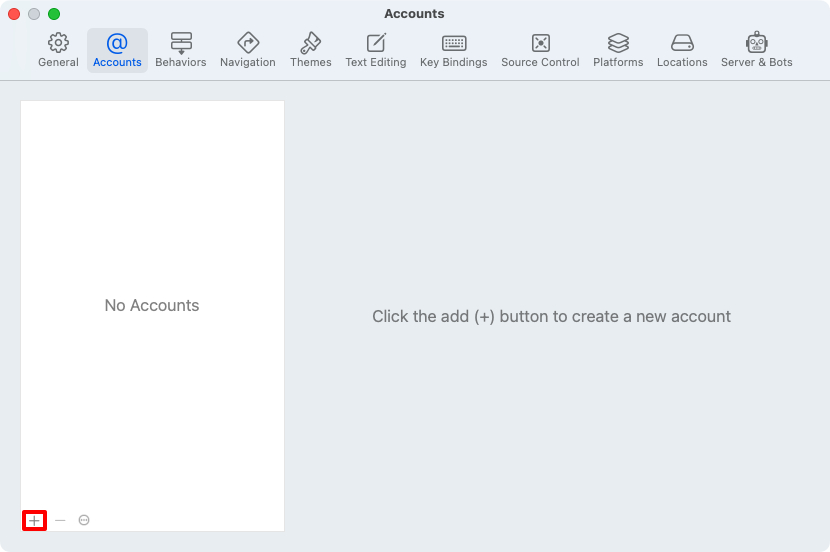
V místní nabídce typu účtu vyberte Apple ID a potom klikněte na tlačítko Pokračovat :
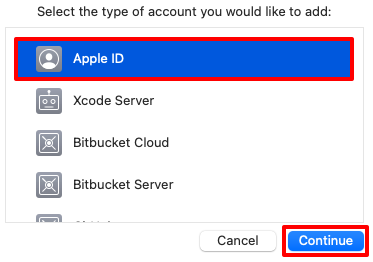
V místní nabídce pro přihlášení zadejte Apple ID a klikněte na tlačítko Další .
V místní nabídce pro přihlášení zadejte heslo Apple ID a klikněte na tlačítko Další :
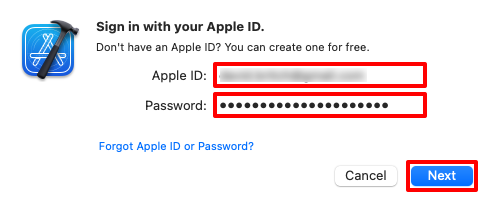
Na kartě Účty klikněte na tlačítko Spravovat certifikáty... a ujistěte se, že byl váš distribuční certifikát stažen.
Na kartě Účty klikněte na tlačítko Stáhnout ruční profily a stáhněte si zřizovací profily:
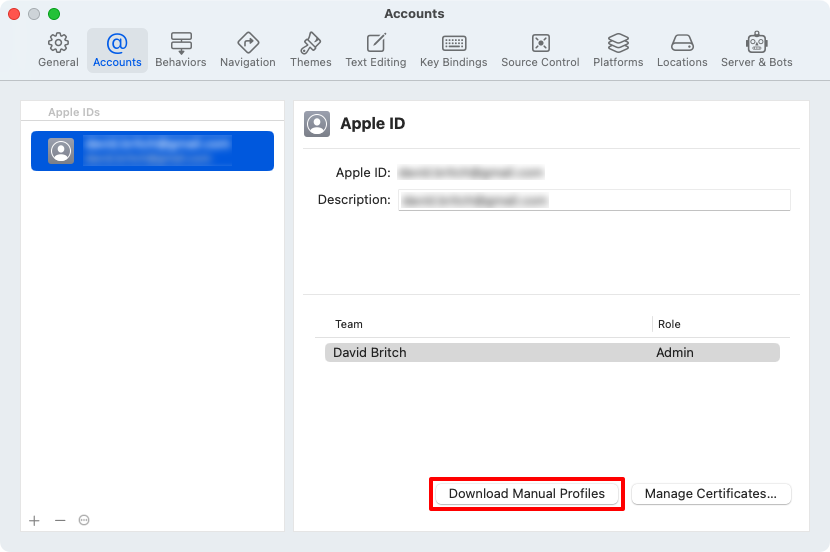
Počkejte, až se stahování dokončí, a pak Xcode zavřete.
Přidání nároků
Sandbox aplikací společnosti Apple omezuje přístup k systémovým prostředkům a uživatelským datům v aplikacích pro Mac, aby obsahoval poškození, pokud dojde k ohrožení zabezpečení aplikace. Musí být povolená pro aplikace Mac Catalyst, které jsou distribuovány prostřednictvím Mac App Storu.
Toho lze dosáhnout přidáním souboru Entitlements.plist do složky Platforms/MacCatalyst projektu aplikace .NET MAUI:
<?xml version="1.0" encoding="UTF-8"?>
<!DOCTYPE plist PUBLIC "-//Apple//DTD PLIST 1.0//EN" "http://www.apple.com/DTDs/PropertyList-1.0.dtd">
<plist version="1.0">
<dict>
<key>com.apple.security.app-sandbox</key>
<true/>
</dict>
</plist>
Oprávnění sandboxu aplikace je definováno pomocí com.apple.security.app-sandbox klíče typu boolean. Informace o sandboxu aplikací najdete v tématu Ochrana uživatelských dat pomocí Sandboxu aplikací na developer.apple.com. Informace o oprávnění sandboxu aplikace najdete v tématu Oprávnění sandboxu aplikace.
Pokud vaše aplikace otevře odchozí síťová připojení, budete muset do souboru Entitlements.plist přidat com.apple.security.network.client také klíč typuboolean:
<?xml version="1.0" encoding="UTF-8"?>
<!DOCTYPE plist PUBLIC "-//Apple//DTD PLIST 1.0//EN" "http://www.apple.com/DTDs/PropertyList-1.0.dtd">
<plist version="1.0">
<dict>
<key>com.apple.security.app-sandbox</key>
<true/>
<key>com.apple.security.network.client</key>
<true/>
</dict>
</plist>
Informace o oprávnění odchozích síťových připojení najdete na webu com.apple.security.network.client na developer.apple.com.
Aktualizace souboru Info.plist
Než aplikaci publikujete, měli byste aktualizovat její soubor Info.plist dalšími informacemi, abyste zajistili, že je možné aplikaci nahrát do Mac App Storu, a zajistit hladký proces kontroly Mac App Storu.
Určení idiomu uživatelského rozhraní
Aplikace Mac Catalyst může běžet v iPadu nebo Mac uživatelského rozhraní idiom:
- IDiom uživatelského rozhraní iPadu říká macOS, aby škálovat uživatelské rozhraní aplikace tak, aby odpovídalo prostředí zobrazení Mac při zachování vzhledu podobného iPadu.
- Idiom uživatelského rozhraní Systému Mac nenasahuje měřítko uživatelského rozhraní aplikace tak, aby odpovídalo prostředí pro zobrazení macu. Některé ovládací prvky mění jejich velikost a vzhled a interakce s nimi je stejná jako interakce s ovládacími
AppKitprvky.
Ve výchozím nastavení aplikace .NET MAUI Mac Catalyst používají idiom uživatelského rozhraní iPad. Pokud se jedná o požadované chování, ujistěte se, že soubor Info.plist aplikace jako hodnotu UIDeviceFamily klíče určuje jenom 2:
<key>UIDeviceFamily</key>
<array>
<integer>2</integer>
</array>
Pokud chcete přijmout idiom uživatelského rozhraní Mac, aktualizujte soubor Info.plist aplikace tak, aby jako hodnotu UIDeviceFamily klíče zadal 6:
<key>UIDeviceFamily</key>
<array>
<integer>6</integer>
</array>
Další informace o idiomy uživatelského rozhraní Mac Catalyst naleznete v tématu Určení idiom uživatelského rozhraní pro aplikaci Mac Catalyst.
Nastavení výchozího jazyka a oblasti aplikace
CFBundleDevelopmentRegion Nastavte klíč v souboru Info.plist vaší aplikace na string hodnotu, která představuje nativní oblast vývoje lokalizace:
<key>CFBundleDevelopmentRegion</key>
<string>en</string>
Hodnota klíče by měla být návrhátorem jazyka s volitelným designátorem oblasti. Další informace naleznete v tématu CFBundleDevelopmentRegion na developer.apple.com.
Nastavení klíče autorských práv
NSHumanReadableCopyright Nastavte klíč v souboru Info.plist vaší aplikace na string hodnotu, která představuje oznámení o autorských právech pro člověka čitelné pro vaši aplikaci:
<key>NSHumanReadableCopyright</key>
<string>MyMauiApp © 2023</string>
Další informace naleznete v tématu NS HumanReadableCopyright na developer.apple.com.
Nastavení kategorie aplikace
Kategorie pomáhají uživatelům zjistit vaši aplikaci v Mac App Storu. Primární kategorii aplikace můžete nastavit v souboru Info.plist :
<key>LSApplicationCategoryType</key>
<string>public.app-category.utilities</string>
Další informace najdete v tématu LSApplicationCategoryType na developer.apple.com.
Poznámka:
Primární kategorie vaší aplikace musí odpovídat primární kategorii, kterou jste nastavili v Připojení App Storu.
Deklarace použití šifrování vaší aplikace
Pokud vaše aplikace používá šifrování a plánujete ji distribuovat mimo USA nebo Kanadu, podléhá požadavkům na dodržování předpisů pro export v USA. Pokaždé, když odešlete verzi aplikace do App Storu Připojení, projde kontrolou dodržování předpisů exportu šifrování. Abyste se vyhnuli App Storu Připojení klást otázky, které vás provedou kontrolou, můžete zadat požadované informace v souboru Info.plist vaší aplikace.
Toho dosáhnete tak, že do souboru Info.plist vaší aplikace přidáte ITSAppUsesNonExemptEncryption klíč s boolean hodnotou, která označuje, jestli vaše aplikace používá šifrování:
<key>ITSAppUsesNonExemptEncryption</key>
<false/>
Další informace naleznete v tématu Dodržování předpisů pro export šifrování v developer.apple.com.
Publikování pomocí příkazového řádku
Pokud chcete publikovat aplikaci Mac Catalyst z příkazového řádku na Macu, otevřete terminál a přejděte do složky projektu aplikace .NET MAUI. dotnet publish Spusťte příkaz a zadejte následující parametry:
| Parametr | Hodnota |
|---|---|
-f nebo --framework |
Cílová architektura, která je net8.0-maccatalyst. |
-c nebo --configuration |
Konfigurace sestavení, což je Release. |
-p:MtouchLink |
Režim propojení projektu, který může být None, SdkOnlynebo Full. |
-p:CreatePackage |
Nastaví se tak true , aby se pro aplikaci na konci sestavení vytvořil balíček (.pkg). |
-p:EnableCodeSigning |
Nastaví se tak true , aby bylo povoleno podepisování kódu. |
-p:EnablePackageSigning |
Nastaví se tak true , aby se vytvořený balíček podepsal. |
-p:CodesignKey |
Název podpisového klíče kódu. Nastavte na název distribučního certifikátu, jak je zobrazeno v Accessu ke klíčence. |
-p:CodesignProvision |
Profil zřizování, který se má použít při podepisování sady aplikací. |
-p:CodesignEntitlements |
Cesta k souboru nároků, který určuje nároky, které aplikace vyžaduje. Nastavte na Platforms\MacCatalyst\Entitlements.plist. |
-p:PackageSigningKey |
Podpisový klíč balíčku, který se má použít při podepisování balíčku. Nastavte na název certifikátu instalačního programu, jak je znázorněno v přístupi ke klíčence. |
Upozorňující
Pokus o publikování řešení .NET MAUI způsobí dotnet publish , že se příkaz pokusí publikovat každý projekt v řešení jednotlivě, což může způsobit problémy při přidání dalších typů projektů do řešení. dotnet publish Proto by měl být příkaz vymezený na váš projekt aplikace .NET MAUI.
Další parametry sestavení je možné zadat na příkazovém řádku, pokud nejsou zadané v <PropertyGroup> souboru projektu. V následující tabulce jsou uvedeny některé běžné parametry:
| Parametr | Hodnota |
|---|---|
-p:ApplicationTitle |
Jméno viditelné uživatelem aplikace |
-p:ApplicationId |
Jedinečný identifikátor aplikace, například com.companyname.mymauiapp. |
-p:ApplicationVersion |
Verze sestavení, která identifikuje iteraci aplikace. |
-p:ApplicationDisplayVersion |
Číslo verze aplikace |
Úplný seznam vlastností sestavení najdete v tématu Vlastnosti souboru projektu.
Důležité
Hodnoty pro všechny tyto parametry nemusí být zadané na příkazovém řádku. Dají se také zadat v souboru projektu. Pokud je parametr zadaný na příkazovém řádku a v souboru projektu, má přednost parametr příkazového řádku. Další informace o poskytování vlastností sestavení v souboru projektu naleznete v tématu Definování vlastností sestavení v souboru projektu.
Pomocí následujícího příkazu můžete například sestavit a podepsat soubor .pkg na Macu pro distribuci prostřednictvím Mac App Storu:
dotnet publish -f net8.0-maccatalyst -c Release -p:MtouchLink=SdkOnly -p:CreatePackage=true -p:EnableCodeSigning=true -p:EnablePackageSigning=true -p:CodesignKey="Apple Distribution: John Smith (AY2GDE9QM7)" -p:CodesignProvision="MyMauiApp" -p:CodesignEntitlements="Platforms\MacCatalyst\Entitlements.plist" -p:PackageSigningKey="3rd Party Mac Developer Installer: John Smith (AY2GDE9QM7)"
Poznámka:
V .NET 8 se příkaz dotnet publish ve výchozím nastavení nastaví na Release konfiguraci. Proto je možné konfiguraci sestavení z příkazového řádku vynechat.
Publikování sestavení, podpisů a balíčků aplikace a následné zkopírování souboru .pkg do složky bin/Release/net8.0-maccatalyst/publish/ . Pokud aplikaci publikujete jenom pomocí jedné architektury, publikuje se do složky bin/Release/net8.0-maccatalyst/{architecture}/publish/ .
Během procesu podepisování je možná nutné zadat své přihlašovací heslo a povolit codesign a productbuild spustit:
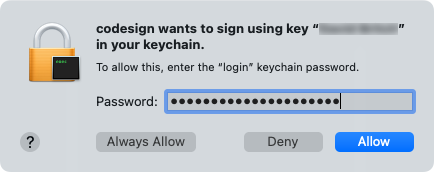
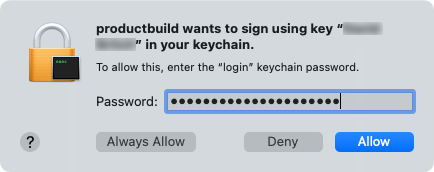
Další informace o dotnet publish příkazu naleznete v tématu dotnet publish.
Definování vlastností sestavení v souboru projektu
Alternativou k určení parametrů sestavení na příkazovém řádku je zadat je v souboru projektu v souboru projektu v souboru <PropertyGroup>. V následující tabulce jsou uvedeny některé společné vlastnosti sestavení:
| Vlastnost | Hodnota |
|---|---|
<ApplicationTitle> |
Jméno viditelné uživatelem aplikace |
<ApplicationId> |
Jedinečný identifikátor aplikace, například com.companyname.mymauiapp. |
<ApplicationVersion> |
Verze sestavení, která identifikuje iteraci aplikace. |
<ApplicationDisplayVersion> |
Číslo verze aplikace |
<CodesignKey> |
Název podpisového klíče kódu. Nastavte na název distribučního certifikátu, jak je zobrazeno v Accessu ke klíčence. |
<CodesignEntitlements> |
Cesta k souboru nároků, který určuje nároky, které aplikace vyžaduje. Nastavte na Platforms\MacCatalyst\Entitlements.plist. |
<CodesignProvision> |
Profil zřizování, který se má použít při podepisování sady aplikací. |
<CreatePackage> |
Nastaví se tak true , aby se pro aplikaci na konci sestavení vytvořil balíček (.pkg). |
<EnableCodeSigning> |
Nastaví se tak true , aby bylo povoleno podepisování kódu. |
<EnablePackageSigning> |
Nastaví se tak true , aby se vytvořený balíček podepsal. |
<MtouchLink> |
Režim propojení projektu, který může být None, SdkOnlynebo Full. |
<PackageSigningKey> |
Podpisový klíč balíčku, který se má použít při podepisování balíčku. Nastavte na název certifikátu instalačního programu, jak je znázorněno v přístupi ke klíčence. |
Úplný seznam vlastností sestavení najdete v tématu Vlastnosti souboru projektu.
Důležité
Hodnoty těchto vlastností sestavení nemusí být v souboru projektu zadané. Dají se také poskytnout na příkazovém řádku při publikování aplikace. To umožňuje vynechat konkrétní hodnoty ze souboru projektu.
Následující příklad ukazuje typickou skupinu vlastností pro sestavení a podepsání aplikace Mac Catalyst pro distribuci mac App Storu:
<PropertyGroup Condition="'$(Configuration)|$(TargetFramework)|$(Platform)'=='Release|net8.0-maccatalyst|AnyCPU'">
<MtouchLink>SdkOnly</MtouchLink>
<EnableCodeSigning>True</EnableCodeSigning>
<EnablePackageSigning>true</EnablePackageSigning>
<CreatePackage>true</CreatePackage>
<CodesignKey>Apple Distribution: John Smith (AY2GDE9QM7)</CodesignKey>
<CodesignProvision>MyMauiApp</CodesignProvision>
<CodesignEntitlements>Platforms\MacCatalyst\Entitlements.plist</CodesignEntitlements>
<PackageSigningKey>3rd Party Mac Developer Installer: John Smith (AY2GDE9QM7)</PackageSigningKey>
</PropertyGroup>
Tento příklad <PropertyGroup> přidá kontrolu podmínky, která brání zpracování nastavení, pokud kontrola podmínky neprojde. Kontrola podmínky hledá dvě položky:
- Konfigurace sestavení je nastavena na
Releasehodnotu . - Cílová architektura je nastavena na něco, co obsahuje text
net8.0-maccatalyst. - Platforma je nastavena na
AnyCPU.
Pokud některá z těchto podmínek selže, nastavení se nezpracuje. Důležitější je, že nastavení <CodesignKey><CodesignProvision>a <PackageSigningKey> nastavení nejsou nastavené, aby aplikace nebyla podepsána.
Po přidání výše uvedené skupiny vlastností je možné aplikaci publikovat z příkazového řádku na Macu tak, že otevřete terminál a přejdete do složky projektu aplikace .NET MAUI. Potom spusťte následující příkaz:
dotnet build -f net8.0-maccatalyst -c Release
Poznámka:
V .NET 8 se příkaz dotnet publish ve výchozím nastavení nastaví na Release konfiguraci. Proto je možné konfiguraci sestavení z příkazového řádku vynechat.
Publikování sestavení, podpisů a balíčků aplikace a následné zkopírování souboru .pkg do složky bin/Release/net8.0-maccatalyst/publish/ .
Nahrání do Mac App Storu
Jakmile byla aplikace podepsána certifikátem Apple Distribution Certificate, nejde ji spustit místně. Místo toho by se měl nahrát do App Storu Připojení, kde se znovu přihlásí, aby se povolilo místní spuštění.
Pokud chcete aplikaci distribuovat přes Mac App Store nebo TestFlight, budete muset vytvořit záznam aplikace v App Storu Připojení. Tento záznam obsahuje všechny informace o aplikaci, jak se zobrazí v App Storu, a všechny informace potřebné ke správě aplikace v průběhu procesu distribuce. Další informace najdete v tématu Vytvoření záznamu aplikace na developer.apple.com.
Transportér se dá použít k odeslání aplikace do Mac App Storu. Pomůže vám také identifikovat chyby u balíčků aplikací, které zastaví úspěšné odeslání.
Viz také
- Příprava aplikace na distribuci na developer.apple.com
Váš názor
Připravujeme: V průběhu roku 2024 budeme postupně vyřazovat problémy z GitHub coby mechanismus zpětné vazby pro obsah a nahrazovat ho novým systémem zpětné vazby. Další informace naleznete v tématu: https://aka.ms/ContentUserFeedback.
Odeslat a zobrazit názory pro
