Publikování aplikace .NET MAUI pro Windows pomocí sady Visual Studio
Tento článek popisuje, jak pomocí sady Visual Studio publikovat aplikaci .NET MAUI pro Windows. Aplikace .NET MAUI je možné zabalit do balíčku MSIX, který se používá k instalaci ve Windows nebo k odeslání do Microsoft Storu. Další informace o výhodách MSIX najdete v tématu Co je MSIX?.
Nastavení cíle sestavení
V sadě Visual Studio můžete publikovat pouze na jednu platformu najednou. Cílová platforma je vybrána s rozevíracím seznamem Cíl ladění na panelu nástrojů sady Visual Studio. Nastavte cíl na počítač s Windows nebo na rozhraní>net8.0-windows, jak je znázorněno na následujícím obrázku:
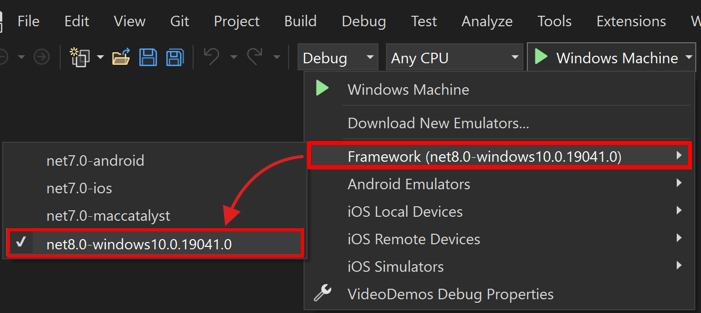
Publikování projektu
Po nastavení cíle sestavení na Windows můžete projekt publikovat. Proveďte následující kroky:
V podokně Průzkumník řešení klikněte pravým tlačítkem myši na projekt a vyberte Publikovat.
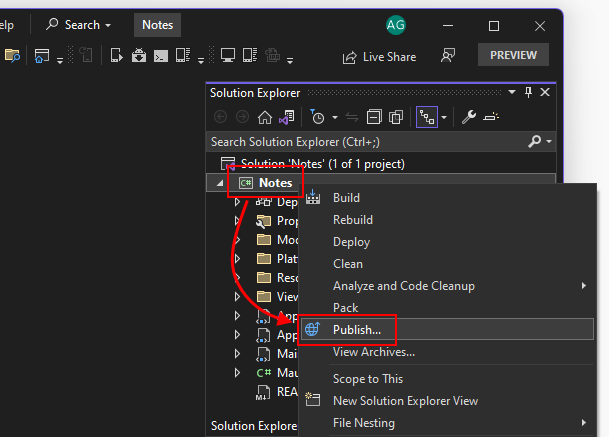
V dialogovém okně Vytvořit balíčky aplikací vyberte Sideloading a pak vyberte Další.
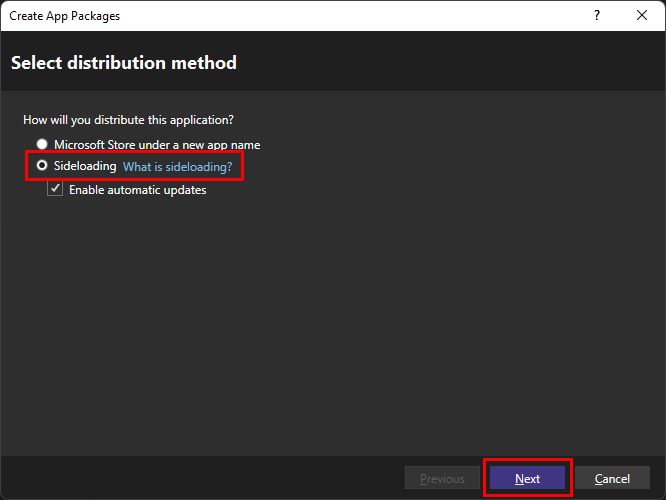
Zaškrtávací políčko Povolit automatické aktualizace je volitelné.
V dialogovém okně Vybrat metodu podepisování vyberte Ano, vyberte certifikát. Můžete zvolit certifikát z různých zdrojů. Tento článek vytvoří dočasný certifikát podepsaný svým držitelem pro testování.
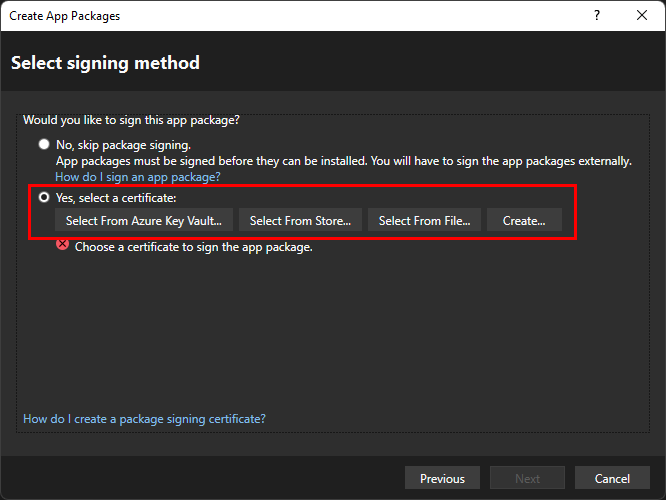
Vyberte Vytvořit.
Pro testování můžete vytvořit dočasný certifikát podepsaný svým držitelem. Tento certifikát by se neměl používat k distribuci balíčku aplikace, měl by se používat jenom k testování procesu instalace vaší aplikace.
V dialogovém okně Vytvořit testovací certifikát podepsaný svým držitelem zadejte název společnosti, který bude představovat vydavatele vaší aplikace. Dále zadejte heslo pro certifikát a do pole Potvrdit heslo zadejte stejné heslo.
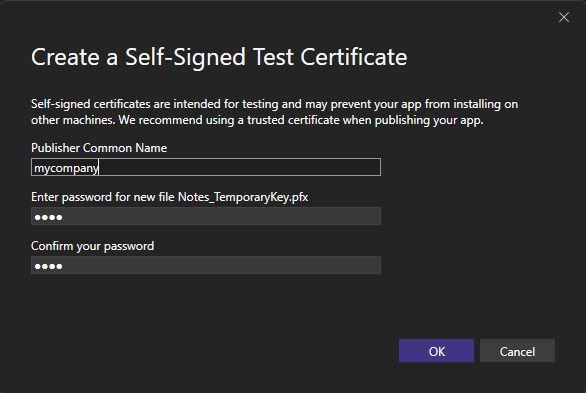
Kliknutím na tlačítko OK se vrátíte do předchozího dialogového okna.
Po výběru certifikátu by se v dialogovém okně měly zobrazit informace o certifikátu. Výběrem tlačítka Další přejdete na další dialogové okno.
V dialogovém okně Vybrat a nakonfigurovat balíčky můžete vybrat verzi balíčku aplikace nebo ji nechat ve výchozím nastavení
0.0.0.0. Zaškrtávací políčko Automaticky inkrementovat určuje, jestli se při každém publikování zvýší verze balíčku.Vyberte rozevírací seznam Profil publikování a vyberte <Nový...>
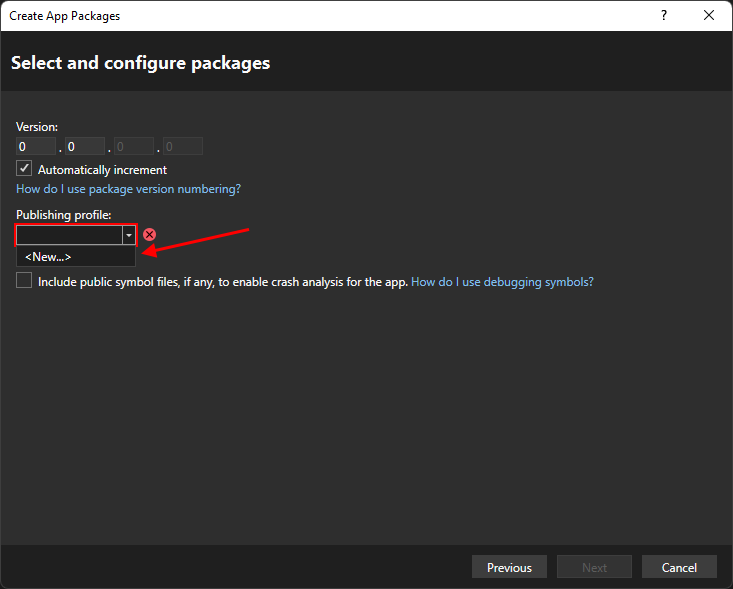
V dialogovém okně Vytvořit nový profil publikování MSIX by měly být výchozí možnosti, které chcete vybrat.
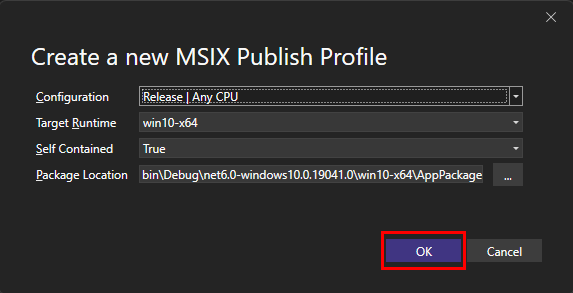
Kliknutím na tlačítko OK se vrátíte do předchozího dialogového okna.
Teď je vybraný profil publikování, který jste vytvořili.
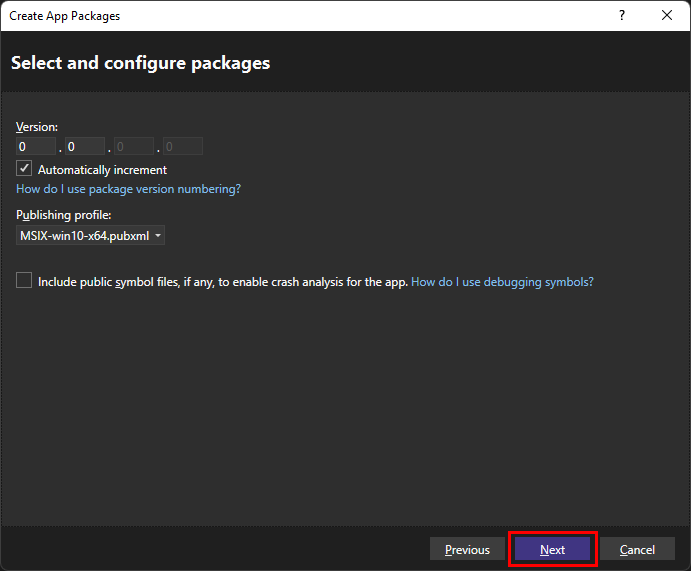
Pokud jste zvolili možnost povolit automatické aktualizace balíčku, vyberte tlačítko Další . Pokud jste nevybrali automatické aktualizace, tlačítko přečte tlačítko Vytvořit, vybere ho a přeskočí další krok.
Zobrazí se další dialogové okno Konfigurace nastavení aktualizace. Tady nakonfigurujete umístění instalačního programu pro vaši aplikaci a jak často má aplikace vyhledávat aktualizace.
Pokaždé, když publikujete aktualizovanou verzi aplikace, přepíše předchozí verzi aplikace v umístění instalačního programu. Když uživatelé spustí vaši aplikaci a na základě toho, jak často aplikace kontroluje aktualizace, aplikace zkontroluje toto umístění pro aktualizovanou verzi a pokud ji najde, nainstaluje ji.
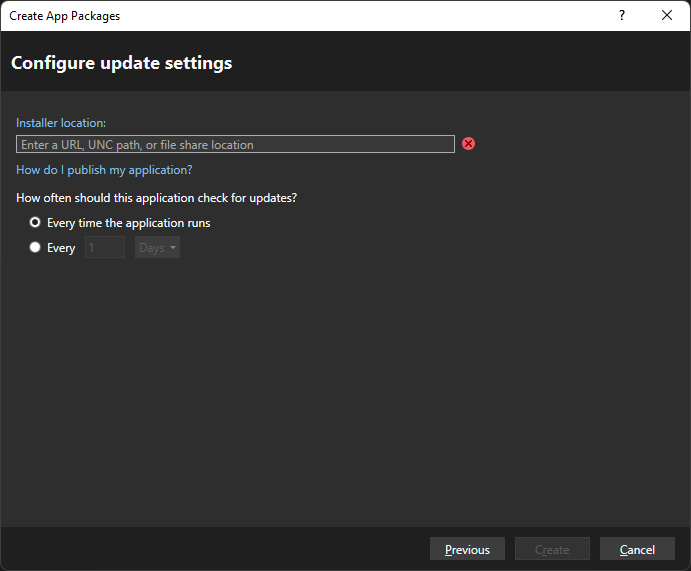
Jakmile vyberete umístění instalačního programu, vyberte Vytvořit.
Po stisknutí příkazu Vytvořit se vytvoří instalační program a zobrazí se dialogové okno Vytváření balíčku dokončeno, které shrnuje váš balíček.
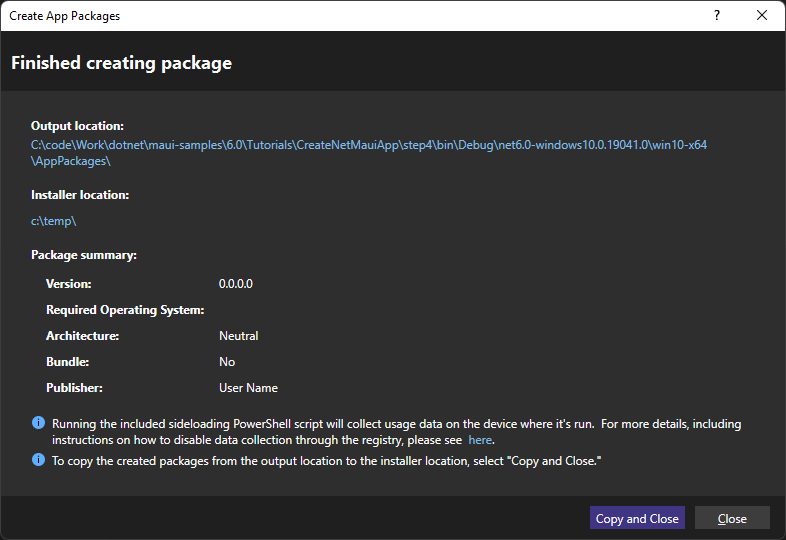
Dialogové okno můžete zavřít dvěma možnostmi. Pokud máte tlačítko Kopírovat a zavřít, vyberte ho a zkopírujte balíček do umístění instalačního programu, které jste vybrali v kroku Konfigurovat nastavení aktualizace. V opačném případě dialogové okno zavřete výběrem možnosti Zavřít .
Aktuální omezení
Následující seznam popisuje aktuální omezení při publikování a balení:
- Publikovaná aplikace nefunguje, pokud se ji pokusíte spustit přímo se spustitelným souborem mimo složku publikování.
- Způsob, jak aplikaci spustit, je nejprve ji nainstalovat prostřednictvím zabaleného souboru MSIX .
Váš názor
Připravujeme: V průběhu roku 2024 budeme postupně vyřazovat problémy z GitHub coby mechanismus zpětné vazby pro obsah a nahrazovat ho novým systémem zpětné vazby. Další informace naleznete v tématu: https://aka.ms/ContentUserFeedback.
Odeslat a zobrazit názory pro
