Správa atributů a skupin atributů
Tento článek popisuje správu atributů a skupin atributů, které popisují produkty a jejich charakteristiky v aplikaci Microsoft Dynamics 365 Commerce.
Atributy umožňují popis produktů a jejich charakteristik prostřednictvím uživatelem definovaných polí. Mezi příklady patří velikost paměti, kapacita pevného disku a shoda s normami Energy Star.
Atributy lze přidružit k různým entitám Commerce, jako jsou kategorie produktů a sítě, a lze jim nastavit výchozí hodnoty. Když jsou atributy přidruženy ke kategoriím produktů nebo kanálům, produkty zdědí tyto atributy a jejich výchozí hodnoty. Výchozí hodnoty atributů lze přepsat na úrovni jednotlivých produktů, na úrovni sítě nebo v katalogu.
Například typický televizní produkt může mít následující atributy.
| Kategorie | Atribut | Přípustné hodnoty | Výchozí hodnota |
|---|---|---|---|
| Televize a video | Značka | Libovolná platná hodnota značky | Není |
| TV | Velikost obrazovky | 20 – 85 palců | 55 palců |
| Svislé rozlišení | 4K (2160p), Full HD (1080p) nebo HD (720p) | 4K (2160p) | |
| Obnovovací frekvence obrazovky | 60 Hz, 120 Hz nebo 240 Hz | 60 Hz | |
| Vstupy HDMI | 0–10 | 3 |
Atributy a typy atributů.
Atributy jsou založeny na typech atributů. Typ atributu určuje typ dat, které lze zadat pro určitý atribut. V Commerce jsou podporovány následující typy atributů:
- Měna – Tento typ podporuje hodnotu měny. Může být vázaná (může tedy podporovat rozsah hodnot), nebo může zůstat otevřená.
- Datum a čas – Tento typ podporuje hodnotu data a času. Může být vázaná nebo zůstat otevřená.
- Desetinné číslo – Tento typ podporuje číselnou hodnotu, která obsahuje desetinná místa. Podporuje také měrnou jednotku. Může být vázaná nebo zůstat otevřená.
- Celé číslo – Tento typ podporuje číselnou hodnotu. Podporuje také měrnou jednotku. Může být vázaná nebo zůstat otevřená.
- Text – Tento typ podporuje textovou hodnotu. Podporuje také předdefinovanou sadu možných hodnot, když je zapnuto nastavení Pevný seznam.
- Logická hodnota – Tento typ podporuje binární hodnotu (pravda nebo nepravda).
- Odkaz – Tento typ odkazuje na další atributy.
Poznámka
Kvůli omezení indexu vyhledávání Azure není Desetinný typ atributu podporován u vyhledávání v prostředí cloudu. Azure Cognitive Search nepodporuje převod typů atributu Desetinný na typy polí Edm.Double cílového indexu, protože tato konverze by snížila přesnost.
Nastavit typy atributů
Chcete-li nastavit typy atributů, postupujte podle kroků v tomto ukázkovém postupu.
- Přihlaste se do Commerce headquarters jako manažer prodeje.
- Přejděte do nabídky Řízení informací o produktech > Nastavení > Kategorie a atributy > Typy atributů.
- V podokně akcí zvolte Nový.
- Do pole Název typu atributu zadejte Typ Taška.
- V poli Typ vyberte Text.
- Nastavte možnost Pevný seznam na Ano.
- Na záložce Hodnoty vyberte Přidat.
- V novém řádku zadejte do pole Hodnota text Aktovka.
- Přidejte dalších pět řádků. V poli Hodnota každého řádku zadejte jinou hodnotu: Psaníčko, Kabelka, Batoh, Přes rameno nebo Peněženka.
- V podokně akcí vyberte Uložit.
- V podokně akcí zvolte Nový.
- Do pole Název typu atributu zadejte Typ Sluneční brýle.
- V poli Typ vyberte Text.
- Nastavte možnost Pevný seznam na Ano.
- Na záložce Hodnoty vyberte Přidat.
- V novém řádku zadejte do pole Hodnota text Ray ban.
- Přidejte další dva řádky. V poli Hodnota každého řádku zadejte jinou hodnotu: Aviator nebo Oakley.
- V podokně akcí vyberte Uložit.
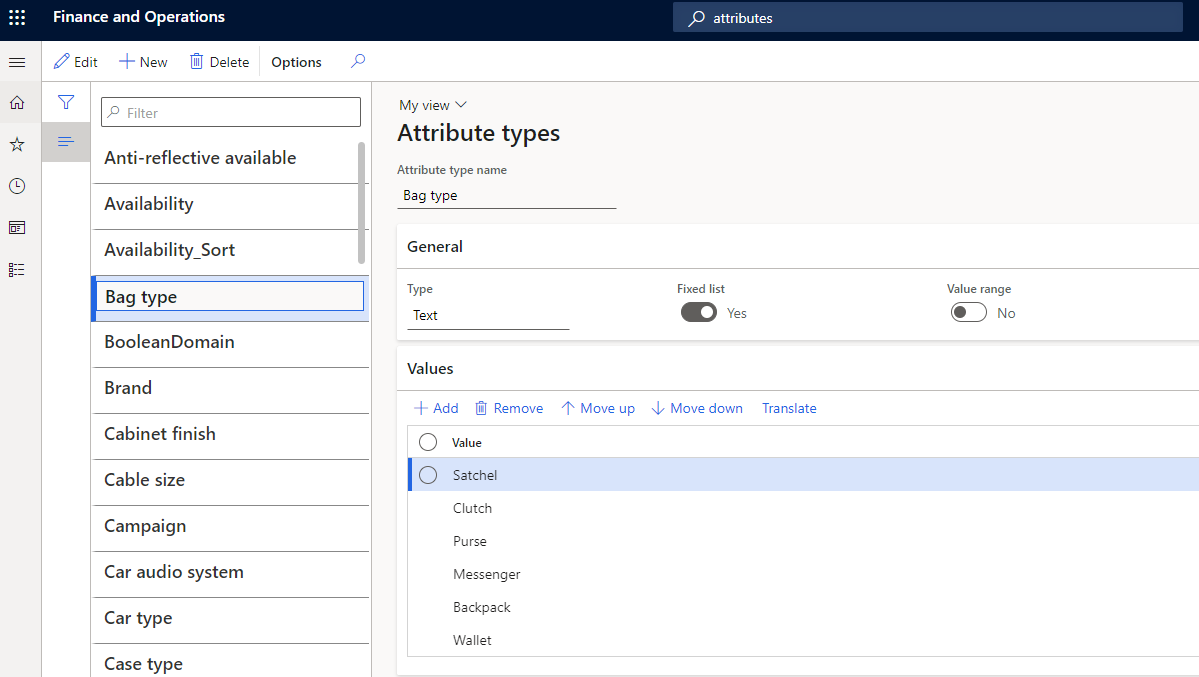
Nastavit atribut
Chcete-li nastavit atribut, postupujte podle kroků v tomto ukázkovém postupu.
- Přihlaste se do Commerce headquarters jako manažer prodeje.
- Přejděte do nabídky Řízení informací o produktech > Nastavení > Kategorie a atributy > Atributy.
- V podokně akcí zvolte Nový.
- Do pole Název zadejte Typ Taška.
- V poli Název typu atributu vyberte Typ Taška.
- V podokně akcí vyberte Uložit.
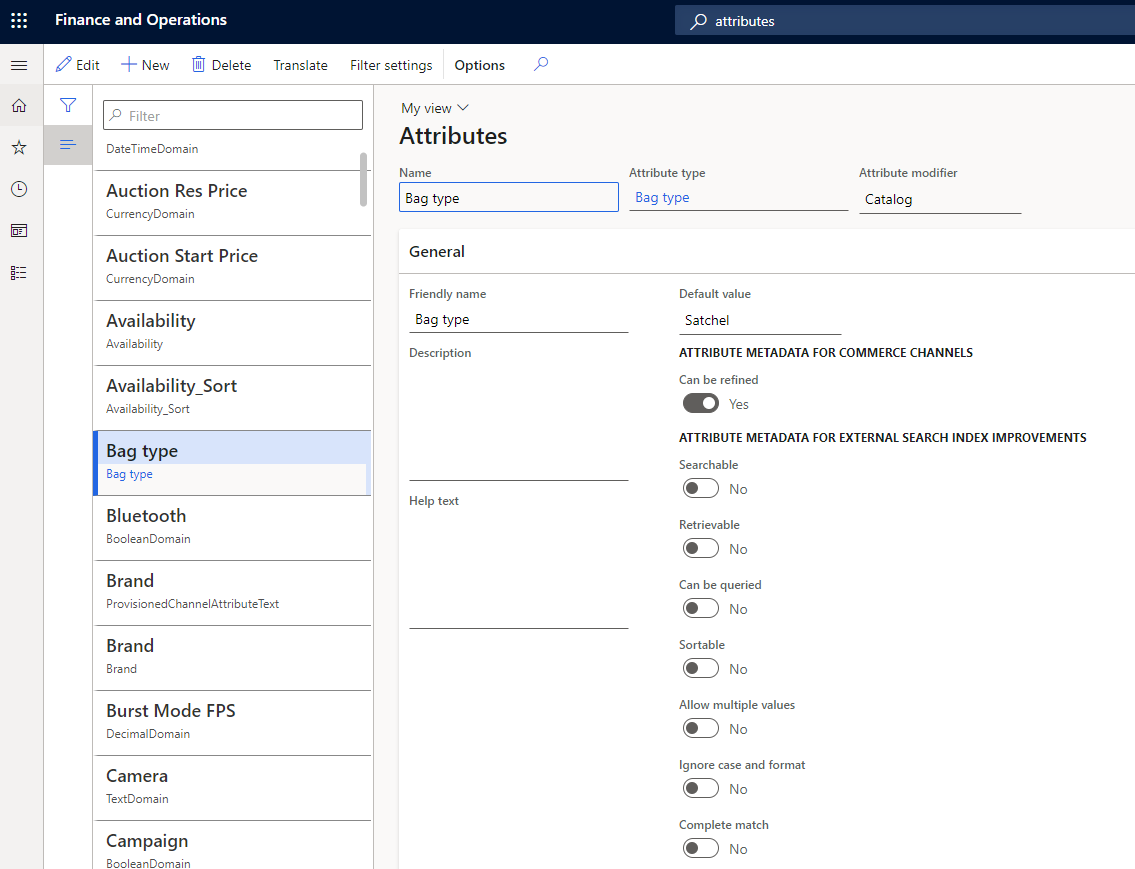
Metadata atributu
Metadata atributů vám umožní vybrat možnosti k určení chování atributů pro každý produkt. Můžete například určit, zda atributy jsou požadovány, zda je lze použít pro vyhledávání a zda slouží jako filtr.
Pro produkty lze nastavení metadat atributů přepsat na úrovni kanálu.
Stránka Atributy obsahuje několik možností, které souvisejí s metadaty atributů. Pokud například v části Metadata atributů pro kanály Commerce nastavíte možnost Lze upřesnit na Ano, atribut se zobrazí pro upřesnění nebo filtrování produktů ve výsledcích vyhledávání a na stránkách procházení kategorií. Chcete-li atribut nakonfigurovat jako upravitelný, musíte nejprve vybrat Nastavení filtru v podokně akcí a potvrdit nastavení filtru pro atribut.
Nastavení filtrů pro atributy
Nastavení filtrů pro atributy vám umožní určit, jak jsou filtry atributů zobrazeny v pokladním místě. Chcete-li přistoupit k nastavení filtru pro atribut, zvolte na stránce Atributy v podokně akcí vyberte Nastavení filtru.
Stránka Nastavení filtru obsahuje následující pole:
Název – Ve výchozím nastavení je toto pole nastaveno na název atributu. Hodnotu však lze upravit.
Možnost zobrazení - K dispozici jsou následující možnosti:
- Jedna hodnota – Tato možnost je k dispozici pro následující typy atributů: Logická, Měna, Desetinné číslo, Celé číslo a Text. Umožňuje vybrat pouze jednu hodnotu pro zpřesnění ve stránkách seznamu produktů, mezi něž patří například stránky procházení kategorií a stránky s výsledky vyhledávání produktů.
- Více hodnot value – Tato možnost je k dispozici pro následující typy atributů: Měna, Desetinné číslo, Celé číslo a Text. Umožňuje vybrat více hodnot pro atribut v klientovi pro upřesnění.
Ovládání zobrazení - K dispozici jsou následující možnosti:
- Seznam – Tato možnost je k dispozici u všech typů atributů.
- Rozsah – Tato možnost je k dispozici pro následující typy atributů: Měna, Desetinné číslo a Celé číslo.
- Posuvník – Tato možnost je k dispozici pro následující typy atributů: Měna, Desetinné číslo a Celé číslo.
- Posuvník s panely – Tato možnost je k dispozici pro následující typy atributů: Měna, Desetinné číslo a Celé číslo.
Prahová hodnota – Toto nastavení je povinné, pokud jste vybrali Rozsah jako typ ovládání zobrazení. Hodnoty lze definovat pomocí středníku (;) jako oddělovače.
Například u atributu Objem tašky, který má typ atributu Celé číslo, může být prahová hodnota 10; 20; 50; 100; 200; 500; 1000; 5000. V takovém případě POS zobrazí následující rozsahy. Rozsahy, které nemají žádné produkty v sadě výsledků, se zobrazí šedě.
- Je menší než 10
- 10 – 20
- 20 – 50
- 50 – 100
- 100 – 200
- 200 – 500
- 500 a více
Nastavení filtru pro atributy platí pouze pro atributy produktů a lze je použít k upřesnění výsledků vyhledávání produktů a procházení kategorií. Nevztahují se na vyhledávání zákazníků nebo vyhledávání objednávek, ačkoli stejné atributy lze použít k obohacení informací o zákaznících nebo objednávkách.
Ve výchozích modulech Commerce není k dispozici žádná podpora nastavení filtrů Ovládání zobrazení, například Rozsah, Posuvník a Posuvník s panely. Nastavení Rozsah a Posuvník jsou nadále podporována u řešení pokladních míst, zatímco nastavení Posuvník s panely platí pro starší verzi online obchodu SharePoint a je nadále k dispozici pro integraci třetích stran a vlastní scénáře.
Doporučujeme, aby upřesnitelné atributy měly atribut typu Text, u kterého je zapnuta možnost Pevný seznam, a ponechat seznam spravovatelný (max. 100–200 jedinečných hodnot). Pokud má upřesnění 1 000 nebo více jedinečných hodnot, je vhodnější použít atribut typu Text, u kterého je zakázána možnost Pevný seznam.
Překlady jsou důležité u názvů atributů a jejich hodnot. U atributů typu Text se zapnutou možností Pevný seznam můžete definovat překlady pro hodnoty atributů v části Typ atributu. U všech ostatních typů atributu můžete definovat překlady na stránce, kde definujete hodnoty atributů. Například pro atribut typu Text můžete definovat překlady pro výchozí hodnotu atributu na stránce Atributy. Pokud však přepíšete výchozí hodnotu na úrovni produktu, můžete definovat překlady pro atribut na stránce Atributy produktu.
Poté, co byl pro kanál atribut označen jako upřesnitelný, neměli byste aktualizovat typ atributu. V opačném případě ovlivníte publikování produktových dat v indexu vyhledávání. Místo toho doporučujeme vytvořit nový atribut pro nový typ upřesnění a odstranit předchozí atribut jeho odebráním z jiných skupin atributů.
Vyhledávání podle atributů je podporováno, ale načítá výsledky pouze pro přesné shody hledaných slov. Dejme tomu, že atribut Tkanina má hodnotu Kašmírová bavlna. Pokud zákazník hledá „Kašmír“, žádné produkty s látkou Kašmírová bavlna se nenajdou. Pokud však zákazník hledá „Kašmírová“, „bavlna“ nebo „Kašmírová bavlna“, načtou se produkty s látkou Kašmírová bavlna.
Další možnosti metadat atributů
Poznámka
Tyto možnosti metadat atributů jsou použitelné pouze u starších online obchodů SharePoint a externích integrací. Další informace o těchto možnostech metadat atributů naleznete v tématu Přehled schématu vyhledávání ve službě SharePoint Server 2013.
Následující další možnosti metadat atributů jsou také dostupné na stránce Atributy:
- Lze prohledávat
- Lze získat
- Lze se dotázat.
- Lze řadit
- Ignorovat velikost písmen a formát
- Úplná shoda
- Povinné
- Skryté
Tyto možnosti byly původně určené k vylepšení funkce vyhledávání ve starších online obchodech založených na službě SharePoint. Nemusí platit na webech elektronického obchodu Commerce nebo pokladních místech. Protože je i nadále podporována integrace bezobslužných míst, jsou tyto možnosti dostupné při exportu metadat atributů s využitím sady Commerce Software Development Kit (SDK). Pomocí sady Commerce SDK můžete produkty umístit do vlastního, optimalizovaného externího vyhledávacího indexu. Tímto způsobem můžete zajistit, že budou indexovány pouze atributy, které by měly být indexovány.
Skupiny atributů
Skupina atributů slouží k seskupení jednotlivých atributů součásti nebo podsoučásti v modelu konfigurace výrobku. Atribut můžete zahrnout do více než jedné skupiny atributů. Skupiny atributů pomáhají uživatelům nakonfigurovat produkty, protože různé voby jsou uspořádány ve specifickém kontextu. Můžete přiřadit skupiny atributů k kategoriím nebo kanálům. Můžete také nastavit výchozí hodnoty atributů ve skupině atributů.
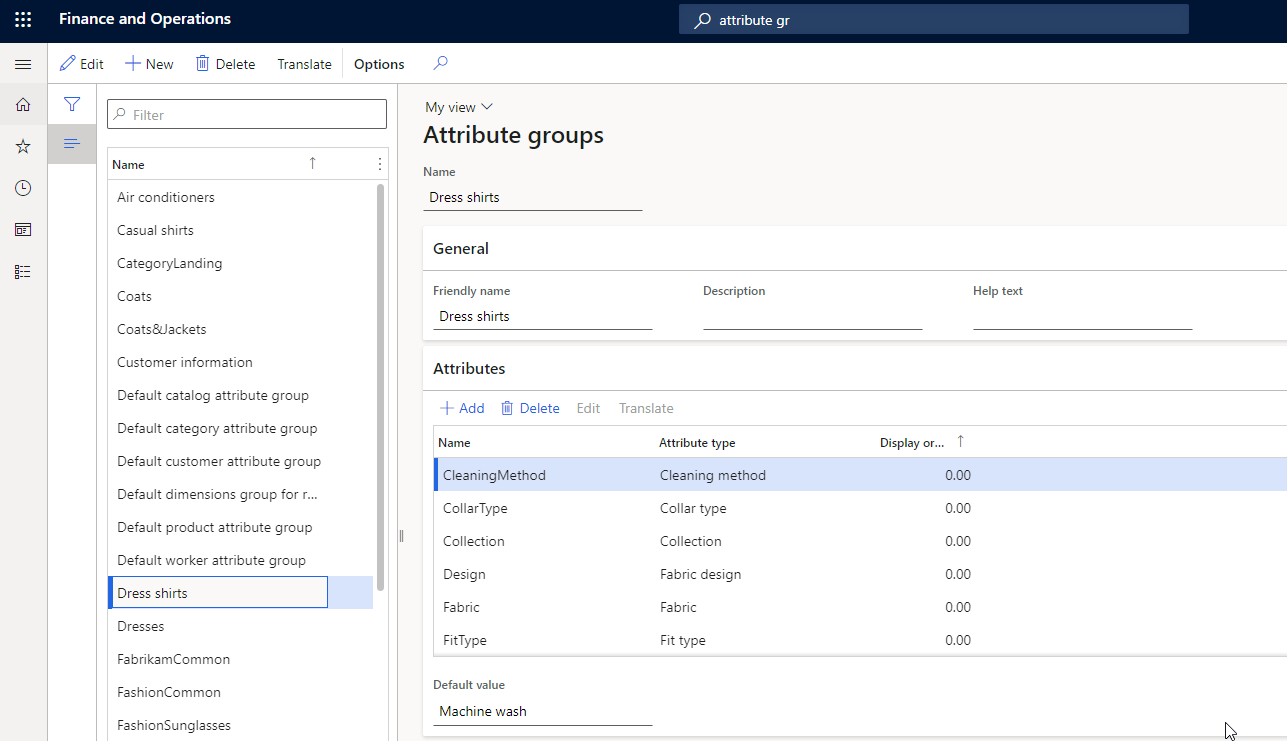
Tvorba skupiny atributů
Chcete-li vytvořit skupinu atributů, postupujte podle kroků v tomto ukázkovém postupu.
- Přihlaste se do Commerce headquarters jako manažer prodeje.
- Přejděte do nabídky Řízení informací o produktech > Nastavení > Kategorie a atributy > Skupiny atributů.
- Vytvořte skupinu atributů s názvem Košile.
- Přidejte následující atributy: Metoda čištění, Typ límečku, Kolekce a Design.
Poznámka
Hodnoty pořadí zobrazení atributů ve skupině atributů neovlivňují pořadí zpřesnění ve výsledcích vyhledávání a procházení kategorií, a ani se na něj nevztahují. Jsou použitelné pouze u scénáře „atributy objednávky“.
Přiřazení skupin atributů ke kategoriím
Jedna nebo více skupin atributů může být spojena s uzly kategorií v následujících typech hierarchií kategorií:
- Hierarchie obchodních produktů
- Hierarchie kategorií navigace v kanálu
- Hierarchie kategorií doplňkových produktů
Když jsou produkty kategorizovány do kategorií, které jsou přidruženy ke skupinám atributů, zdědí atributy, které jsou zahrnuty v těchto skupinách atributů.
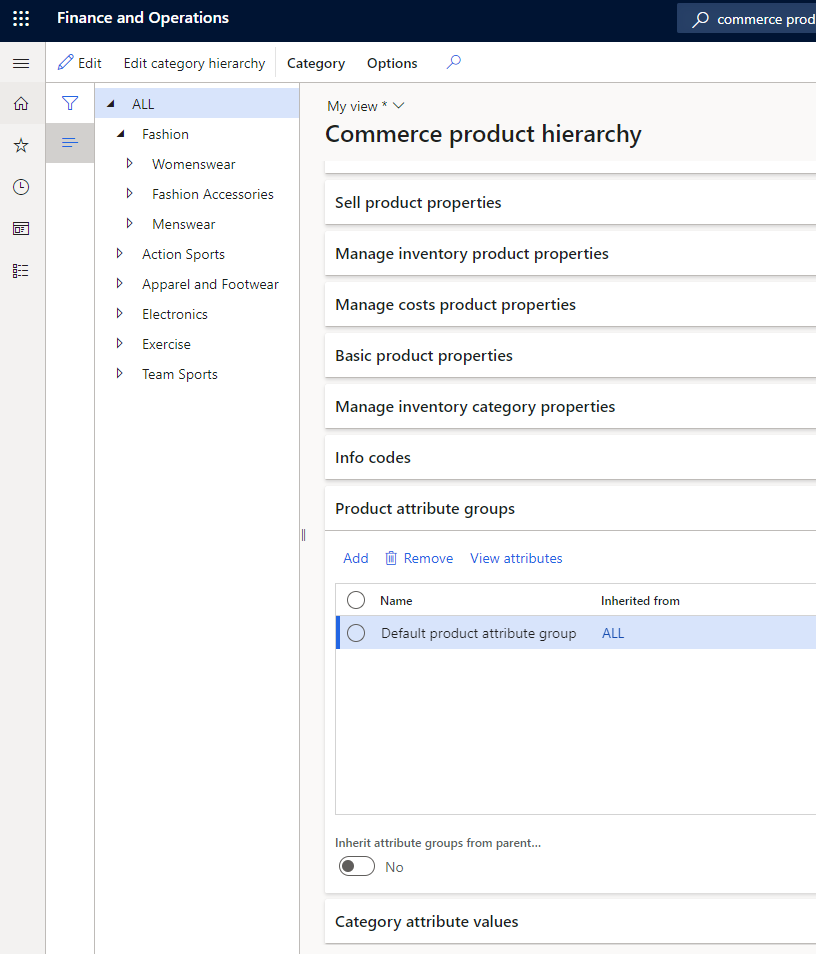
Chcete-li přiřadit skupiny atributů ke kategoriím v hierarchii produktů Commerce, postupujte podle následujících kroků.
- Přihlaste se do Commerce headquarters jako manažer prodeje.
- Přejděte na Maloobchodní a velkoobchodní prodej > Produkty a kategorie > Hierarchie produktů Commerce.
- Vyberte hierarchii navigace Móda.
- V části Pánské oděvy zvolte kategorii Kalhoty a poté na záložce s náhledem Skupiny atributů produktů přidejte skupinu atributů s názvem Pánské pásky.
- Vyberte kategorii Módní sluneční brýle a ověřte nové atributy ve skupině atributů Módní sluneční brýle výběrem Zobrazit atributy. Skupina atributů by měla zobrazovat atributy Tvar čočky a Značka slunečních brýlí.
- Vyberte kategorii Kalhoty a ověřte atributy pro skupinu atributů Pánské pásky výběrem příkazu Zobrazit atributy. Skupina atributů by měla zobrazovat atributy Značky pánských pásků, Materiál pásku a Velikost pásku.
Stejný základní postup lze také použít k přiřazení skupin atributů ke kategoriím v hierarchii kategorií navigace kanálu a hierarchii kategorií doplňkových produktů. V kroku 2 však použijte jednu z následujících cest v závislosti na hierarchii, které chcete skupiny atributů přiřadit:
- Hierarchie kategorií navigace kanálu: Přejděte na Retail a Commerce > Správa produktů a kategorií > Kategorie kanálu a atributy produktu.
- Hierarchie kategorií doplňkových produktů: Přejděte na Retail a Commerce > Správa produktů a kategorií > Kategorie doplňkových produktů.
Poznámka
Ujistěte se, že skupiny atributů asociujete pouze v hierarchii kategorií na záložce s náhledem Skupiny atributů produktu, ne na záložce s náhledem Hodnoty atributů kategorie. Pokud se atributy objeví na záložce s náhledem Hodnoty atributů kategorie, vyberte příkaz Upravit hierarchii kategorií v podokně akcí. Poté na záložce s náhledem Skupiny atributů kategorií vyberte uzly kategorie a vyberte Odstranit. Neexistuje žádná podpora pro načítání atributů podle kategorie prostřednictvím Commerce Scale Unit.
Identifikace viditelných a upřesnitelných atributů pro kanály Commerce pro výchozí kolekci produktů
Poté, co přiřadíte různé skupiny atributů ke kategoriím v různých hierarchiích (hierarchie produktů Commerce nebo kategorií navigace kanálem) a definujete hodnoty atributů pro každý produkt na základě přidružení kategorií, musíte zapnout příznak Zobrazit atributy na kanálu, aby byly tyto atributy viditelné v konkrétním kanálu.
- Přejděte na Maloobchodní a velkoobchodní prodej > Nastavení kanálu > Kategorie kanálu a atributy produktu.
- Vyberte Nastavit metadata atributu a poté vyberte atribut v levém navigačním podokně.
- Na záložce s náhledem Atributy produktu kanálu (nikoli na záložce s náhledem Atributy kategorie) nastavte možnost Zobrazit atribut na kanálu na Ano, aby byl atribut viditelný.
- Pokud chcete, aby byl atribut také upřesnitelný, nastavte možnost Lze upřesnit na Ano.
Řízení viditelnosti zpřesnění založených na dimenzi, jako je velikost, styl a barva
Dimenze produktu, jako je velikost, styl a barva, jsou nejčastěji používanými zpřesněními. Chcete-li tyto dimenze produktu zpřístupnit jako zpřesnění, měli byste přidružit skupinu atributů na úrovni kanálu, která obsahuje odkaz na typ atributu, který automaticky dědí hodnoty z hodnot dimenzí produktu.
Aktualizací příznaků na stránce Kategorie kanálu a atributy produktů můžete určit, že dimenze produktu jsou viditelné a upravitelné. Vyberte kořenový uzel v navigačním podokně a poté na záložce s náhledem Atributy produktu kanálu nastavte možnost Zobrazit atribut na kanálu na Ano u atributů Velikost, Styl a Barva. Pokud chcete, aby tyto atributy byly také upřesnitelné, nastavte možnost Lze upřesnit u všech atributů na Ano.
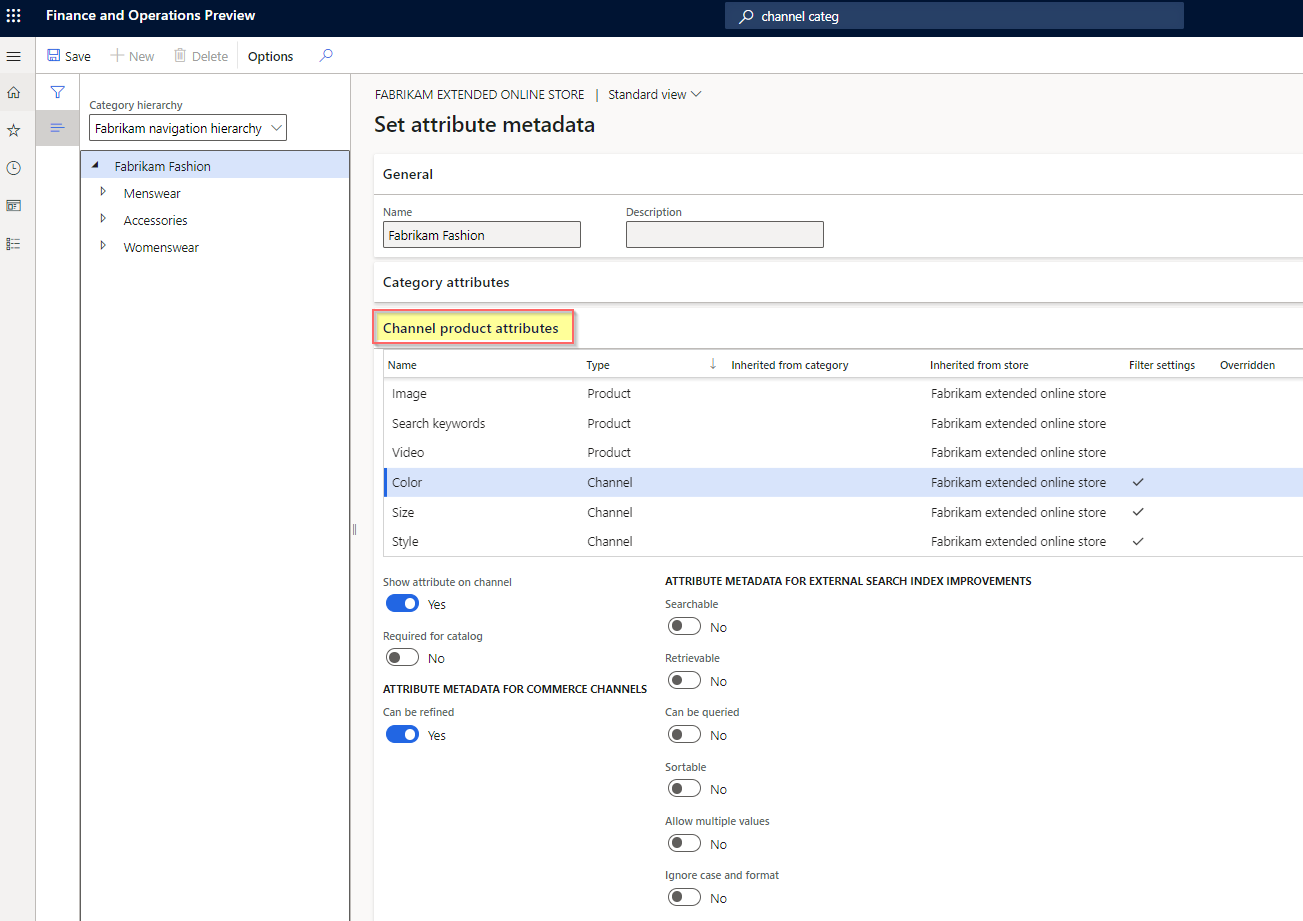
Chcete-li povolit atributy, aby byly dostupné v kanálu Houston založeném na ukázkových datech, postupujte podle kroků v tomto ukázkovém postupu.
- Přejděte na Maloobchodní a velkoobchodní prodej > Nastavení kanálu > Kategorie kanálu a atributy produktu.
- Vyberte kanál Houston.
- V podokně akcí zvolte Nastavit metadata atributu.
- Vyberte uzel kategorie Móda a poté na pevné záložce Atributy produktu kanálu vyberte Zahrnout atribut pro každý atribut.
- Vyberte uzel kategorie Módní doplňky, zvolte Módní sluneční brýle a poté na pevné záložce Atributy produktu kanálu vyberte Zahrnout atribut pro každý atribut.
- Vyberte uzel kategorie Pánské oděvy, zvolte Kalhoty a poté na pevné záložce Atributy produktu kanálu vyberte Zahrnout atribut pro každý atribut.
- Po aktualizaci metadat atributů pro zamýšlené atributy a zpřesnění se ujistěte, že jste uložili změny a spustili úlohu Publikovat aktualizace kanálu. Poté, co budou aktualizace publikovány, musíte spustit následující úlohy: 1070 (Konfigurace kanálu), 1040 (Produkty) a 1150 (Katalog).
Poznámka
- Pokud vaše firma vyžaduje, abyste často přidávali nebo odebírali produkty v hierarchii navigace nebo prováděli změny, jako je aktualizace hodnot pořadí zobrazení, přidávání nových kategorií a přidávání nových skupin atributů do kategorií, doporučujeme konfigurovat úlohu Publikovat aktualizace kanálu tak, aby se často spouštěla v dávce. Případně spusťte ručně úlohu Publikovat aktualizace kanálu a pak následující úlohy Commerce Data Exchange (CDX): 1070 (Konfigurace kanálu), 1040 (Produkty) a 1150 (Katalog).
- Možnost Zdědit slouží k určení, že kanál má zdědit skupiny atributů ze svého nadřazeného kanálu v hierarchii. Nastavíte-li možnost Zdědit na Ano, podřízený uzel kanálu zdědí všechny skupiny atributů a všechny atributy v těchto skupinách atributů.
- Pokud není tlačítko Nastavit metadata atributu v podokně akcí dostupné, ujistěte se, že Hierarchie navigace je přidružena k vašemu kanálu na záložce s náhledem Všeobecné.
- Na úrovni kanálu nesmíte přidružovat žádné skupiny atributů kromě skupin atributů založených na dimenzích (například ve Skupinách atributů na stránce Kategorie kanálu a atributy produktů).
- Po zavedení podpory zákaznických katalogů business-to-business (B2B) v Commerce verze 10.0.27 se od vás očekává, že identifikujete zpřesnění a nastavení atributů u každého katalogu B2B tím způsobem, který je popsán v tomto článku.
Přepsání hodnot atributů
Výchozí hodnoty atributů lze přepsat na úrovni produktu pro jednotlivé výrobky. Lze je přepsat také pro jednotlivé produkty v určitých katalozích, které jsou určeny v konkrétní síti.
Přepsání hodnot atributu jednotlivého produktu
Chcete-li přepsat hodnoty atributů jednotlivého produktu, postupujte podle kroků v tomto ukázkovém postupu.
- Přihlaste se do Commerce headquarters jako manažer prodeje.
- Přejděte na Maloobchodní a velkoobchodní prodej > Správa kategorií a produktů > Uvolněné produkty podle kategorie.
- Vyberte uzel Móda > Módní doplňky > Módní sluneční brýle.
- Vyberte požadovaný produkt v mřížce. Poté v podokně akcí na kartě Produkt ve skupině Nastavení zvolte Atributy produktu.
- V levém podokně vyberte atribut a aktualizujte jeho hodnotu v pravém podokně.
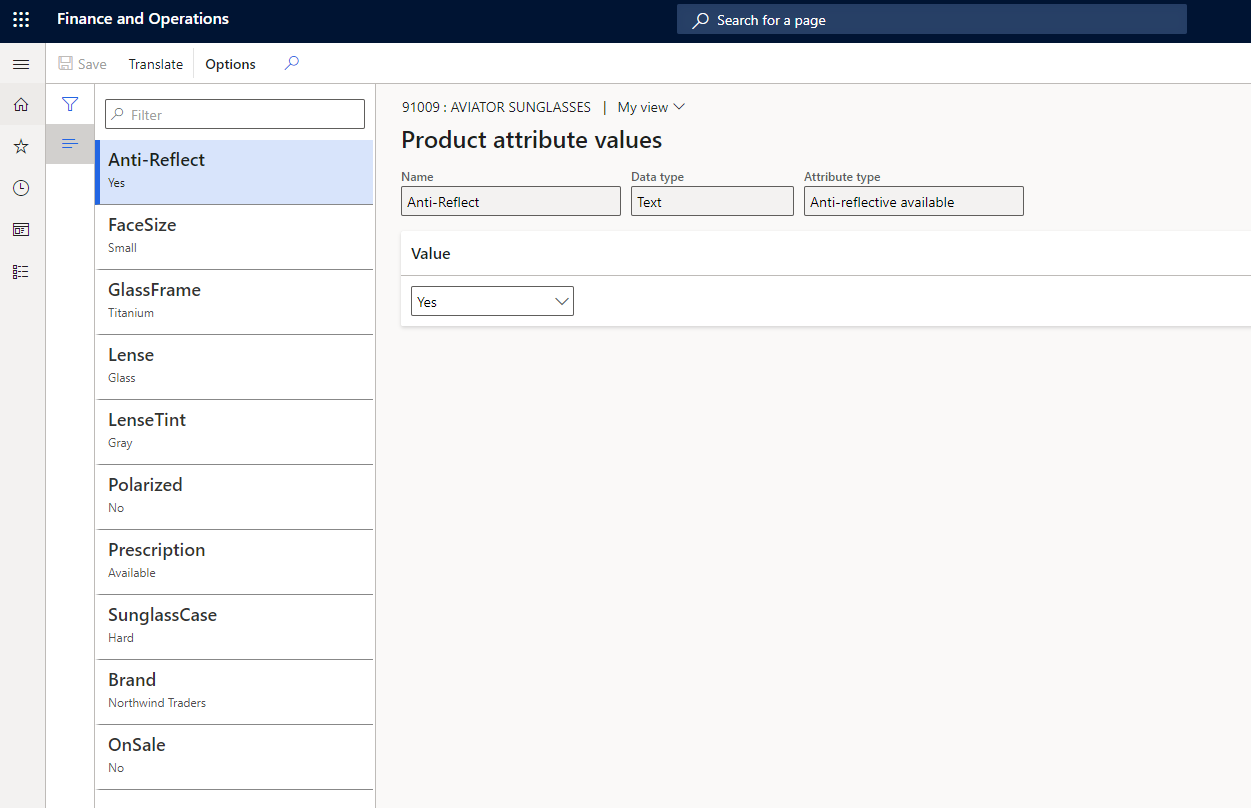
Přepsání hodnot atributů všech produktů v katalogu
Chcete-li přepsat hodnoty atributů všech produktů v katalogu, postupujte podle kroků v tomto ukázkovém postupu.
Přihlaste se do Commerce headquarters jako manažer prodeje.
Přejděte na uzel Maloobchodní a velkoobchodní prodej > Správa katalogu > Všechny katalogy.
Vyberte katalog Základní katalog Fabrikam.
Vyberte uzel Móda > Módní doplňky > Módní sluneční brýle.
Na pevné záložce Produkty vyberte požadovaný produkt a poté vyberte Atributy nad mřížkou produktu.
Na následujících pevných záložkách aktualizujte hodnoty požadovaných atributů:
- Médium sdíleného produktu
- Sdílené atributy produktu
- Médium kanálu
- Atributy produktu kanálu
Přepsání hodnot atributu všech produktů v kanálu
Chcete-li přepsat hodnoty atributů všech produktů v kanálu, postupujte podle kroků v tomto ukázkovém postupu.
Přihlaste se do Commerce headquarters jako manažer prodeje.
Přejděte na Maloobchodní a velkoobchodní prodej > Nastavení kanálu > Kategorie kanálu a atributy produktu.
Vyberte kanál Houston.
Na pevné záložce Produkty vyberte požadovaný produkt a poté vyberte Atributy nad mřížkou produktu.
Pokud nejsou k dispozici žádné produkty, vyberte Přidat na záložce s náhledem Produkty a poté vyberte požadované produkty v dialogovém okně Přidat produkty.
Na následujících pevných záložkách aktualizujte hodnoty požadovaných atributů:
- Médium sdíleného produktu
- Sdílené atributy produktu
- Médium kanálu
- Atributy produktu kanálu
Definování hodnot atributů specifických pro jednotlivé varianty a více hodnot pro atributy produktů
Chcete-li definovat hodnoty atributů specifické pro jednotlivé varianty a definovat více hodnot pro atributy produktu, postupujte podle kroků v tomto ukázkovém postupu.
Přihlaste se do Commerce headquarters jako manažer prodeje.
Přejděte na Maloobchodní a velkoobchodní prodej > Nastavení kanálu > Kategorie kanálu a atributy produktu.
Vyberte kanál Houston.
Na záložce s náhledem Produkty vyberte požadovanou variantu produktu a poté vyberte Atributy nad mřížkou produktu.
Pokud nejsou k dispozici žádné produkty, vyberte Přidat na záložce s náhledem Produkty a poté vyberte požadované varianty produktu v dialogovém okně Přidat produkty.
Na následujících pevných záložkách aktualizujte hodnoty požadovaných atributů:
- Médium sdíleného produktu
- Sdílené atributy produktu
- Médium kanálu
- Atributy produktu kanálu
Příklad konfigurace atributu specifického pro variantu
V tomto příkladu je produkt P001-Master víceúčelovou obuví, která má tři varianty: Běh, Chůze a Treking. U každé varianty chcete jednoznačně definovat hodnotu atributu Aktivita. Na záložce s náhledem Produkty ve stránce Kategorie kanálu a atributy produktů pro váš kanál definujte hodnotu atributu Aktivita pro varianty, jak je uvedeno v následující tabulce.
| Varianta | Hodnota atributu Aktivita |
|---|---|
| P001-Master | Sporty |
| P001-1 | Běh |
| P001-2 | Chůze |
| P001-3 | Treking |
Pokud uživatel hledá slovo „bota“, ve výsledcích vyhledávání se nezobrazí produkt P001-Master. Pokud jste konfigurovali atribut Aktivita jako upřesnitelný, zpřesnění Aktivita vypíše jako upřesnitelnou hodnotu pouze Sporty, protože tato hodnota byla definována pro atribut Aktivita atribut na úrovni produktu P001-Master.
Ve výchozím nastavení jsou atributy na úrovni variant určeny k použití pouze na stránkách s podrobnostmi o produktu (PDP). Když vyberete konkrétní variantu produktu na PDP, aktualizují se specifikace produktu na PDP pro tuto konkrétní variantu.
Aby zpřesnění vyzvedla hodnoty atributů, které jsou definovány na úrovni varianty produktu, musíte definovat atribut na hlavní úrovni produktu, zaškrtnout políčko Povolit více hodnot a nastavit typ atributu na Text.
Dále musíte určit všechny možné hodnoty pro varianty produktu. U atributu Aktivita, který je použit v tomto příkladu, mohou mezi možné hodnoty patřit Běh, Chůze, Turistika, Treking, Kempování, Vodní sporty a Zimní sporty.
Poté, co určíte, jaké by měly být hodnoty atributů variant, je můžete definovat na hlavní úrovni produktu pomocí hodnot oddělených svislou čarou. Pro atribut Aktivita můžete definovat hodnotu atributu u hlavního produktu jako Běh|Chůze|Turistika|Treking|Kempování|Vodní sporty|Zimní sporty.
Poté můžete u každé varianty definovat hodnoty atributů zadáním hodnot oddělených svislou čarou nebo jednotlivých hodnot. Pro atribut Aktivita můžete konfigurovat individuální variantu produktu jako Běh|Chůze |Turistika, Běh, Běh|Turistika|Vodní sporty a tak dále.
Poté, co jste definovali hodnoty atributů variant, vyberte na stránce Kategorie kanálu a atributy produktů v podokně akcí příkaz Publikovat aktualizace kanálu a poté spusťte úlohy 1150, 1040 a 1070.
Po dokončení úloh a aktualizaci indexu vyhledávání by se ve výsledcích vyhledávání a procházení kategorií měly objevit všechny očekávané hodnoty.