Modul galerie médií
Tento článek se zabývá moduly galerie médií a popisuje, jak je přidat na stránky webu v řešení Microsoft Dynamics 365 Commerce.
Moduly galerie médií zobrazují jeden nebo více obrázků v zobrazení galerie. Moduly galerie médií podporují miniatury, které lze uspořádat vodorovně (jako řádek pod obrázkem) nebo svisle (jako sloupec vedle obrázku). Moduly galerie médií také poskytují funkce, které umožňují přiblížení (zvětšení) obrázků nebo zobrazení v režimu celé obrazovky. Aby bylo možné vykreslit obrázek v modulu galerie médií, musí být k dispozici v knihovně médií v knihovně médií v tvůrci webu Commerce. V současné době moduly galerie médií podporují pouze obrázky.
Ve výchozím režimu modul galerie médií používá ID produktu, které je dostupné z kontextu stránky na stránce s podrobnostmi o produktu (PDP), k vykreslení odpovídajících obrázků produktu. V centrále Commerce musí být pro všechny produkty definována cesta k souborům médií. Obrázky by pak měly být nahrány do knihovny médií Tvůrce stránek podle cesty k souboru, která byla definována pro produkty v centrále Commerce. Tyto obrázky zahrnují obrázky pro produkty a všechny varianty produktů. Další informace o tom, jak nahrávat obrázky do knihovny médií Tvůrce stránek, získáte v tématu Nahrání obrázků.
Alternativně může modul galerie médií hostovat na stránce galerie obrázků plně uspořádanou sadu obrázků, kde neexistují žádné závislosti na ID produktu nebo kontextu stránky. V tomto případě musí být obrázky nahrány do knihovny médií Tvůrce stránek a určeny v Tvůrci stránek.
Zde je několik příkladů použití modulů galerie médií:
- Vykreslování obrázků produktu na PDP
- Vykreslování obrázků produktu na stránce marketingu produktů
- Představení kurátorské sady obrázků na marketingové stránce, například na stránce galerie
V příkladu na následujícím obrázku hostuje nákupní box na PDP obrázky produktů pomocí modulu galerie médií.
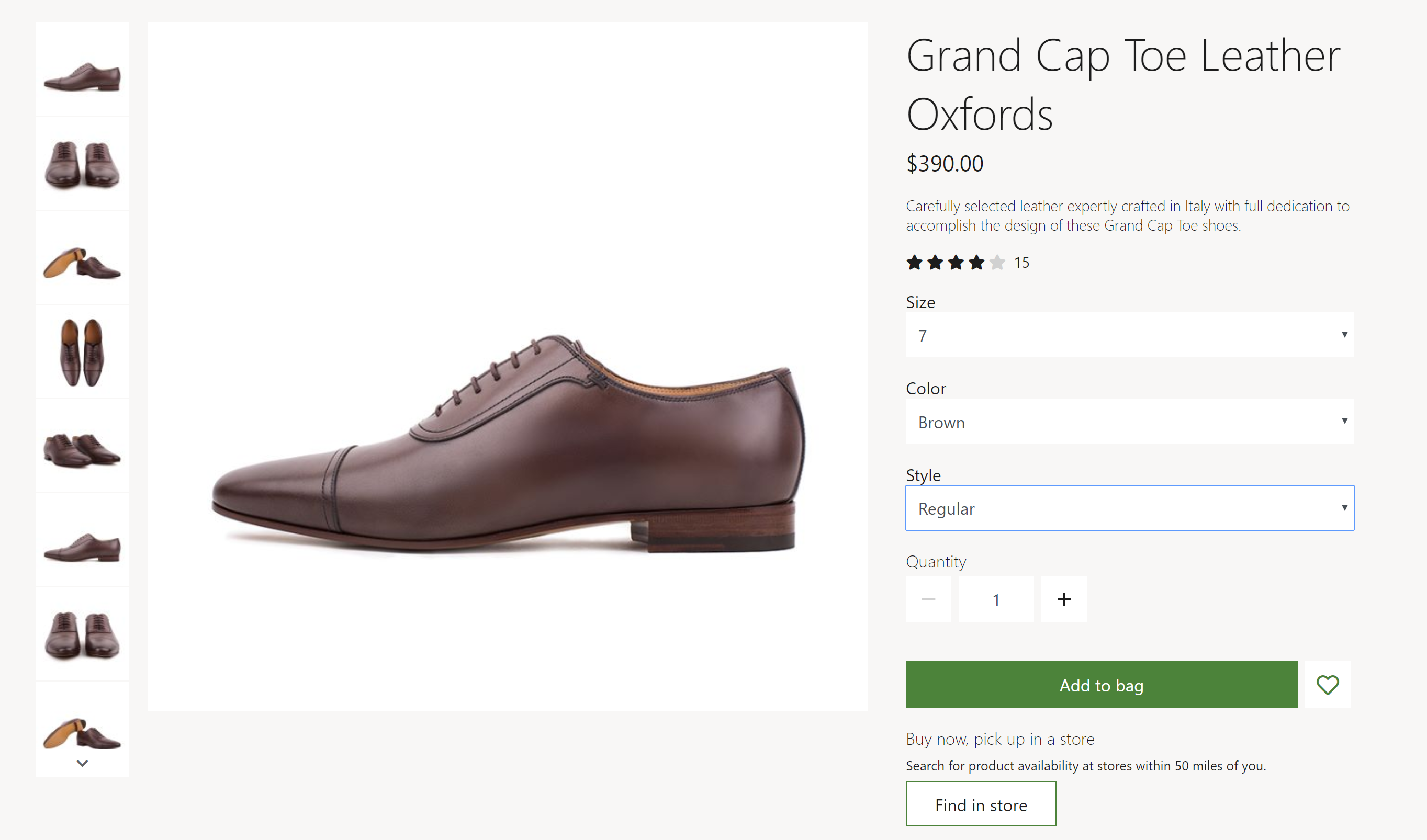
Vlastnosti galerie médií
| Název vlastnosti | Hodnoty | popis |
|---|---|---|
| Zdroj obrázku | Kontext stránky nebo ID produktu | Výchozí hodnota je Kontext stránky. Pokud je vybrán Kontext stránky, modul očekává, že stránka poskytne informace o ID produktu. Je-li vybráno ID produktu, musí být jako hodnota názvu produktu uvedeno ID produktu vlastnosti ID produktu. Tato funkce je dostupná v Commerce verze 10.0.12. |
| ID produktu | ID produktu | Tato vlastnost je použitelná, pouze pokud je hodnota vlastnosti Zdroj obrázkuID produktu. |
| Zvětšení obrázku | Vložený nebo Kontejner | Tato vlastnost umožňuje uživateli přibližovat obrázky v modulu galerie médií. Obrázek lze přiblížit buď jako vložený, nebo v samostatném kontejneru vedle obrázku. Tato schopnost je dostupná ve verzi 10.0.12. |
| Faktor zvětšení | Desetinné číslo | Tato vlastnost určuje faktor měřítka pro zvětšení obrázků. Například pokud je hodnota nastavena na 2,5, jsou obrázky 2,5krát zvětšeny. |
| Celá obrazovka | Pravda nebo nepravda | Tato vlastnost určuje, zda lze obrázky prohlížet v režimu celé obrazovky. V režimu celé obrazovky lze obrázky dále zvětšovat, pokud je zapnuta funkce zoomu. Tato schopnost je k dispozici v aplikaci Commerce verze 10.0.13. |
| Kvalita zvětšeného obrázku | Číslo od 1 do 100, které představuje procento a které je vybráno pomocí ovládacího prvku trackbar | Tato vlastnost definuje kvalitu obrazu pro zvětšené obrázky. Lze ji nastavit na 100 procent, aby bylo zajištěno, že zvětšený obrázek vždy používá nejvyšší možné rozlišení. Tato vlastnost není použitelná pro soubory PNG, protože používají bezztrátový formát. Tato schopnost je k dispozici v aplikaci Commerce verze 10.0.19. |
| Obrázky | Obrázky, které jsou vybrány z knihovny médií Tvůrce stránek | Kromě vykreslení z produktu lze obrázky upravovat také pro modul galerie médií. Tyto obrázky budou připojeny ke všem dostupným obrázkům produktu. Tato funkce je dostupná v Commerce verze 10.0.12. |
| Orientace miniatury | Vertikální nebo Horizontální | Tato vlastnost určuje, zda se mají miniatury zobrazovat ve svislém nebo vodorovném pruhu. |
| Skrýt obrázky hlavních produktů pro variantu | Pravda nebo nepravda | Pokud je tato vlastnost nastavena na Pravda, je-li vybrána varianta, jsou obrázky hlavního produktu skryty, pokud varianta neobsahuje žádné obrázky. Tato vlastnost nemá vliv na produkty, které nemají žádné varianty. |
| Aktualizace média při výběru dimenze | Pravda nebo nepravda | Pokud je tato vlastnost nastavena na True, obrázky v knihovně médií budou aktualizovány, když je vybrána jakákoli dimenze (například barva, styl nebo velikost) a pokud je k dispozici obrázek. Tato vlastnost pomáhá zjednodušit procházení, protože ne každá dimenze varianty produktu musí být vybrána, aby byl aktualizován odpovídající obrázek. Tato vlastnost je k dispozici na kartě Rozšířené. |
Důležité
Vlastnost Aktualizace média při výběru dimenze je k dispozici od verze Commerce verze 10.0.21. Vyžaduje instalaci balíčku knihovny modulů Commerce verze 9.31.
Následující obrázek ukazuje příklad modulu galerie médií, kde jsou k dispozici možnosti celé obrazovky a přiblížení.
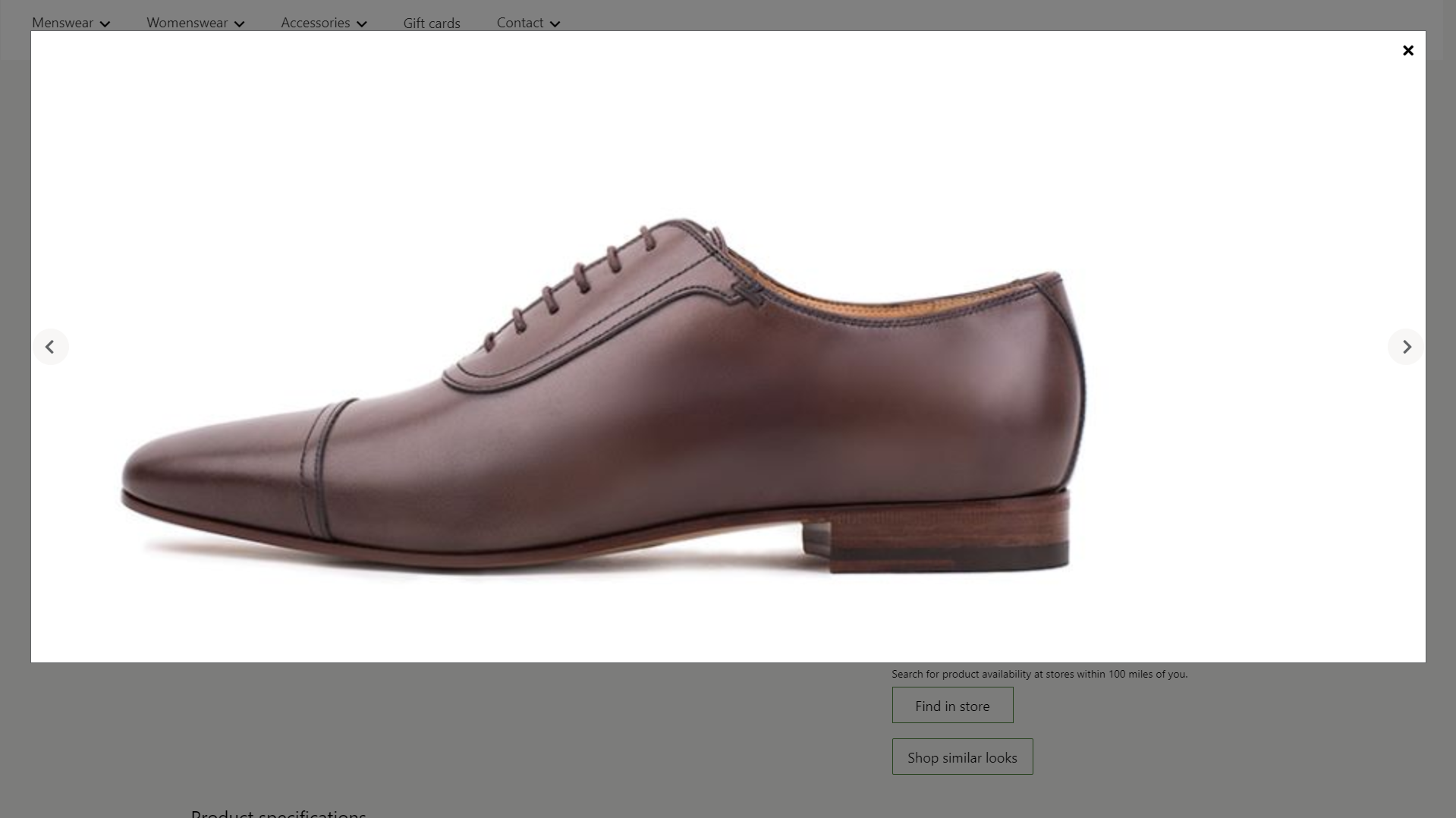
Následující obrázek ukazuje příklad modulu galerie médií, který obsahuje uspořádané obrázky (tj. učené obrázky nezávisí na ID produktu nebo kontextu stránky).

Interakce Commerce Scale Unit
Pokud je zdroj obrázku odvozen z kontextu stránky, k načtení obrázků se použije ID produktu z PDP. Modul galerie médií načítá cestu k souboru obrázku pro produkty pomocí rozhraní API Commerce Scale Unit. Obrázky jsou poté staženy z knihovny médií, aby mohly být vykresleny v modulu.
Přidání modulu galerie médií na stránku
Chcete-li přidat modul galerie médií na marketingovou stránku, postupujte podle následujících kroků.
- Přejděte na Šablony a poté volbou Nová vytvořte novou šablonu.
- V dialogovém okně Nová šablona v části Název šablony zadejte Šablona marketingu a poté klikněte na tlačítko OK.
- V pozici Tělo vyberte tři tečky (...) a poté vyberte možnost Přidat modul.
- V dialogovém okně Vybrat moduly vyberte modul Výchozí stránka a poté klikněte na tlačítko OK.
- V pozici Hlavní na výchozí stránce vyberte tlačítko se třemi tečkami (...) a vyberte možnost Přidat modul.
- V dialogovém okně Vybrat moduly vyberte modul Kontejner a poté klikněte na OK.
- Chcete-li vrátit šablonu se změnami, vyberte možnost Uložit, pak Dokončit úpravy a volbou Publikovat ji publikujte.
- Přejděte na Stránky a volbou Nová vytvořte novou stránku.
- V dialogovém okně Vytvořit novou stránku v části Název stránky zadejte Stránka galerie médií a poté vyberte Další.
- V části Vyberte šablonu vyberte vytvořenou položku Marketingová šablona a poté vyberte Další.
- V části Vyberte rozložení vyberte rozložení stránky (např. Flexibilní rozložení) a poté vyberte Další.
- V části Zkontrolovat a dokončit zkontrolujte konfiguraci stránky. Pokud potřebujete upravit informace o stránce, vyberte Zpět. Pokud jsou informace o stránce správné, vyberte Vytvořit stránku.
- V pozici Hlavní na nové stránce vyberte tlačítko se třemi tečkami (...) a vyberte možnost Přidat modul.
- V dialogovém okně Vybrat moduly vyberte modul Kontejner a poté klikněte na OK.
- V pozici Kontejner vyberte tři tečky (...) a poté vyberte možnost Přidat modul.
- V dialogovém okně Vyberte moduly vyberte modul Galerie médií a poté klikněte na tlačítko OK.
- V podokně vlastností modulu galerie médií pod Zdroj obrázku vyberte Productid. Pak do pole ID produktu zadejte ID produktu.
- Vyberte možnost Uložit a poté vyberte možnost Náhled, chcete-li zobrazit náhled stránky. Obrázky produktu byste měli vidět v zobrazení galerie.
- Chcete-li použít pouze uspořádané obrázky, v podokně vlastností pod Zdroj obrázku vyberte Productid. Pak v části Obrázky vyberte Přidat obrázek tolikrát, kolikrát je třeba k přidání obrázků z knihovny médií.
- Nastavte všechny další vlastnosti, které chcete nastavit, například Zvětšení obrázku, Faktor zvětšení a Orientace miniatur.
- Chcete-li po dokončení vrátit fragment stránky se změnami, vyberte možnost Uložit, pak Dokončit úpravy a volbou Publikovat jej publikujte.
Další prostředky
Váš názor
Připravujeme: V průběhu roku 2024 budeme postupně vyřazovat problémy z GitHub coby mechanismus zpětné vazby pro obsah a nahrazovat ho novým systémem zpětné vazby. Další informace naleznete v tématu: https://aka.ms/ContentUserFeedback.
Odeslat a zobrazit názory pro