Import dat a řízení způsobu identifikace duplicitních záznamů
Data o zákaznících a prodeji můžete do své aplikace rychle přenést tak, že je naimportujete. Data lze importovat do většiny typů záznamů.
Aplikace Dynamics 365 provádí import na pozadí. Po dokončení importu můžete zkontrolovat, které záznamy byly úspěšně naimportovány a které se naimportovat nepodařilo nebo byly naimportovány jen částečně. Neúspěšně naimportované záznamy můžete opravit tak, že je vyexportujete do samostatného souboru, opravíte je a pak je znovu naimportujete. V případě potřeby můžete začít od začátku tak, že odstraníte všechny záznamy spojené s předchozím importem.
Podporované typy souborů
Data můžete importovat z následujících typů souborů:
- Textový soubor s oddělovači (.csv)
- Šablony aplikace Excel poskytované aplikací Dynamics 365
Další informace: Export dat do souborů aplikace Word nebo Excel
Příprava souboru k importu
Následuje několik pokynů, které vám pomohou zajistit úspěšný import souboru:
Záznamy pro jednotlivé typy záznamů umístěte do samostatných souborů.
Zajistěte, aby soubor byl v některém z následujících formátů:
- Soubor .csv: datový soubor s příponou .csv. Soubor .csv obvykle obsahuje pole a záznamy ve formě textu, ve kterém jsou pole od sebe vzájemně oddělena středníkem.
- Šablona Excelu
Pokud importujete soubor .csv, ověřte, zda obsahuje správné oddělovače. Jako oddělovače dat můžete použít dvojité uvozovky (") nebo jednoduché uvozovky (').
Zkontrolujte, zda první řádek souboru obsahuje záhlaví sloupců. Pokud je soubor ještě neobsahuje, přidejte záhlaví sloupců (text použitý v prvním řádku sešitu nebo souboru, který označuje data v jednotlivých sloupcích).
Poznámka:
Zajistěte, aby soubor .csv neobsahoval následující prvky:
- Několik řádků v prvním řádku (řádku záhlaví).
- Uvozovky v prvním řádku. Aplikace Dynamics 365 používá uvozovky jako oddělovače dat.
- Data oddělená středníkem (;) nebo čárkou (,). Aplikace Dynamics 365 používá středníky a čárky jako oddělovače polí.
Důležité
Import dat se urychlí, jestliže je možné data během procesu importu automaticky namapovat. Situace se zjednoduší, když záhlaví sloupců odpovídají zobrazovaným názvům polí v aplikaci Dynamics 365. Zobrazovaný název je popisek, který se ve výchozím nastavení používá při zobrazení atributu ve formuláři, seznamu nebo sestavě. Zobrazovaný název jednotlivých atributů může v oblasti Vlastní nastavení změnit uživatel s příslušnou rolí zabezpečení.
Ověřte, že všechna požadovaná pole obsahují data.
Záznam bude naimportován jen v případě, že jsou namapována všechna požadovaná pole a že všechny sloupce ve zdrojovém souboru, které jsou namapovány na tato požadovaná pole, obsahují data. Požadované pole je atribut, bez kterého záznam nelze uložit. Požadovaná pole můžete buď určit předem, nebo chybějící požadovaná mapování označit v průběhu importu. V obou případech zajistěte, aby jednotlivé záznamy obsahovaly požadovaná data. Pokud chcete zjistit, která pole jsou požadována, otevřete formulář typu záznamu, jako když chcete vytvořit nový záznam, a vyhledejte pole označená červenou hvězdičkou (*).
Následující seznam obsahuje výchozí požadovaná pole pro běžně importované typy záznamů.
- Obchodní vztah: Název obchodního vztahu
- Kontakt: Příjmení
- Zájemce: Předmět zájmu, Příjmení, Název firmy
- Produkt: Výchozí jednotka, Skupina jednotek, Počet desetinných míst
Následující řádky například ukazují, jak mohou vypadat data souboru ve formátu .csv obsahující zájemce. První řádek obsahuje názvy polí, zbývající řádky jsou importovány jako data.
Company,Last Name,First Name,Topic,Email,Mobile Phone
"Designer Bikes""Groth""Brian""Mountain bikes""someone@example.com""555-555-0112"
"Major Sporting Goods""Bedecs""Anna""Components""555-555-0171"
Poznámka:
Ve výchozím nastavení lze importovat soubory o maximální velikosti 8 MB.
Import záznamů z šablony aplikace Excel
Import zahájíte tak, že provedete jednu z následujících akcí:
- Přejděte na zobrazení seznamu pro entitu, kterou chcete importovat (například seznam zájemců), a na panelu příkazů vyberte Import z Excelu.
- Pokud jste správce, přejděte na Nastavení>Upřesnit nastavení>Správa dat>Importy. Na stránce Moje importy vyberte na panelu nástrojů tlačítko IMPORTOVAT DATA.
Vyberte Zvolit soubor a nahrajte soubor.
Vyberte Další. Všechna pole z vašeho zdrojového souboru se automaticky namapují.
Vyberte Dokončit import.
Import záznamů ze souboru .csv
Připravte soubor k importu tak, jak popisuje část Příprava souboru k importu.
Import zahájíte tak, že provedete jednu z následujících akcí:
- Přejděte na zobrazení seznamu pro entitu, kterou chcete importovat (například seznam zájemců), a na panelu příkazů vyberte Importovat ze souboru CSV.
- Pokud jste správce, přejděte na Nastavení>Upřesnit nastavení>Správa dat>Importy. Na stránce Moje importy vyberte na panelu nástrojů tlačítko IMPORTOVAT DATA.
Vyberte soubor, který chcete nahrát.
Vyberte Další.
Pokud jste definovali alternativní klíč, vyberte ho z rozevíracího seznamu Alternativní klíč.
Alternativní klíč umožňuje během importu jedinečně identifikovat a aktualizovat záznamy namísto použití primárního klíče. Některé externí datové systémy neukládají primární klíče. V takových případech je možné záznamy jedinečně identifikovat pomocí alternativního klíče. Další informace: Jak během importu funguje alternativní klíč a vyhledávání duplicit
V rozevíracím seznamu Oddělovač dat vyberte oddělovač dat použitý ve vašem souboru .csv.
Vyberte Zkontrolovat mapování.
Na stránce Zkontrolovat mapování zkontrolujte, jak jsou záhlaví sloupců namapována na pole v Dynamics 365.
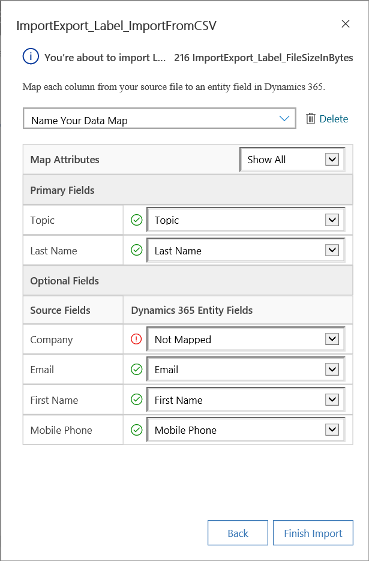
- Ve výchozím nastavení se v sekci Primární pole stránky Zkontrolovat mapování zobrazují nalevo všechna pole, která jsou pro příslušnou entitu požadována a která musejí být namapována, aby byla data úspěšně naimportována.
- Pokud jste vybrali alternativní klíč, budou požadována všechna pole alternativního klíče a musejí být namapována.
- Pokud se záhlaví sloupců ve zdrojovém souboru shodují se zobrazovanými názvy polí, jsou tato pole namapována automaticky. U všech namapovaných polí se zobrazí zelená značka zaškrtnutí.
- Pokud se záhlaví sloupců neshodují, u nenamapovaných polí se zobrazí červený vykřičník. Nenamapovaná záhlaví sloupců z vašeho souboru namapujte tak, že vyberete pole Dynamics 365.
- Pokud chcete rychle odfiltrovat jen nenamapovaná pole, vyberte Nenamapováno z rozevíracího seznamu Mapovat atributy.
V sekci Nepovinná pole stránky Zkontrolovat mapování se nalevo zobrazují názvy záhlaví sloupců ze zdrojového souboru. Pokud se záhlaví sloupců ve zdrojovém souboru shodují se zobrazovanými názvy polí, jsou tato pole automaticky vybrána v odpovídajících rozevíracích seznamech.
- Pokud se záhlaví sloupců neshodují, u nenamapovaných polí se zobrazí červený vykřičník.
- Nenamapovaná záhlaví sloupců z vašeho souboru namapujte tak, že vyberete pole Dynamics 365.
- V rozevíracím seznamu pro jedno nebo více nepovinných polí můžete také vybrat možnost Ignorovat. Data z ignorovaných sloupců nebudou do aplikace Dynamics 365 Customer Insights - Journeys importována.
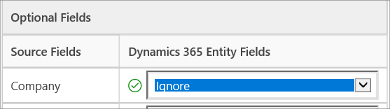
Pokud libovolný sloupec ve zdrojovém souboru obsahuje pevně danou sadu hodnot, musí být tento sloupec namapován na pole typu Sada možností. Sloupec tohoto typu má hodnoty jako „Ano“ nebo „Ne“ nebo „Horké“, „Teplé“ nebo „Studené“. Chcete-li to provést, klepněte na
 vedle pole sada možností. Otevře se sekce Mapování sady možností:
vedle pole sada možností. Otevře se sekce Mapování sady možností: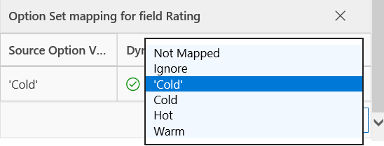
Jednotlivé položky Zdrojové hodnoty možností namapujte kliknutím na některou položku v seznamu Hodnoty možností Dynamics 365 a pak klikněte na OK.
Rozevírací seznam Hodnoty možností Dynamics 365 kombinuje hodnoty dostupné ve zpracovávaném souboru s hodnotami, které se už v databázi Dynamics 365 vyskytují. Například:
- Hodnoty v importovaném souboru: Malý zájem, Velký zájem
- Existující hodnoty v Dynamics 365: Bez zájmu, Zájem, Značný zájem
- Výsledné cílové hodnoty: Bez zájmu, Zájem, Značný zájem, Malý zájem, Velký zájem
Po importu přidá průvodce importem do aplikace Dynamics 365 všechny namapované hodnoty, ale vypustí nenamapované hodnoty z importovaného souboru, které se zatím v aplikaci Dynamics 365 nevyskytují. Zdrojovou hodnotu Malý zájem byste například mohli namapovat na cílovou hodnotu Bez zájmu, ale hodnotu Velký zájem na (novou) cílovou hodnotu Velký zájem. Na základě tohoto mapování vytvoří průvodce importem hodnotu Velký zájem jako cílovou hodnotu aplikace Dynamics 365. Hodnotu Malý zájem jako cílovou hodnotu aplikace Dynamics 365 nevytvoří, protože jste na tuto cílovou hodnotu nenamapovali žádnou zdrojovou hodnotu.
Poznámka:
Sloupec ve zdrojovém souboru můžete také namapovat na pole typu Dvě možnosti a Sada možností s vícenásobným výběrem (kdy pole může mít více hodnot). Všechny jednotlivé položky Zdrojové hodnoty možností musíte namapovat na položky v seznamu Hodnoty možností Dynamics 365. Pokud při mapování na pole typu Sada možností s vícenásobným výběrem obsahuje zdrojový soubor hodnoty, které nejsou v aplikaci Customer Insights - Journeys dostupné, nebudou v aplikaci Customer Insights - Journeys vytvořeny nové hodnoty.
Pokud se některá data ve zdrojovém souboru odkazují na jiné existující záznamy v aplikaci Customer Insights - Journeys, musíte sloupec ve zdrojovém souboru namapovat na vyhledávací pole aplikace Customer Insights - Journeys.
Můžete například potřebovat naimportovat soubor s názvem Zájemci.csv, který obsahuje záznamy zákazníků. Sloupec Zákazník v souboru Zájemci.csv obsahuje údaje o přidruženém obchodním vztahu nebo kontaktu. Namapujete ho tak, že vyberte tlačítko
 vedle vyhledávacího pole. Otevře se sekce Vyhledávací odkaz, ve kterém se zobrazí entity související s aktuální entitou.
vedle vyhledávacího pole. Otevře se sekce Vyhledávací odkaz, ve kterém se zobrazí entity související s aktuální entitou.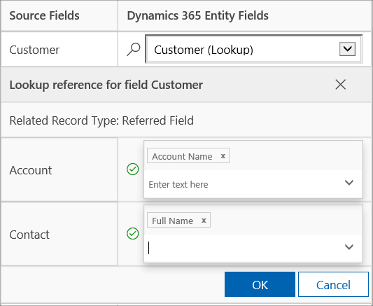
Pro každou entitu vyberte pole, která mají být během importu prohledána, aby zůstaly zachovány vztahy mezi záznamy, a pak vyberte OK.
Pokud chcete mapování uložit pro příště, zadejte název do pole Pojmenovat mapování dat. Až budete chtít příště importovat podobnou sadu dat, budete tak moci toto mapování znovu použít.

Až budete připraveni pokračovat, naimportujte tato data s použitím nastavených mapování tak, že vyberete Dokončit import.
Jak během importu funguje alternativní klíč a vyhledávání duplicit
Několik poznámek k tomu, jak při importu záznamů do aplikace Customer Insights - Journeys funguje alternativní klíč a vyhledávání duplicit:
- Když je vyhledávání duplicit zakázáno a v aplikaci Customer Insights - Journeys není definován alternativní klíč
Proces importu vytvoří nové záznamy. Pokud je nalezen odpovídající identifikátor GUID, proces importu aktualizuje příslušný záznam. - Když je vyhledávání duplicit zakázáno a je vybrán alternativní klíč
Záznamy se shodným alternativním klíčem jsou aktualizovány a ostatní záznamy jsou vytvořeny v aplikaci Customer Insights - Journeys. - Když je vyhledávání duplicit zakázáno a není vybrán alternativní klíč
V této situaci je alternativní klíč považován za primární, protože je dostupný v aplikaci Customer Insights - Journeys. Import záznamů se shodným alternativním klíčem se nezdaří a během importu se zobrazí chybová zpráva. - Když je vyhledávání duplicit povoleno a není definován alternativní klíč
Proces se řídí pravidlem vyhledávání duplicit. Proces importu vytvoří nové záznamy. Pokud jsou nalezeny jakékoli odpovídající identifikátory GUID, proces importu aktualizuje příslušné záznamy. Pokud jakékoli záznamy odpovídají pravidlu vyhledávání duplicit, zobrazí se chybová zpráva. - Když je vyhledávání duplicit povoleno a není vybrán alternativní klíč V této situaci je alternativní klíč považován za primární, protože je dostupný v aplikaci Customer Insights - Journeys. Import záznamů se shodným alternativním klíčem se nezdaří a během importu se zobrazí chybová zpráva. Jsou také použita pravidla vyhledávání duplicit. Pokud jakékoli záznamy odpovídají pravidlu vyhledávání duplicit, zobrazí se chybová zpráva. Záznamy, které neodpovídají pravidlu vyhledávání duplicitních záznamů, budou vytvořeny v aplikaci Customer Insights - Journeys.
- Když je vyhledávání duplicit povoleno a je vybrán alternativní klíč
Proces importu aktualizuje záznamy na základě alternativního klíče a pak použije vyhledávání duplicit. Pokud se alternativní klíč shoduje, jsou záznamy aktualizovány. V opačném případě jsou v systému vytvořeny.
Zobrazení výsledků importu a oprava chyb
Před opravou chyb je třeba počkat, dokud úloha importu neskončí.
- Přejděte na Nastavení>Upřesnit nastavení>Systém>Řízení podniku>Importy. Tady jsou uvedeny úlohy importu pro všechny nedávné importy.
- Vyhledejte příslušnou úlohu v seznamu a ověřte její průběh. Sloupec Důvod stavu zobrazuje stav importu s použitím následujících hodnot:
- Odesláno
- Analýza
- Transformace
- Probíhá import
- Dokončeno
- Po dokončení importu budou sloupce Úspěch, Chyba a Částečný neúspěch zobrazovat počet záznamů, které byly úspěšně naimportovány, pro které import skončil chybou nebo které byly naimportovány částečně.
- Otevřením souboru importu si můžete zobrazit záznamy, které nebyly naimportovány nebo které byly naimportovány částečně. Dvakrát klikněte na záznam souboru importu.
- Pomocí karet si prohlédněte informace o záznamech, které při importu skončily chybou, úspěchem nebo částečnou chybou.
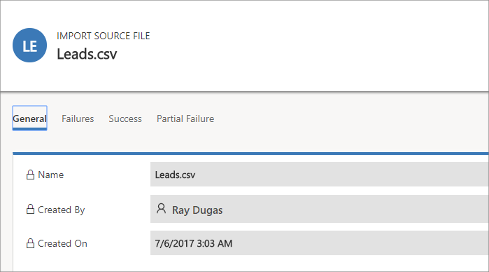
- Když na kartě Chyby vyberete Exportovat řádky s chybou, můžete vyexportovat řádky, které skončily chybou, do nového souboru .csv. V tomto souboru můžete chyby opravit a pak ho naimportovat.
Odstranění naimportovaných záznamů
- Přejděte na Nastavení>Upřesnit nastavení>Systém>Řízení podniku>Importy. Tady jsou uvedeny úlohy importu pro všechny nedávné importy.
- Vyberte naimportovaný soubor, který chcete odstranit, a proveďte jednu z následujících akcí:
- Odstranit zdrojový soubor importu: Odstraní soubor protokolu importu spolu s podrobnostmi.
- Všechny záznamy naimportované do této entity během tohoto importu: Odstraní všechny záznamy, které byly z vybraného souboru naimportovány.
- Všechny importované záznamy ze souboru ZIP: Odstraní soubor importu spolu se všemi záznamy, které byly ze souboru importu naimportovány.