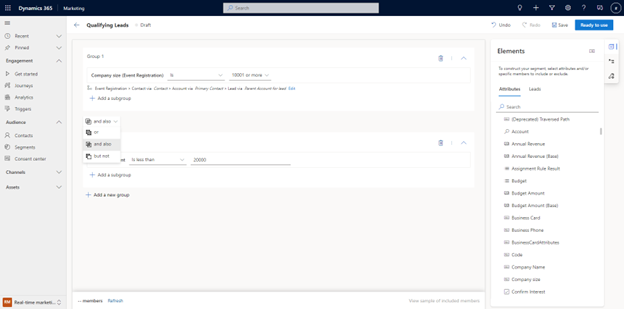Vytváření segmentů v aplikaci Customer Insights - Journeys
Chcete-li zlepšit návratnost investic do marketingu, je důležité zaměřit se na správnou cílovou skupinu. Můžete vytvářet segmenty přímo v Dynamics 365 Customer Insights - Journeys pomocí výkonného a snadno použitelného nástroje pro tvorbu logiky, který nevyžaduje specializované znalosti složitých datových struktur a logických operátorů. Můžete dokonce zobrazit náhled odhadované velikosti segmentu a členství předtím, než označíte segment v cestách zákazníka jako „Připraven k použití“.
Při vytváření segmentů můžete cílit na kontakty, potenciální zákazníky nebo sjednocené profily Customer Insights - Data.
Poznámka:
Chcete-li cílit na jednotné profily, Customer Insights - Journeys a Customer Insights - Data musí být nainstalován ve stejném prostředí.
Vytvoření demografického segmentu cíleného na zájemce
Nyní můžete vytvářet dynamické segmenty cílené přímo na zájemce, aniž byste je museli připojovat k nadřazenému kontaktu.
Chcete-li cílit přímo na zájemce, přejděte na Customer Insights - Journeys>Cílová skupina>Segmenty a na horním panelu nástrojů vyberte + Nový segment. Nový segment pak můžete pojmenovat a v rozevíracím seznamu Vybrat cílovou skupinu vybrat Zájemce. Po výběru tlačítka Vytvořit se dostanete přímo k tvůrci segmentů, kde můžete segment vytvořit a uložit.
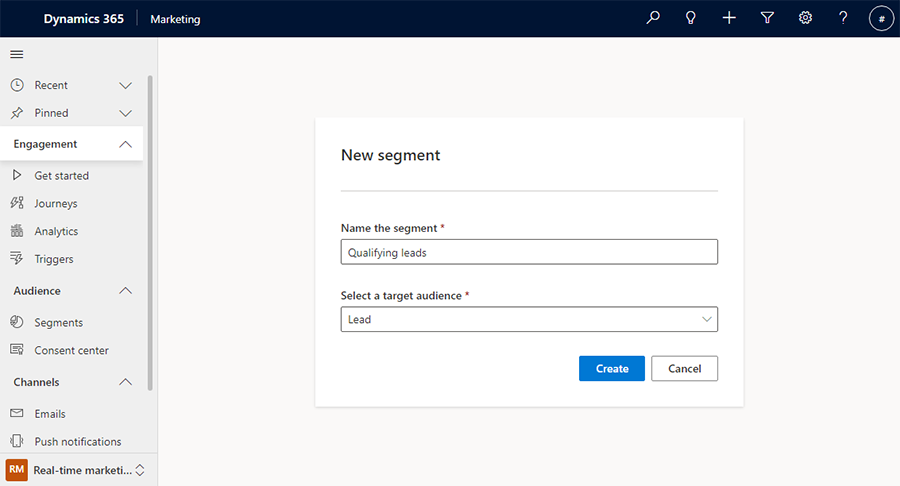
V pravém podoknu tvůrce segmentů můžete vyhledat atributy, které chcete přidat na plátno tvůrce.
Příklad: Kvalifikace zájemců, kteří mají naplánovánu následnou schůzku v příštích sedmi dnech:
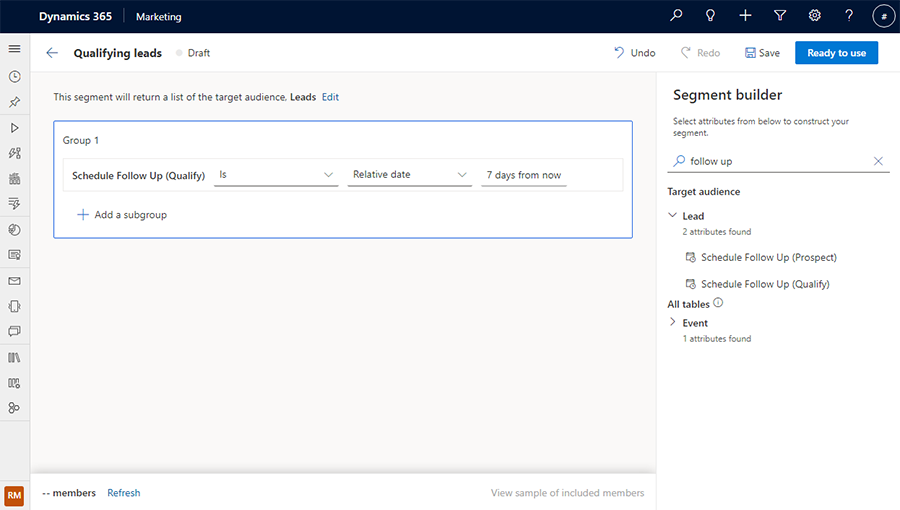
Vytvoření demografického segmentu pomocí souvisejících tabulek
Kromě toho, že segment vrátí cílenou entitu (například kontakty nebo potenciální zákazníky), můžete také vytvořit složitější dotazy, které odkazují na jiné tabulky (například Registrace události nebo Účet), a dále tak obohatit definici segmentu. Při cílení na sjednocené profily můžete dokonce odkazovat na měření zákazníků z Customer Insights - Data.
Poznámka:
Chcete-li cílit na měření zákazníků, Customer Insights - Journeys a Customer Insights - Data musí být nainstalován ve stejném prostředí.
Při přidávání atributu, který souvisí s jinou tabulkou, můžete atribut vyhledat, a potom definovat, jak spolu tyto dvě tabulky souvisí na základě definice segmentu. Chcete-li přidat atribut ze související tabulky, musíte zapnout sledování změn v související tabulce. U nových nebo stávajících tabulek lze sledování změn zkontrolovat ve vlastnostech tabulky.
Příklad: Zájemci, jejichž nadřazené účty jsou v odvětví spotřebitelských služeb.
Vyhledejte „průmysl“ v pravém podokně a vyberte tlačítko + napravo od položky v požadované tabulce. Zobrazí se všechny možné kombinace toho, jak spolu tabulky Zájemci a Obchodní vztahy souvisejí.
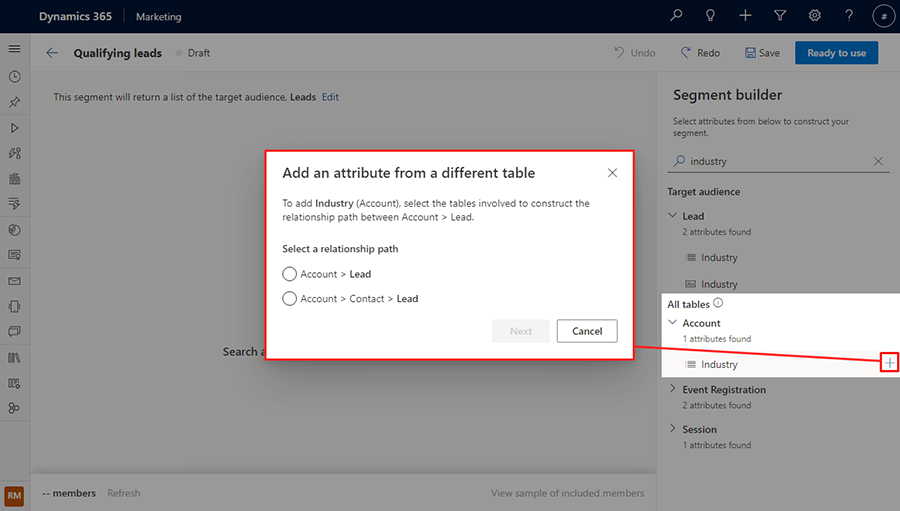
Vyberte „Obchodní vztah >Zájemce" jako cestu vztahu a pak vyberte tlačítko Další. Dále nastavte cestu mezi tabulkami Zájemce a Obchodní vztah jako „Nadřazený obchodní vztah pro zájemce“ podle definice segmentu a poté vyberte tlačítko Nastavit cestu.
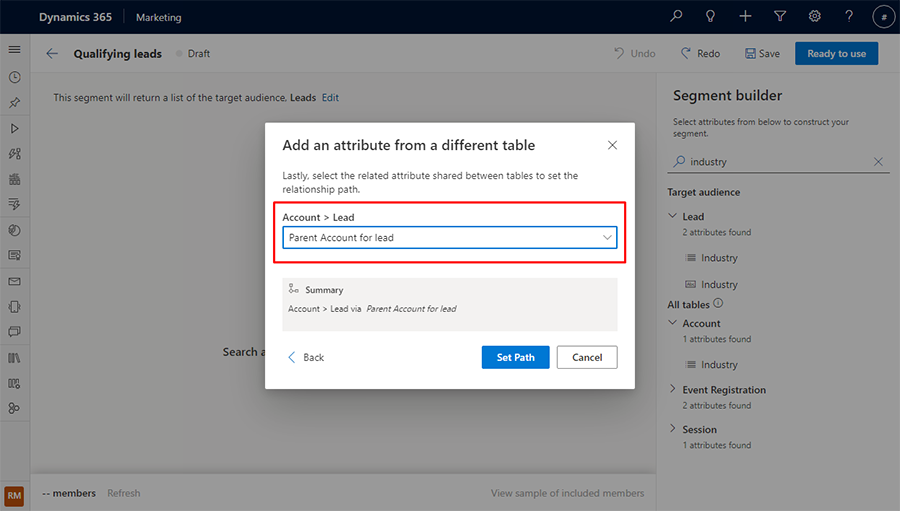
Náhled členů segmentu a odhad velikosti
Až budete s definicí segmentu spokojeni, vyberte na spodním panelu nástrojů příkaz Aktualizovat a rychle zkontrolujte, jestli jste na správné cestě k vytvoření segmentu. Tím získáte odhadovanou velikost, kolik členů je v segmentu.
Pokud chcete zobrazit seznam první sady členů segmentu, které aplikace načetla na základě vaší definice, vyberte na dolním panelu nástrojů příkaz Zobrazit vzorek zahrnutých členů. To vám umožní odhadnout, kdo se v tomto segmentu nachází.
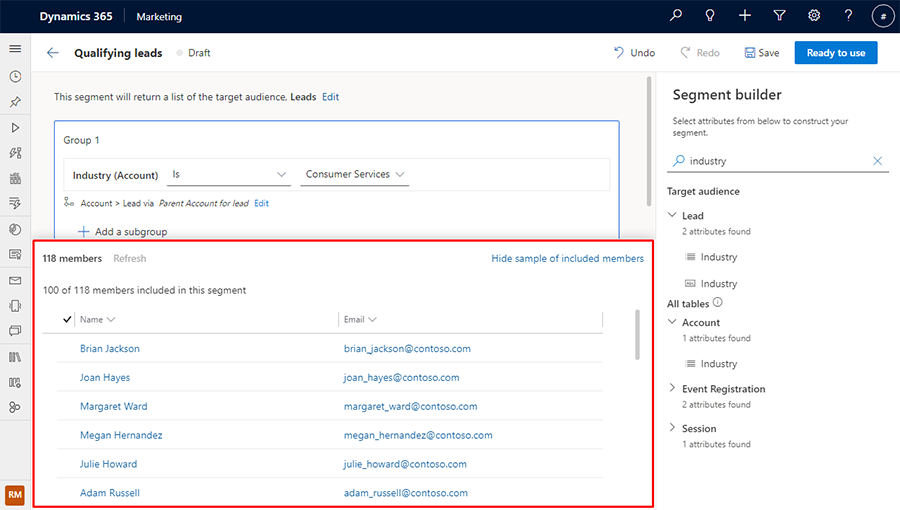
Přidání podskupiny do segmentu
Příklad: Zájemci se společnosti mající více než 10 000 zaměstnanců, jejichž mateřské obchodní vztahy jsou buď v odvětví spotřebitelských služeb, nebo finančních služeb.
Můžete zvolit atribut, který chcete přidat do nové podskupiny. Chcete-li to provést, vyhledejte atribut a z výsledků vyberte název položky atributu. Zobrazí se kontextová nabídka, která umožňuje přidat položku do nové nebo stávající podskupiny.
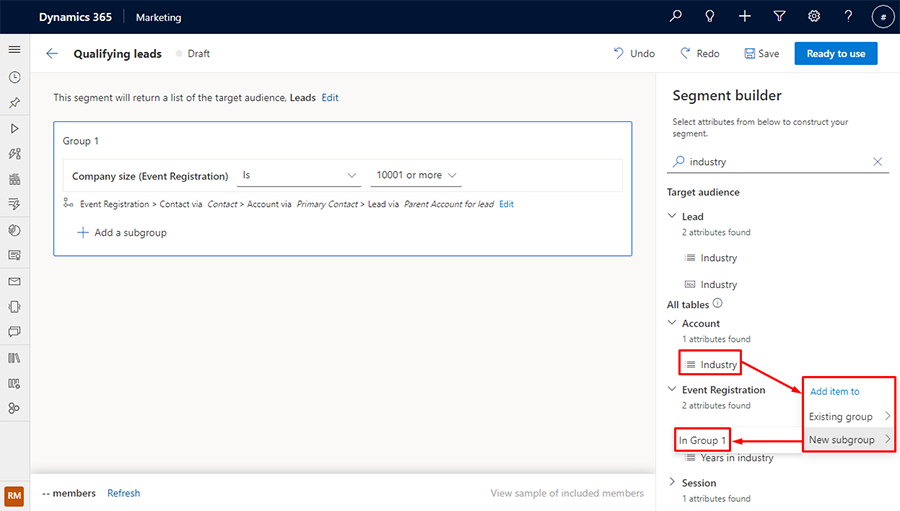
Chcete-li zahrnout členy z některé podskupiny, vyberte operátor podskupiny nebo.
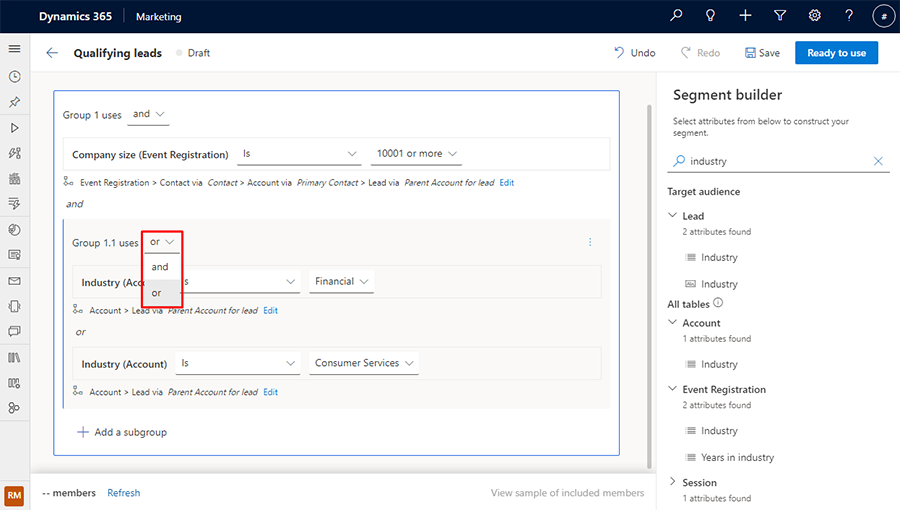
Preview: Přidání nové skupiny do segmentu
Důležité
Ukázkové funkce jsou funkce, které nejsou ještě úplně dokončené, ale jsou poskytnuty před svým oficiálním vydáním, aby si je zákazníci mohli co nejdřív vyzkoušet a napsat nám své názory. Funkce Preview nejsou určené pro normální používání a můžou mít omezené fungování.
Microsoft neposkytuje podporu pro tuto ukázkovou funkci. Technická podpora pro Microsoft Dynamics 365 vám s problémy nebo dotazy nepomůže. Funkce Preview nejsou určeny pro produkční použití, zejména ke zpracování osobních údajů nebo jiných údajů, které podléhají zákonným nebo regulačním požadavkům na dodržování předpisů.
Příklad: Řekněme, že chcete vytvořit dotaz na potenciálního zákazníka ze společností o velikosti více než 10 000 zaměstnanců, jejichž nadřazené účty jsou v odvětví spotřebitelských nebo finančních služeb, ale nejde o potenciální zákazníky s rozpočtem nižším než 20 000 USD.
Chcete-li vytvořit segment z výše uvedeného příkladu, pro potenciální zákazníky pocházející ze společnosti o velikost 10 001 nebo více vytvořte nový segment v Customer Insights - Journeys. Otevřete podokno Prvky výběrem horní ikony v nabídce na pravé straně okna. Poté jděte na kartu Atributy a vyhledejte atribut Částka rozpočtu. Ze seznamu výsledků vyberte ikonu nalevo od názvu atributu. Zobrazí se kontextová nabídka, která umožňuje přidat atribut do existující nebo nové skupiny.
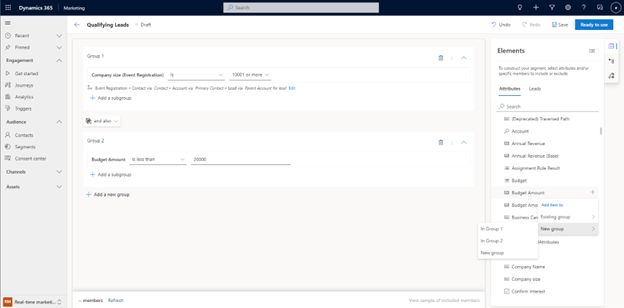
Ve výše uvedeném příkladu byl atribut přidán do nové skupiny (Skupina 2). Abyste vytvořili požadovaný segment, mezi skupinami vyberte tlačítko operátora.