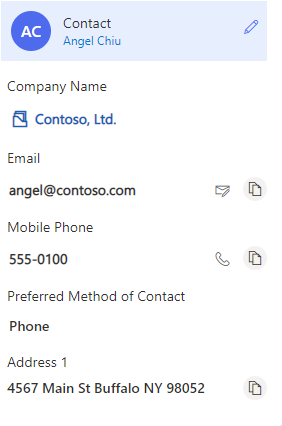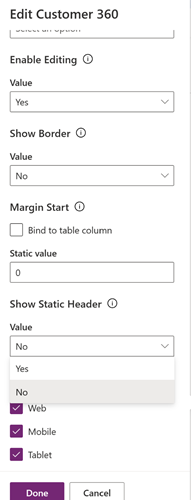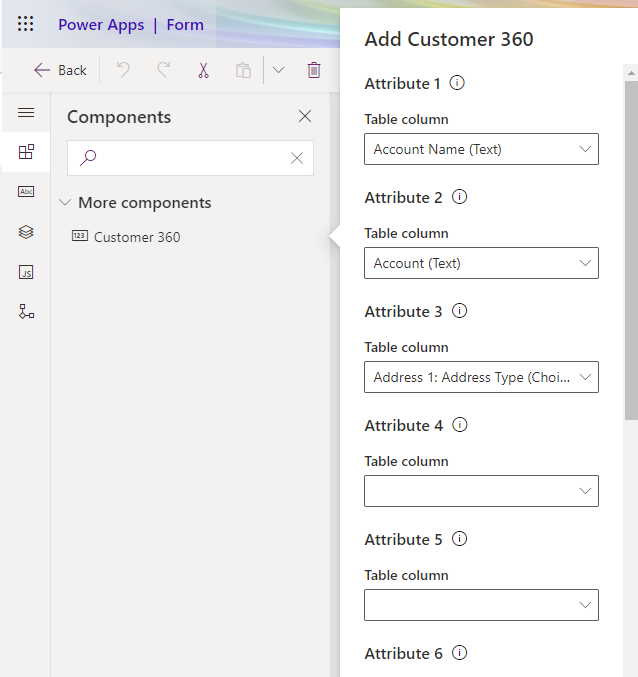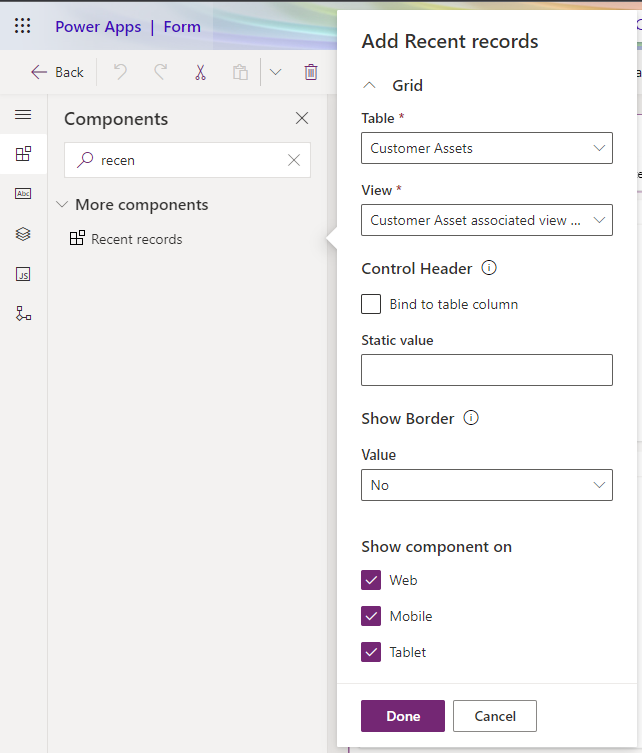Nakonfigurujte komponenty pro zobrazení údajů o zákaznících a posledních záznamů
Pomocí komponent Customer 360 a Poslední záznamy zobrazte údaje o zákazníkovi a související záznamy pro případ.
Přidání komponenty Customer 360 do formuláře případu
Když do formuláře případu přidáte ovládací prvek Customer 360, když agent vybere zákazníka v poli Zákazník, údaje o zákazníkovi se zobrazí následovně:
K přidání ovládacího prvku proveďte následující úkoly. Tyto kroky můžete použít k zobrazení záznamů zákazníků u jakékoli entity, kde je k dispozici vyhledávání zákazníků.
Krok 1: Přidejte komponentu Customer 360 do formulářů v tabulkách Účet a Kontakt. Ve výchozím nastavení je komponenta dostupná ve formulářích Formulář obchodního vztahu pro kartu zákazníka a Formulář kontaktu pro kartu zákazníka.
Krok 2: Do formuláře Případ přidejte formuláře Účet a Kontakt, do kterých byla komponenta přidána. Další informace: Úprava souvisejících záznamů tabulky přímo z hlavního formuláře jiné tabulky.
Kartu Customer 360 můžete přidat do vlastního formuláře v Customer Service workspace a Omnikanálu pro Customer Service. Chcete-li přidat kartu Customer 360 do přizpůsobeného formuláře, proveďte kroky v části Zobrazení údajů o zákazníkovi v postranním podokně na vlastním formuláři.
Krok 1: Přidání komponenty Customer 360 do formulářů Kontakt a Účet
V Power Apps vyberte prostředí, které obsahuje vaše řešení.
Vyberte Tabulky, vyberte Účty a poté vyberte oblast Formuláře.
Vytvořte nový formulář nebo použijte existující formulář. Více informací: Vytvoření, úprava nebo konfigurace formulářů pomocí návrháře formulářů řízeného modelem.
Poznámka:
Musíte skrýt všechny prvky, které jsou již ve formuláři k dispozici.
V návrháři formulářů vyberte Součásti v levém navigačním podokně a poté vyberte Customer 360.
Přetáhněte ho do formuláře.
Na panelu Vlastnosti proveďte následující akce:
- Vyberte atributy z tabulky, které se musí uživateli zobrazit jako pole ve formuláři. Můžete vybrat až sedm jednoduchých a tři složené atributy.
- V rozevíracím seznamu Povolit úpravy určete, zda mohou uživatelé upravovat pole na kartě. Ve výchozím nastavení je pole nastaveno na Ano.
- Záhlaví ovládacího prvku obsahuje jméno kontaktu nebo název obchodního vztahu, když je kontakt nebo obchodní vztah vybrán z vyhledávání zákazníka ve formuláři. Pokud chcete, aby záhlaví ovládacího prvku obsahovalo statické záhlaví, zadejte Statická hodnota a nastavte Zobrazit statické záhlaví na Ano.
- Nastavte Povolit editor formátovaného textu pro víceřádková textová pole na Ano, aby byl ovládací prvek editoru formátovaného textu povolen pro víceřádkové textové sloupce.
Poznámka:
Pokud je víceřádkové textové pole definováno jako formátovaný text na jiných formulářích, můžete pro toto pole povolit editor formátovaného textu na komponentě Customer 360. Pokud toto nepovolíte, uživatelé mohou v poli vidět značky html, pokud má pole formátovaný obsah.
Pokud chcete přidat rozšířenou konfiguraci pro ovládací prvek editoru formátovaného textu, zadejte Vlastní adresa URL konfigurace editoru formátovaného textu. Další informace: Vytvoření a použití pokročilé konfigurace pro ovládací prvek rich text editor.
Uložte a publikujte formulář.
Opakujte kroky 3 až 6 pro tabulku Kontakt .
Krok 2: Přidání formuláře Zákazník nebo Účet s komponentou Customer 360 do formuláře Případ
- Ve stejném prostředí vyberte Případ z části Tabulky a poté vyberte oblast Formuláře.
- Vyberte požadovaný formulář.
- V návrháři formulářů vyberte v levé navigaci Sloupce tabulky, zrušte zaškrtnutí políčka Zobrazit pouze nepoužité sloupce tabulky.
- Vyberte Zákazník a poté ho přetáhněte na formulář.
- V části Vlastnosti vyhledávání Zákazník proveďte následující:
- Vyberte Komponenty a potom vyberte Přidat komponentu.
- Vyberte Formulář.
- Na stránce Přidat formulář vyberte možnost Související formulář. Zobrazí se rozbalovací nabídka Přidat související formulář. Zadejte následující:
- Související tabulka: Účet
- Související formulář: Formulář s komponentou Customer 360.
- Podle výše uvedených kroků přidejte tabulku Kontakt a nový formulář s komponentou Customer 360 .
- Uložte a publikujte změnu.
Zobrazení údajů o zákazníkovi v postranním podokně aplikace na vlastním formuláři
Provedením následujících kroků zobrazíte údaje o zákazníkovi v postranním podokně aplikace, když agent změní jméno zákazníka nebo účtu.
- V Power Apps musíte přidat funkci obsluhy události pro událost Při změně Zákazníka nebo Účtu. Další informace: Přidání nebo odebrání funkce obsluhy události do události pomocí uživatelského rozhraní.
- V části Konfigurovat událost zadejte následující údaje:
- Typ události: Při změně
- Knihovna: ModernCaseManagement/Incident/msdyn_ModernCaseManagement. Pokud tato hodnota není v rozevíracím seznamu Knihovna k dispozici, vyberte Přidat knihovnu a přidejte možnost.
- Funkce: ModernCaseManagement.ModernCaseManagementLibrary.onCustomerChange
- Vyberte Zapnuto a Předejte kontext spuštění jako první parametr.
- Uložte a publikujte změnu.
Zobrazení údajů o zákazníkovi při otevření existujícího záznamu
Pokud mají agenti údaje o zákazníkovi v postranním podokně aplikace, když otevřou existující záznam s vyplněným zákazníkem nebo názvem účtu, přidejte do svého zákaznického skriptu pro událost On Load následující funkci: ModernCaseManagement.ModernCaseManagementLibrary.onCustomerChange(executionContext);.
Přidání komponenty Poslední záznamy
V Power Apps vyberte prostředí, které obsahuje vaše řešení.
Vyberte Tabulky, vyberte požadovanou tabulku a poté vyberte oblast Formuláře.
Vyberte požadovanou entitu.
V návrháři formulářů vyberte Součásti v levé navigaci a pak vyberte Poslední záznamy.
Přetáhněte je do formuláře.
Na panelu Vlastnosti proveďte následující:
- Určete Tabulku, ze které musí být záznamy zobrazeny.
- Vyberte Výchozí zobrazení a Výchozí graf. Zobrazí se pohledy a grafy dostupné v tabulce.
- Zadejte maximální počet řádků, které musí karta zobrazit při načítání. Výchozí počet zobrazených řádků jsou čtyři.
Uložte a publikujte změnu.
Ovládací prvek Poslední záznamy zobrazí související záznamy následovně, pokud vyberete Případ v poli Tabulka.
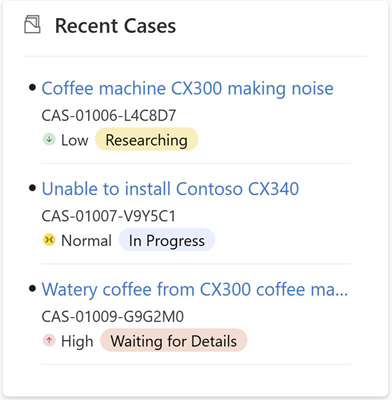
Viz také
Vytváření, úpravy nebo konfigurace formulářů pomocí modelem řízeného návrháře formulářů
Úprava záznamů související tabulky přímo z hlavního formuláře jiné tabulky
Váš názor
Připravujeme: V průběhu roku 2024 budeme postupně vyřazovat problémy z GitHub coby mechanismus zpětné vazby pro obsah a nahrazovat ho novým systémem zpětné vazby. Další informace naleznete v tématu: https://aka.ms/ContentUserFeedback.
Odeslat a zobrazit názory pro