Návrh konfigurací elektronického výkaznictví pro vyplnění šablon PDF
Postupy v tomto článku jsou příklady, které ukazují, jak může uživatel v roli správce systému nebo vývojáře elektronického výkaznictví konfigurovat formát elektronického výkaznictví, který generuje sestavy jako soubory PDF použitím vyplnitených PDF dokumentů jako šablon sestav. Tyto kroky lze provádět ve jakékoliv společnosti Dynamics 365 Finance nebo službě Regulatory Configuration Services (RCS).
Předpoklady
Než začnete, musíte mít v závislosti na službě, kterou používáte k dokončení postupů v tomto článku, jeden z následujících typů přístupu:
Přístup k Finance pro některou z následujících rolí:
- Návrhář elektronického výkaznictví
- Funkční konzultant elektronického výkaznictví
- Správce systému
Přístup k RCS pro některou z následujících rolí:
- Návrhář elektronického výkaznictví
- Funkční konzultant elektronického výkaznictví
- Správce systému
Je také nutné dokončit postup Vytvoření poskytovatelů konfigurace a jejich označení jako aktivních.
Nakonec si stáhněte následující soubory.
| Popis obsahu | Název souboru |
|---|---|
| Šablona pro první stránku sestavy | IntrastatReportTemplate1.pdf |
| Šablona pro další stránky sestavy | IntrastatReportTemplate2.pdf |
| Ukázkový formát elektronického výkaznictví - PDF | Sestava Intrastat (PDF).version.1.1.xml |
| Ukázkový formát elektronického výkaznictví - Excel | Intrastat (import from Excel).version.1.1.xml |
| Ukázková datová sada | Intrastat sample data.xlsx |
Návrh konfigurace formátu
Získání přístupu k seznamu konfigurací poskytovaných společností Microsoft
Přejděte do části Správa organizace > Pracovní prostory > Elektronické výkaznictví.
Ujistěte se, že je k dispozici zprostředkovatel Litware, Inc. a je označen jako aktivní.
Na dlaždici pro poskytovatele Microsoft vyberte Úložiště.
Poznámka
Pokud již existuje úložiště typu LCS, přeskočte zbývající kroky tohoto postupu.
Vyberte přidat.
V rozevíracím dialogovém okně ve skupině polí Typ úložiště konfigurace vyberte možnost LCS.
Zvolte Vytvořit úložiště.
Vyberte OK.
Získání konfigurací modelů poskytnutých společností Microsoft
Na levé straně stránky Úložiště konfigurací vyberte tlačítko Zobrazit filtry (symbol trychtýře).
Přidejte filtr pro hodnotu LCS v poli Typ a použijte operátor začíná na.
Zvolte Použít.
Zvolte Otevřít.
Ve stromovém zobrazení vyberte Modul Intrastat.
Na záložce s náhledem Verze vyberte verzi 1.
Poznámka
Pokud není tlačítko Importovat na záložce s náhledem Verze k dispozici, přeskočte zbývající kroky tohoto postupu.
Vyberte Import.
Vyberte možnost Ano, chcete-li potvrdit import vybrané verze konfigurace Modelu Intrastat.
Vytvoření nové konfigurace formátu
V pracovním prostoru Elektronické výkaznictví vyberte dlaždici Konfigurace výkaznictví.
Ve stromovém zobrazení vyberte Modul Intrastat.
Vyberte Vytvořit konfiguraci.
Poznámka
Pokud není tlačítko Vytvořit konfiguraci k dispozici, je nutné na stránce Parametry elektronického výkaznictví zapnout režim návrhu, který lze otevřít z pracovního prostoru Elektronické výkaznictví.
V rozevíracím dialogovém okně ve skupině polí Nový vyberte možnost Formát založený na datovém modelu Intrastat.
Do pole Název zadejte Sestava Intrastat (PDF).
Do pole Popis zadejte Sestava Intrastat ve formátu PDF.
Poznámka
Aktivní poskytovatel konfigurace se zadá automaticky. Tento zprostředkovatel bude moci udržovat tuto konfiguraci. I když jiní poskytovatelé mohou použít tuto konfiguraci, nebudou ji moci spravovat.
Volitelné: V poli Typ formátu můžete vybrat konkrétní formát elektronického dokumentu. Pokud vyberete PDF v době návrhu, návrhář operací ER nabídne pouze prvky formátu, které jsou použitelné pouze pro dokumenty generované ve formátu PDF (PDF\File, PDF\PDF Merger atd.). Pokud toto pole ponecháte prázdné, bude v době návrhu určen formát elektronického dokumentu v návrháři operací ER, když je přidán první prvek formátu. Přidáte-li například Excel\Soubor jako první prvek formátu, návrhář operací ER vám nabídne pouze prvky formátu, které jsou použitelné pouze pro dokumenty generované ve formátu aplikace Excel (Excel\Cell,, Excel\Rangeatd.). formát.
Vyberte Vytvořit konfiguraci.
Vytvoří se nová konfigurace formátu elektronického výkaznictví. Můžete použít verzi konceptu této konfigurace pro uložení komponenty formátu elektronického výkaznictví, která je určena pro generování elektronických dokumentů ve formátu PDF.
Návrh formátu elektronického dokumentu
Poté ve vytvořené konfiguraci formátu elektronického výkaznictví navrhnete formát elektronického výkaznictví, který generuje sestavu Kontrola Intrastat ve formátu PDF. Na první stránce této sestavy musí být uveden souhrn sestavy a podrobnosti o transakcích zahraničního obchodu, které jsou vykazovány. Na dalších stránkách musí být uvedeny pouze podrobnosti o transakcích zahraničního obchodu, které jsou vykazovány. Protože generované stránky sestavy musí mít různá rozvržení, budou ve formátu elektronického výkaznictví použity dvě různé šablony ve formátu PDF.
V libovolném prohlížeči PDF otevřete stažené šablony PDF. Všimněte si, že každá šablona obsahuje více polí, která musí být vyplněna. V každé šabloně jsou podrobnosti o transakcích zahraničního obchodu prezentovány jako 42 řádků, z nichž každý má devět polí. Číslo řádku se zobrazí na konci názvu každého pole (například Datum 1...Datum 42 a Komodita 1...Komodita 42).
Na následujícím obrázku je zobrazena šablona PDF pro první stránku sestavy.

Na následujícím obrázku je zobrazena šablona PDF pro další stránky sestavy.

Na stránce Konfigurace zvolte Návrhář.
Vyberte Přidat kořen.
V rozevíracím dialogovém okně ve stromu vyberte PDF > PDF Merger.
Když vyberete prvek PDF Merger jako kořenový prvek formátu, všechny dokumenty PDF generované za běhu budou sloučeny do jednoho finálního dokumentu PDF. Pokud potřebujete pouze jednu šablonu PDF pro generování všech požadovaných dokumentů pomocí navrženého formátu elektronického výkaznictví, můžete vybrat Soubor PDF jako kořenový prvek.
Do pole Název zadejte Výstup.
V poli Jazykové předvolby vyberte Uživatelské předvolby. Sestava bude vygenerována v preferovaném jazyce uživatele, který ji spustil.
V poli Předvolby jazykové verze vyberte Uživatelské předvolby. Hodnoty a data, která jsou uvedena na stránkách sestavy, budou formátována na základě preferovaného národního prostředí uživatele, který sestavu spustí.
Vyberte OK.
V podokně akcí na kartě Importovat zvolte Importovat z PDF.
Když je vyplnitelný dokument PDF importován jako šablona pro tento formát elektronického výkaznictví, všechny požadované prvky formátu elektronického výkaznictví (prvky Soubor PDF, Skupina polí a Pole) se automaticky vytvoří ve formátu, který je navržen, na základě struktury importovaného dokumentu PDF.
Vyberte Procházet. Přejděte k souboru IntrastatReportTemplate1. PDF, který jste stáhli dříve jako předpoklad, a vyberte ho.
Vyberte OK.
Vybraný soubor se načte a pole Šablona v dialogovém okně Importovat z PDF se vyplní.
Nastavte možnost Pole skupiny na Ano. Pokud vybraný dokument PDF obsahuje skupiny polí, budou použity k seskupení vytvořených prvků formátu elektronického výkaznictví. Pro tento účel bude vytvořen prvek formátu Skupina polí.
Je-li tato možnost nastavena na hodnotu Ne, budou požadované prvky formátu elektronického výkaznictví vytvořeny jako prostý seznam prvků, které jsou vnořeny pod vytvořeným prvkem formátu Soubor PDF.
Vyberte OK.

Ve stromu rozbalte Výstup.
Všimněte si, komponenta Soubor PDF byla automaticky vytvořena za účelem správy vytvoření první stránky sestavy, která je generována za běhu.
Ve stromu rozbalte Výstup > Soubor PDF.
Všimněte si, že strukturovaný seznam prvků formátu byl automaticky vytvořen v tomto formátu elektronického výkaznictví na základě struktury vyplnitelného dokumentu PDF, který jste importovali dříve.
Ve stromu vyberte Výstup > Soubor PDF.
Do pole Název zadejte Strana 1.
Tento prvek formátu bude použit k vygenerování první stránky sestavy Kontrola Intrastat. Na této stránce bude zobrazen souhrn sestavy a podrobnosti o transakcích zahraničního obchodu.
Pokud ponecháte pole Jazykové předvolby prázdné, nastavení Jazykové předvolby nadřazeného prvku PDF Merger určí jazyk sestavy, která je generována pomocí tohoto prvku formátu. Chcete-li přepsat nastavení nadřazeného prvku, můžete vybrat jinou hodnotu.
Pokud ponecháte pole Předvolby jazykové verze prázdné, nastavení Předvolby jazykové verze nadřazeného prvku PDF Merger určí národní prostředí sestavy, která je generována pomocí tohoto prvku formátu. Národní prostředí určuje formát hodnot a dat na stránkách sestavy. Chcete-li přepsat nastavení nadřazeného prvku, můžete vybrat jinou hodnotu.
V podokně akcí vyberte kartu Importovat . Povšimněte si, že bude k dispozici tlačítko Aktualizovat z PDF pro zvolený prvek formátu Soubor PDF.
Toto tlačítko slouží k importu aktualizované šablony PDF do upraveného formátu. Po importu aktualizované šablony PDF se odpovídajícím způsobem změní seznam prvků formátu:
- U všech nových polí v aktualizované šabloně PDF jsou vytvořeny nové prvky formátu v upraveném formátu elektronického výkaznictví.
- Pokud aktualizovaná šablony PDF již neobsahuje pole, která odpovídají jakýmkoli existujícím prvkům formátu v upraveném formátu elektronického výkaznictví, budou tyto prvky formátu odstraněny z formátu elektronického výkaznictví.
Na kartě Formát vyberte Přílohy.
Všimněte si, že importovaný dokument PDF je připojen k upravenému formátu elektronického výkaznictví.
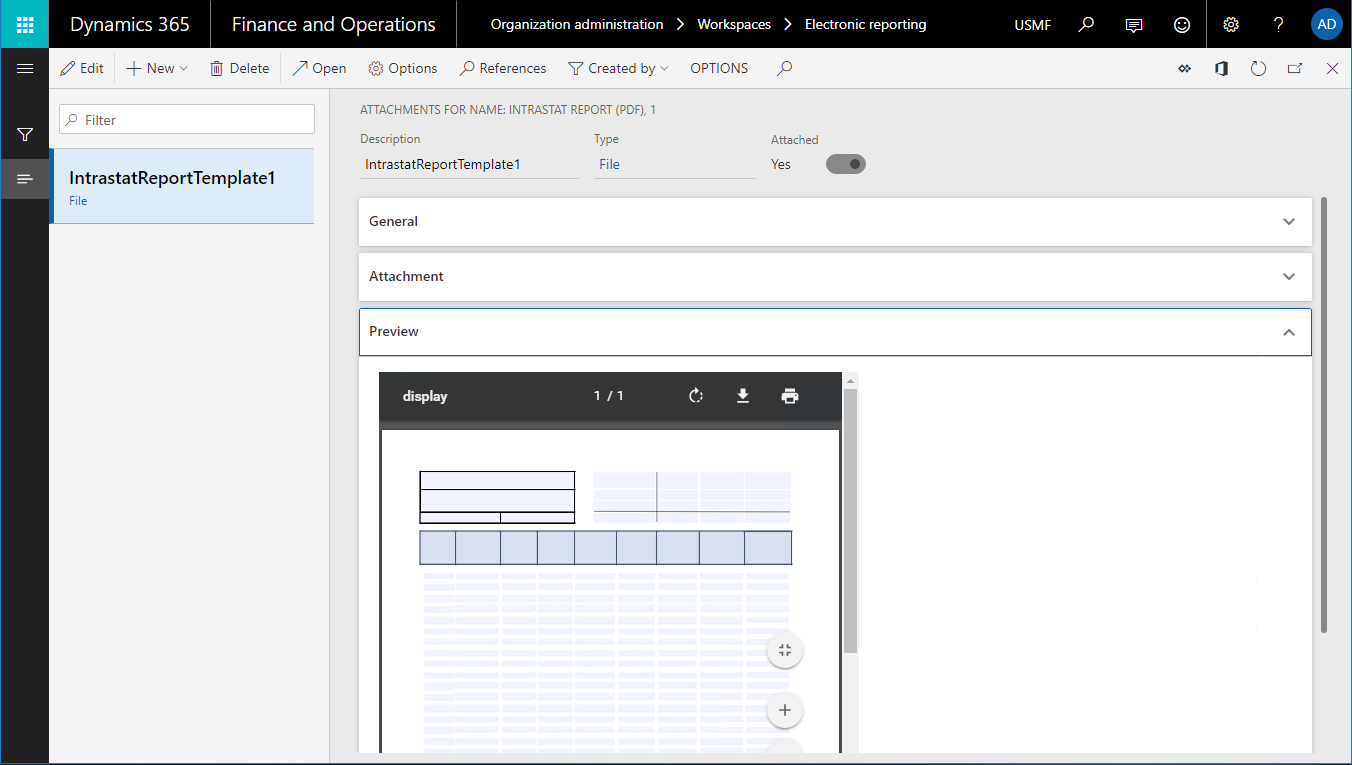
Pokračujte v návrhu tohoto formátu importováním druhé šablony PDF, přidáním potřebných vazeb do datových zdrojů a tak dále.
Zvolte Uložit.
Zavřete stránku.
Zvolte Odstranit.
Vyberte Ano.
Chcete-li se dozvědět, jak lze použít nové prvky formátu PDF Merger, Soubor PDF, Skupina polí a Pole PDF k vygenerování dokumentů ve formátu PDF, můžete importovat a analyzovat ukázkový formát elektronického výkaznictví.
Importování konfigurace formátu
Poté naimportujete ukázkový formát elektronického výkaznictví, který jste dříve stáhli, za účelem generování sestavy Kontrola Intrastat ve formátu PDF. Na první stránce této sestavy musí být uveden souhrn sestavy a podrobnosti o transakcích zahraničního obchodu, které jsou vykazovány. Na dalších stránkách musí být uvedeny pouze podrobnosti o transakcích zahraničního obchodu, které jsou vykazovány.
- Na stránce Konfigurace vyberte Exchange > Načíst ze souboru XML.
- Vyberte Procházet. Přejděte k souboru Intrastat report (PDF).version.1.1.xml, který jste stáhli dříve jako předpoklad, a vyberte ho.
- Vyberte OK.
Analyzování konfigurace formátu
Rozvržení formátu
Na stránce Konfigurace vyberte ve stromu Modul Intrastat > Sestava Instrastat (PDF).
Vyberte možnost Návrhář.
Vyberte Zobrazit podrobnosti.
Ve stromu rozbalte Výstup: PDF Merger.
Všimněte si, že tento formát elektronického výkaznictví obsahuje dva prvky Soubor PDF, z nichž každý používá jinou šablonu PDF. Jedna šablona se používá ke generování první stránky sestavy ve formátu PDF a druhá se použije ke generování dalších stránek.
Ve stromové struktuře rozbalte Výstup: PDF Merger > Strana 1: Soubor PDF (IntrastatReportTemplate1).
Ve stromové struktuře rozbalte Výstup: PDF Merger > Strana N: Soubor PDF (IntrastatReportTemplate2).
Všimněte si, že protože obsah dvou šablon PDF se liší, struktura vnořených prvků formátu pro dva prvky Soubor PDF se také liší.
Mapování formátu
Na stránce Návrhář formátu vyberte kartu Mapování.
Ve stromu rozbalte Stránkování > Strany.

Mějte na paměti následující podrobnosti:
Prvek formátu Výstup > Strana 1 typu Soubor PDF není vázán na žádný zdroj dat a výraz Povoleno tohoto prvku formátu je prázdný. Proto v době běhu bude PDF šablona IntrastatReportTemplate1 vyplněna pouze jednou při vygenerování jednotlivého dokumentu PDF.
Prvek formátu Výstup > Strana N typu Soubor PDF je vázán na datový zdroj Paging.PageN typu Seznam záznamů a výraz Povoleno tohoto prvku formátu je prázdný. Proto v době běhu bude PDF šablona IntrastatReportTemplate2 vyplněna pro každý záznam z vázaného seznamu záznamů při vygenerování jednotlivého dokumentu PDF.
Protože prvky formátu Strana 1: Soubor PDF a Strana N: Soubor PDF jsou podřízenými prvky prvku formátu Výstup: PDF Merger všechny dokumenty PDF, které jsou vyplněny, budou sloučeny do jediného finálního dokumentu PDF.
Zdroje dat Paging.Page1 a Paging.PageN jsou nakonfigurovány jako filtry záznamů z datového zdroje Paging.Pages. Tento zdroj dat je nakonfigurován tak, aby rozdělil celou sadu transakcí zahraničního obchodu do dávek. Každá dávka obsahuje až 42 záznamů. Následující výraz elektronického výkaznictví se používá k rozdělení transakcí do dávek:
SPLITLIST(Totals.CommodityRecord,42)
Datový zdroj Paging.Pages obsahuje prvek Paging.Pages.Enumerated, který vrací podrobné informace o každém záznamu, který je obsažen v dávce. Tyto podrobnosti zahrnují pořadí záznamu v aktuální dávce (pole Paging.Pages.Enumerated.Number). Pole Paging.Pages.Enumerated.Number se používá ve výrazu Název prvků formátu Pole PDF s cílem dynamického generování názvu pole, které je založeno na čísle transakce v dávce. Vygenerovaný název pole se pak používá k vyplnění správného pole PDF v použité šabloně PDF.
Prvek formátu Výstup > Strana N > Podrobnosti 2 typu Skupina PDF je vázán na zdroj dat Paging.PageN.Enumerated (nebo @.Enumerated, pokud se používá režim zobrazení Relativní cesta) typu Seznam záznamů. Za běhu tedy budou pro každý záznam z vázaného seznamu záznamů vyplněny vnořené prvky této skupiny PDF. Tímto způsobem jsou jednotlivé řádky PDF virtuálně generovány, když pro každý n-tý ze 42 záznamů seznamu Paging.PageN.Enumerated jsou vyplněna následující pole PDF: datum N, Směr N, Komodita N, atd. Proto v tomto ohledu chování tohoto prvku formátu Skupina polí připomíná chování prvků formátu XML > Pořadí a Text > Pořadí.
Ve stromové struktuře rozbalte Výstup > Strana N > Podrobnosti2.
Ve stromové struktuře vyberte Výstup > Strana N > Podrobnosti 2 > PageFooter.
Všimněte si, že atribut Název tohoto prvku formátu je definován jako PageFooter. Všimněte si také, že výraz Název prvku formátu je prázdný.
Ve stromové struktuře vyberte Výstup > Strana N > Podrobnosti 2 > Oprava 1.
Všimněte si, že atribut Název tohoto prvku formátu je definován jako Oprava 1. Všimněte si také, že výraz Název prvku formátu je definován jako Paging.FldName("Oprava",@.Number).

Všimněte si, že prvek formátu Pole se používá k vyplnění jednotlivého pole vyplnitelného dokumentu PDF, který je definován jako šablona nadřazeného prvku formátu Soubor PDF. Vazba prvku formátu Soubor PDF nebo jeho vnořených prvků, pokud obsahuje vnořené prvky, určuje hodnotu, která je zadána do odpovídajících polí PDF. Různé vlastnosti prvku formátu Pole lze použít k určení toho, které pole PDF je vyplněno pomocí jednotlivého prvku formátu:
- Na kartě Formát se jedná o atribut Název prvku formátu
- Na kartě Mapování se jedná o výraz Název prvku formátu
Vzhledem k tomu, že obě vlastnosti jsou pro prvek formátu Pole volitelné, jsou pro určení cílového pole PDF použita následující pravidla:
- Pokud je atribut Název prázdný a výraz Název vrací prázdný řetězec za běhu, je vyvolána výjimka za běhu, která upozorní uživatele, že pole PDF nelze nalézt v šabloně PDF, která se používá k vyplnění PDF dokumentu.
- Je-li atribut Název definován a výraz Název je prázdný, bude vyplněno pole PDF, které má stejný název jako atribut Název prvku formátu.
- Je-li atribut Název definován a výraz Název je nakonfigurovaný, bude vyplněno pole PDF, které má stejný název jako hodnota vrácená výrazem Název prvku formátu.
Poznámka
Když zaškrtávací políčko v šabloně PDF nepatří do skupiny zaškrtávacích políček, je reprezentováno v upravitelném formátu ER jako prvek Pole, který je vnořen do prvku Soubor PDF. Tento typ zaškrtávacího políčka PDF lze nastavit jako vybraný následujícími způsoby:
- Odpovídající prvek formátu Pole je svázán s polem zdroje dat typu Logická hodnota, který má hodnotu True.
- Odpovídající prvek formátu Pole obsahuje vnořený prvek formátu Řetězec, který je svázán s polem zdroje dat, které má textovou hodnotu 1, True nebo Ano.
Vaše šablona může obsahovat skupinu zaškrtávacích políček, kde lze vybrat vždy pouze jedno zaškrtávací políčko. Tato zaškrtávací políčka jsou v šabloně PDF reprezentována jako více polí formuláře typu CHECKBOX. Každé pole má stejný název, ale jinou exportní hodnotu. Když importujete šablonu do upravitelného formátu ER, všechna zaškrtávací políčka budou reprezentována v hierarchické struktuře formátu jako prvek Položka skupiny zaškrtávacích políček, vnořené do stejného prvku Skupina zaškrtávacích políček. Název prvku Skupina zaškrtávacích políček se bude rovnat názvu polí zaškrtávacích políček v šabloně PDF. Název každého prvku Položka skupiny zaškrtávacích políček se bude rovnat exportní hodnotě odpovídajícího pole zaškrtávacího políčka v šabloně PDF.
Prvek Položka skupiny zaškrtávacích políček můžete navázat pouze na pole zdroje dat datového typu Logická hodnota.
Spuštění konfigurace formátu
Importování konfigurace formátu
Dále načtete vzorový formát elektronického výkaznictví Intrastat (import z aplikace Excel). Tento formát je určen k analýze uživatelem vybraného sešitu Microsoft Excel, který simuluje transakce zahraničního obchodu.
Na stránce Konfigurace vyberte Exchange > Načíst ze souboru XML.
Vyberte Procházet. Přejděte k souboru Intrastat (import z aplikace Excel).version.1.1.xml, který jste stáhli dříve jako předpoklad, a vyberte ho.
Vyberte OK.
Ve stromové struktuře vyberte Modul Intrastat > Intrastat (import z aplikace Excel).
Vyberte možnost Upravit.
Nastavte možnost Výchozí pro mapování modelu’ na Ano.
Poznámka
Pokud jste dříve nastavili možnost Výchozí pro mapování modelu jiné na Ano pro konfiguraci modulu Intrastat nebo jinou konfiguraci, která je vnořená pod konfigurací modulu Intrastat, nastavte tuto možnost na Ne.
Je-li možnost Výchozí pro mapování modelu nastavena na Ano, bude formát elektronického výkaznictví Intrastat (import z aplikace Excel) přiřazen jako výchozí zdroj dat pro konfiguraci formátu sestavy Intrastat (PDF). Poté, co je spuštěna konfigurace formátu sestavy Intrastat (PDF), bude obsah sešitu aplikace Excel, který je analyzovaný formátem elektronického výkaznictví Intrastat (import z aplikace Excel), simulovat transakce zahraničního obchodu, které musí být vykázány. Následující obrázek znázorňuje příklad sešitu aplikace Excel.

Spuštění konfigurace formátu
- Na stránce Konfigurace vyberte ve stromu Modul Intrastat > Sestava Instrastat (PDF).
- Vyberte Spustit.
- Vyberte Procházet. Přejděte k souboru Intrastat sample data.xlsx, který jste stáhli dříve jako předpoklad, a vyberte ho.
- Vyberte OK.
- V poli Směr sestavy zvolte Obojí pro vyplnění všech transakcí z importovaného sešitu aplikace Excel v sestavě PDF, která je vygenerována.
- Vyberte OK.
- Zkontrolujte vygenerovaný dokument PDF.
Následující obrázek znázorňuje příklad první stránky vygenerované sestavy.

Následující obrázek znázorňuje příklad další stránky vygenerované sestavy.
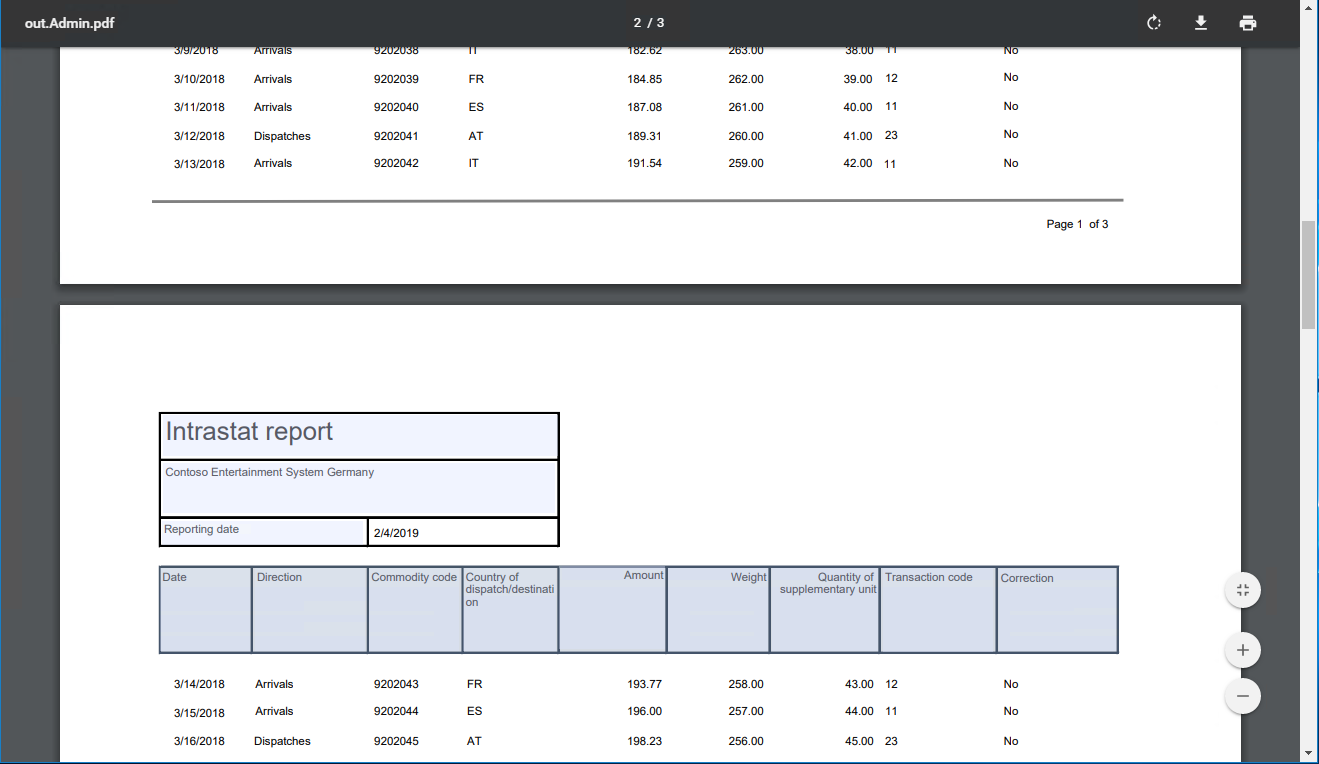
Omezení
Názvy vyplnitelných polí by měly být jedinečné ve formuláři PDF, který chcete použít jako šablonu zprávy. Pro každé takové pole je při importu formuláře PDF vytvořen samostatný prvek formátu s odpovídajícím názvem v upravitelném formátu ER. Pokud formulář PDF obsahuje několik polí se stejným názvem, vytvoří se pro pole jeden prvek formátu, který neumožňuje jednotlivá vyplnění za běhu.
Časté dotazy
Když spustím formát ER pro generování zprávy ve formátu PDF, proč se mi zobrazují následující chyby: Nelze zpracovat iref streamy. Současná implementace PDFSharp nezvládá tuto funkci PDF zavedenou s Acrobatem 6. a Název PDF musí začínat lomítkem (/).
Rámec ER používá ke generování těchto zpráv PDF verzi 1.5 knihovny PDFSharp. Některé funkce PDF 1.5 (Adobe Reader 6.0) ještě nejsou v této knihovně implementovány. Proto PDFSharp zatím nemůže otevřít některé soubory, které jsou označeny jako pro PDF 1.5 nebo vyšší a může mít za následek obdržené chyby. K vyřešení problému použijte jedno z následujících řešení:
- Když používáte vlastní šablonu PDF: Přejděte na nižší verzi šablony Adobe a začněte používat novou šablonu ve vašem formátu ER.
- Když používáte šablonu formátu ER, kterou s vámi sdílel jiný poskytovatel konfigurace jako součást řešení ER: Kontaktujte vlastníka tohoto řešení ER a poskytněte mu popis problému.
- Když používáte řešení ISV, které obsahuje dřívější verzi knihovny PDFSharp: Kontaktujte vlastníka řešení a navrhněte mu upgrade na novější verzi PDFSharp.