Nastavení a otevření ukázkových poskytovatelů
Tento článek popisuje, jak nastavit a spustit ukázkových poskytovatelů v Microsoft Dynamics 365 Intelligent Order Management.
Ukázkoví poskytovatelé jsou navrženi tak, aby vám pomohli zobrazit, jak objednávky proudí mezi Intelligent Order Management a připojeními třetích stran. Poté, co nastavíte poskytovatele ukázky, můžete vygenerovat testovací objednávku a sledovat její stav v Intelligent Order Management, jak prochází každým krokem toku orchestrace, od ověření objednávky až po její plnění.
Poznámka
Ukázkoví poskytovatelé jsou k dispozici pouze ve zkušebních prostředích.
K dispozici jsou následující aplikace ukázkového poskytovatele:
- Ukázková aplikace elektronického obchodu – Tato aplikace slouží ke generování objednávky.
- Ukázková aplikace plnění – Tato aplikace slouží ke zpracování a plnění objednávky.
- Ukázková aplikace zásob – Tato aplikace slouží k aktualizaci systému zásob po plnění.
Nastavení ukázkových poskytovatelů
Než budete moci začít používat ukázkové poskytovatele, musíte je nastavit. Proces nastavení má čtyři fáze:
- Aktivovat připojení.
- Publikovat zásady.
- Přidat poskytovatele.
- Aktivovat a publikovat tok orchestrace ukázky.
Aktivace připojení
Chcete-li aktivovat připojení, postupujte následovně.
- Na domovské stránce Intelligent Order Management vyberte Nastavení a poté vyberte Počáteční připojení.
- Otevřete každé připojení, počkejte na jeho navázání a poté vyberte Uložit a zavřít. (Zelené zaškrtnutí označuje, že připojení bylo navázáno.)
- Po navázání všech připojení vyberte v horní nabídce Aktivovat systém.
Změnit zásady zpracování plnění
Chcete-li změnit zásady zpracování plnění, postupujte takto.
- Přejděte na Nastavení > Obecná nastavení aplikace > Předvolby zpracování objednávek.
- V sekci Zásady procesu plnění vyberte Vytvoření objednávky plnění a změňte zásady z Kontrola zásob a Vytvoření objednávky plnění.
Publikování zásad
Zásady se publikují tímto způsobem.
- V levém navigačním podokně v části Orchestrace vyberte položku Zásady.
- Vyberte a publikujte každou zásadu v seznamu.
Přidání poskytovatelů
Chcete-li přidat poskytovatele, postupujte takto.
V levém navigačním podokně v části Poskytovatelé vyberte položku Knihovna.
Vyberte a aktivujte poskytovatele Interní aplikační služba, Plnění ukázkové objednávky, Přijetí ukázkové objednávky a Zásoby ukázkové objednávky.
Vyberte Aktivovat poskytovatele. Zobrazí se průvodce Aktivace poskytovatele.
Na stránce Smluvní podmínky si přečtěte podmínky. Pokud s nimi souhlasíte, vyberte Přijmout.
Projděte průvodce instalací Aktivace poskytovatele pro každého poskytovatele následujícím způsobem:
- Ujistěte se, že je připojení navázáno. (Zelené zaškrtnutí označuje, že připojení bylo navázáno.)
- Ponechte výchozí nastavení pro každého poskytovatele. U poskytovatele Interní aplikační služba vyberte Ne, až budete dotázáni, zda chcete vytvořit nové rozdělené řádky objednávky.
- Zvolte Další.
Až dojdete na konec průvodce, vyberte Aktivovat.
Po aktivaci poskytovatelů trvá změny přibližně šest minut, než se projeví. Chcete-li ověřit, zda jsou všichni poskytovatelé aktivní, přejděte na stránku Poskytovatel > Nainstalováno a prohlédněte si stav každého poskytovatele.
Publikování toku ukázkové orchestrace
Chcete-li v publikovat tok ukázkové orchestrace, postupujte takto.
- Přejděte na Orchestrace > Toky.
- Vyberte Cesta ukázkové objednávky a otevřete ji.
- Vyberte možnost Uložit a publikovat.
Poznámka
Pokud se při publikování toku orchestrace setkáte s problémy, znovu vyberte akci a zásady poskytovatele a zkuste to znovu.
Pokud zásady nejsou zveřejněny, potvrďte, že zásady provádění pro Záhlaví ověření ukázkové objednávky, Řádky ověření ukázkové objednávky a Jednoduché určení plnění jsou správně nastaveny.
Spuštění ukázkových poskytovatelů
Po publikování toku orchestrace jsou ukázkoví poskytovatelé připraveni k použití.
Otevření ukázkové aplikace elektronického obchodu
Nejprve otevřete ukázkovou aplikaci elektronického obchodu a hrajte roli zákazníka při zadávání objednávky v simulovaném elektronickém obchodu. Objednávka poté přejde do Intelligent Order Management, kde si můžete prohlédnout její stav a údaje v tabulkách objednávky prodeje a plnění.
Chcete-li otevřít ukázkovou aplikaci elektronického obchodu, postupujte takto.
- V levém navigačním podokně vyberte přepínač oblastí vlevo dole a poté vyberte Ukázkoví poskytovatelé.
- Na stránce Ukázkoví poskytovatelé v části Elektronický obchod – ukázka vyberte Spustit ukázku. Zobrazí se ukázkový web elektronického obchodu.
- Na úvodní stránce nebo na stránce kategorie vyberte produkt.
- Zadejte nebo vyberte množství.
- Vyberte Přidat do košíku.
- Na stránce košíku vyberte Zadat objednávku.
- Zobrazí se stránka pokladny, která je předem vyplněna ukázkovými informacemi o zákazníkovi. Informace zákazníkovi můžete před vytvořením objednávky volitelně změnit.
- Vyberte Vytvořit objednávku. Po úspěšném vytvoření objednávky budete přesměrováni na potvrzovací stránku.
Ověření objednávky v Intelligent Order Management
Po zadání objednávky ji lze ověřit v prodejní tabulce Intelligent Order Management.
Pokud chcete objednávku ověřit, postupujte takto.
- V levém navigačním podokně vyberte přepínač oblastí vlevo dole a poté vyberte Prodejní objednávky.
- Objednávka, kterou jste vytvořili, se zobrazí v horní části seznamu. Výběrem objednávky ji otevřete a zkontrolujte údaje objednávky.
Když Intelligent Order Management obdrží objednávku, spustí tok orchestrace a nakonec objednávku odešle do příslušného skladu.
Otevření ukázkové aplikace objednávky
Poté otevřete ukázkovou aplikaci poskytovatele plnění a splňte objednávku.
Chcete-li otevřít ukázkovou aplikaci poskytovatele plnění, postupujte takto.
- V levém navigačním podokně vyberte přepínač oblastí vlevo dole a poté vyberte Ukázkoví poskytovatelé.
- Na stránce Ukázkoví poskytovatelé v části Centrum plnění – ukázka vyberte Spustit ukázku.
- Vyberte objednávku, kterou jste zadali, a poté pomocí průvodce procházejte kroky plnění až k odeslání. Po dokončení průvodce by se aktualizovaný stav měl projevit v tabulce prodejních objednávek Intelligent Order Management.
Příchozí objednávka
V ukázkové aplikaci plnění vyberte Příchozí objednávka, chcete-li zobrazit údaje o příchozí objednávce na stránce Příchozí objednávka. Následující obrázek znázorňuje příklad.
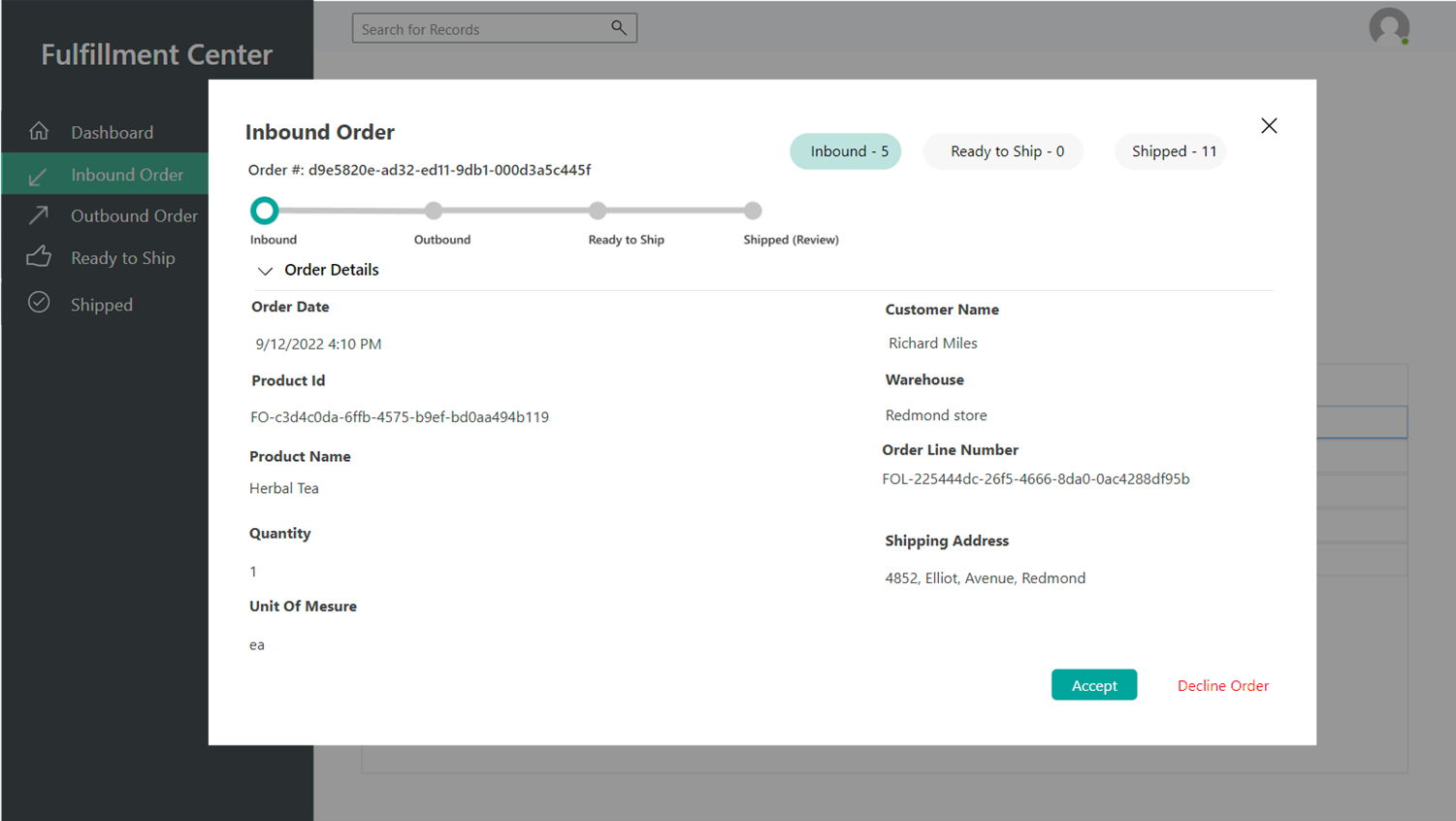
Volbou Přijmout přejdete na další stránku průvodce.
Odchozí objednávka
Na stránce Odchozí objednávka si můžete prohlédnout údaje o odchozí objednávce. Následující obrázek znázorňuje příklad.
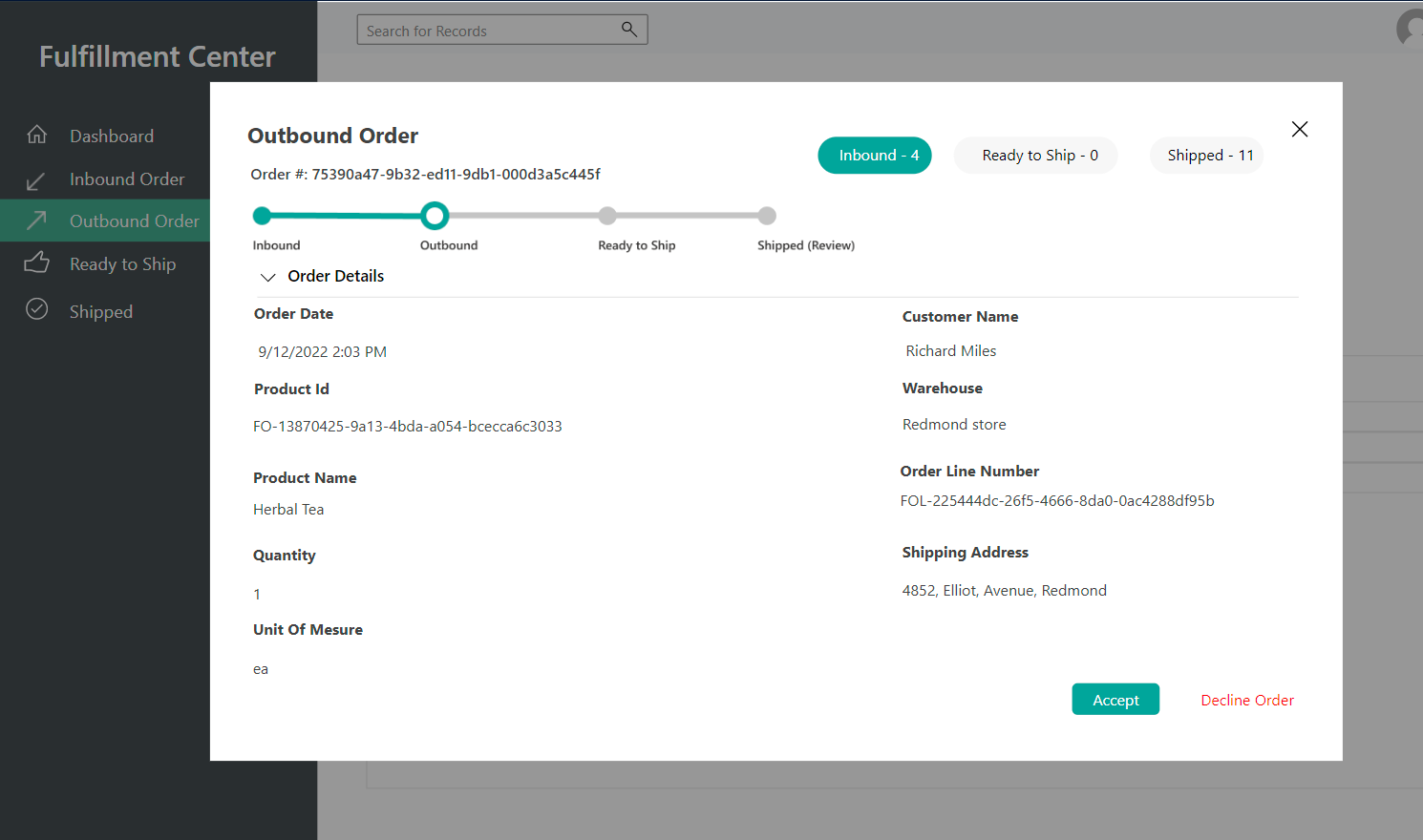
Volbou Přijmout přejdete na další stránku průvodce.
Připraveno k expedici
Na stránce Připraveno k expedici si můžete prohlédnout údaje o stavu objednávky. Následující obrázek znázorňuje příklad.
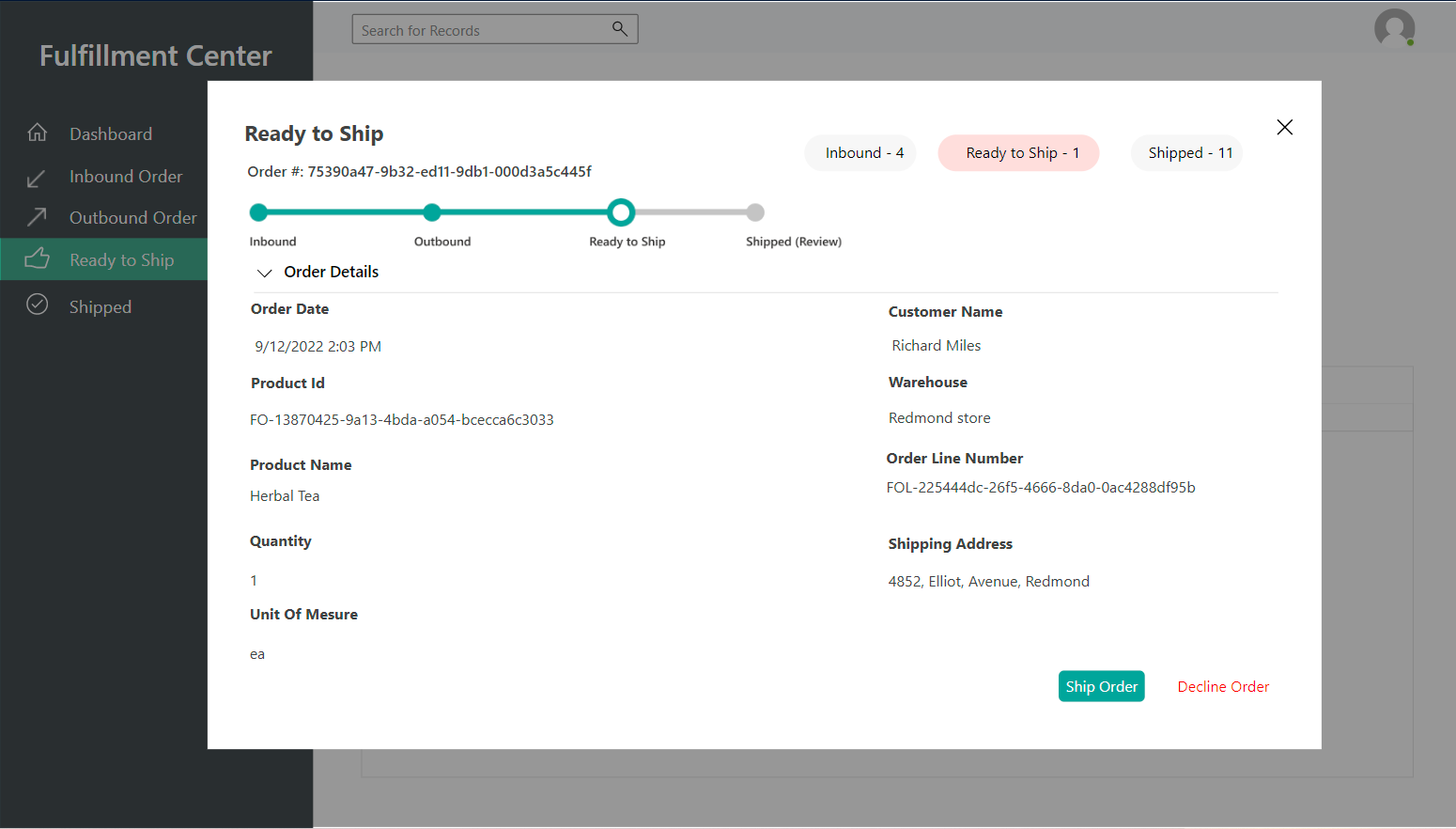
Volbou Odeslat objednávku přejdete na další stránku průvodce.
Objednávka dokončena
Na stránce Odesláno si můžete prohlédnout údaje o odeslané objednávce. Následující obrázek znázorňuje příklad.
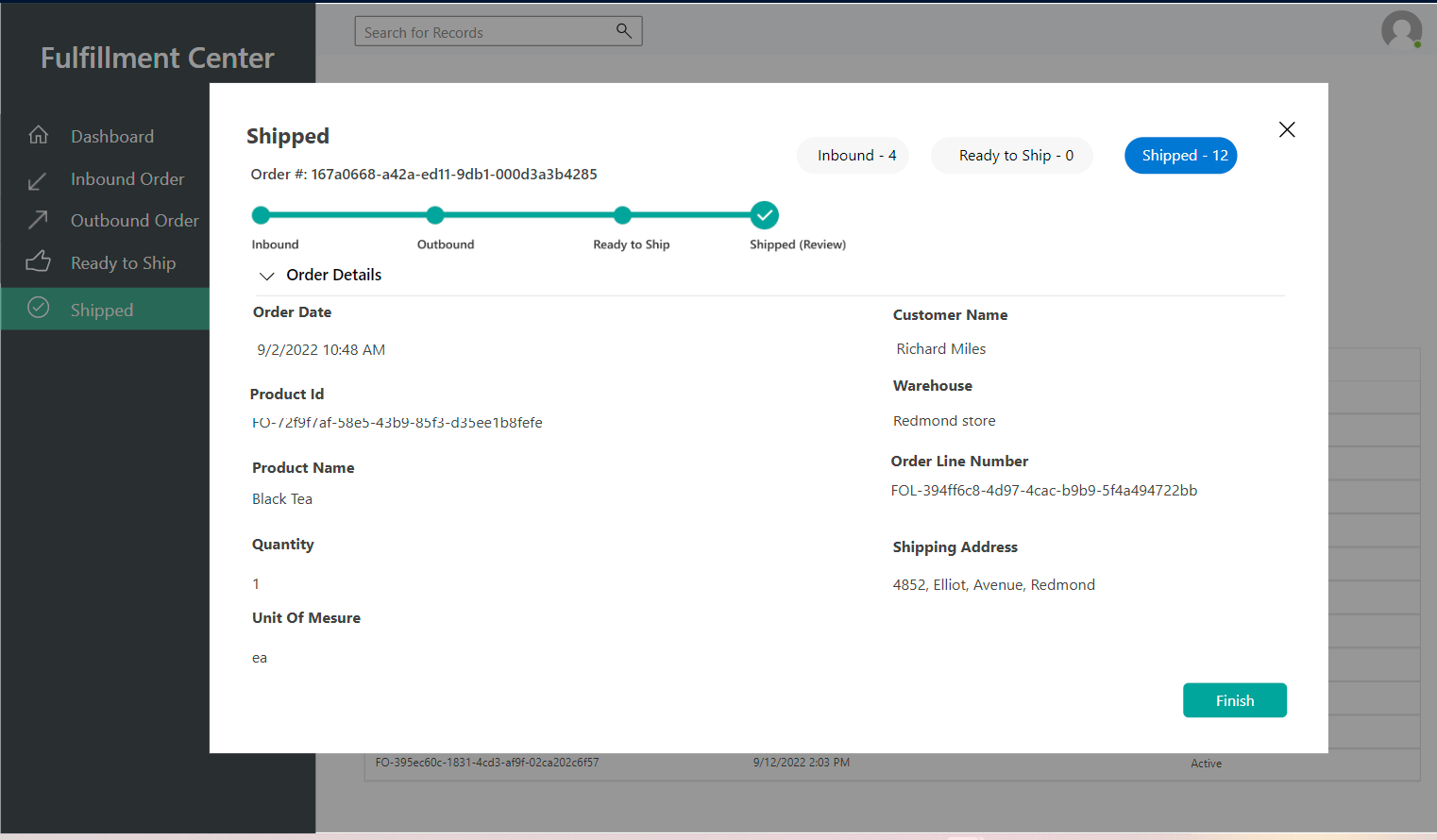
Výběrem možnosti Dokončit zavřete průvodce. Poté se vraťte do Intelligent Order Management a zkontrolujte aktualizovaný stav své objednávky v tabulce prodejních objednávek.
Otevření ukázkové aplikace zásob
Ukázková aplikace zásob je místo, kde si můžete prohlédnout informace o různých zásobách a jejich příslušných produktech a skladech. Po odeslání objednávky do centra plnění se množství produktu sníží podle prodejní objednávky.
Chcete-li otevřít ukázkovou aplikaci zásob, postupujte takto.
- V levém navigačním podokně vyberte přepínač oblastí vlevo dole a poté vyberte Ukázkoví poskytovatelé.
- Na stránce Ukázkoví poskytovatelé v části Systém zásob – ukázka vyberte Spustit ukázku.
Řídicí panel zásob
V ukázkové aplikaci zásob vyberte Řídicí panel zásob, abyste zobrazili seznam produktů, které mají zásoby. Následující obrázek znázorňuje příklad.
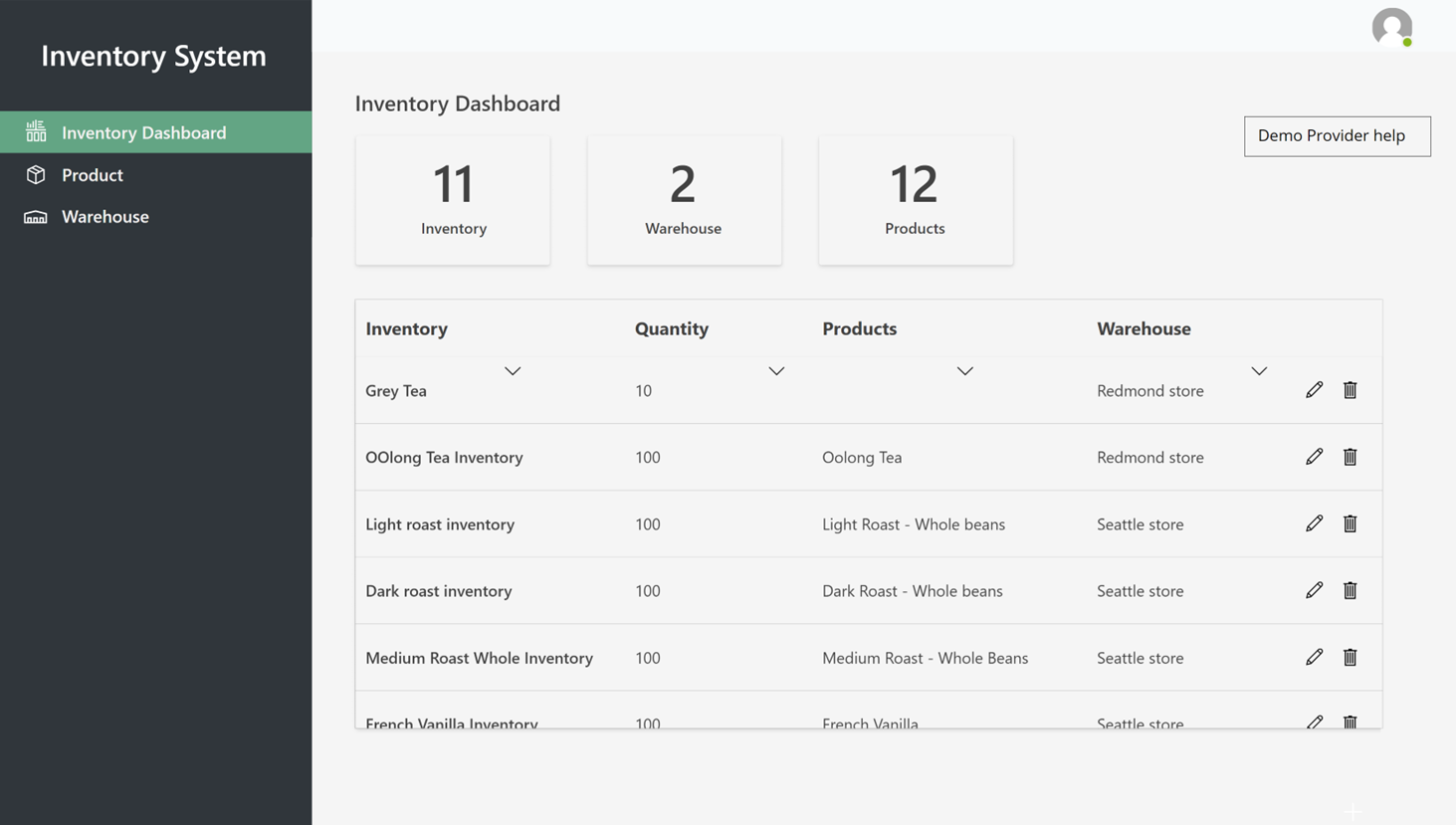
Produkty
Výběrem možnosti Produkty zobrazíte seznam produktů a ID produktů. Následující obrázek znázorňuje příklad.
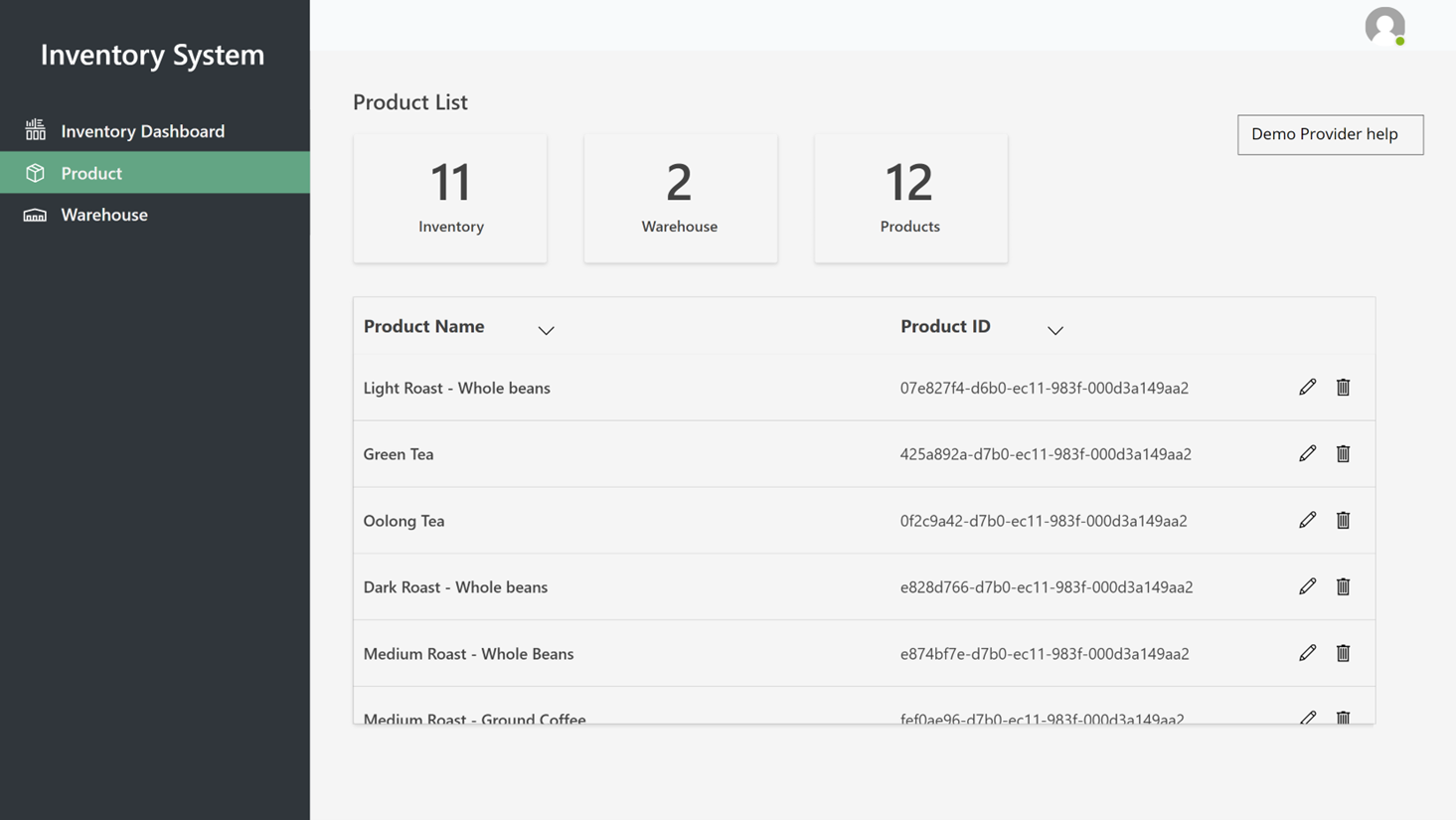
Sklady
Výběrem Sklady zobrazíte seznam skladů. Následující obrázek znázorňuje příklad.
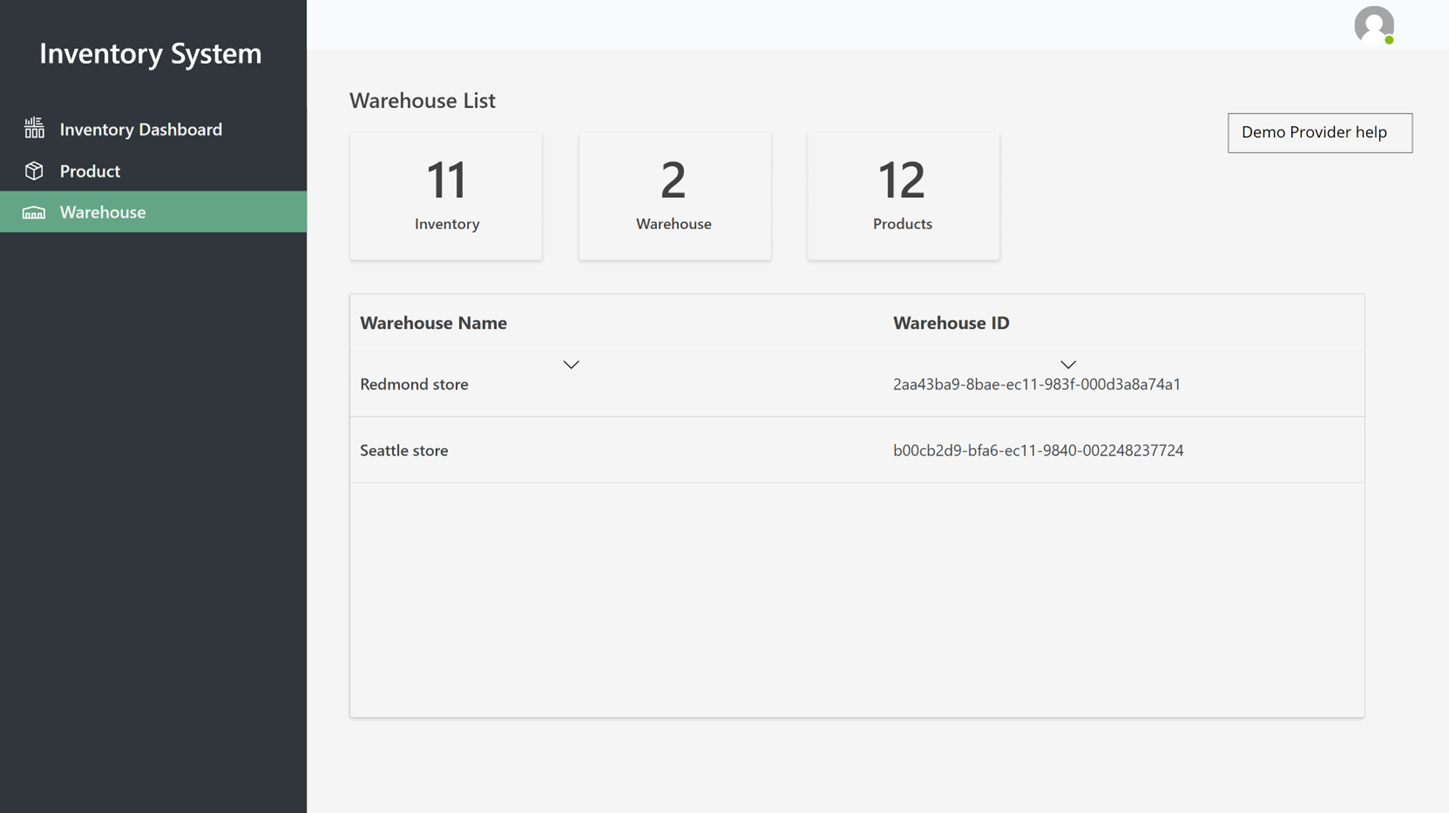
Váš názor
Připravujeme: V průběhu roku 2024 budeme postupně vyřazovat problémy z GitHub coby mechanismus zpětné vazby pro obsah a nahrazovat ho novým systémem zpětné vazby. Další informace naleznete v tématu: https://aka.ms/ContentUserFeedback.
Odeslat a zobrazit názory pro