Add an image or video to a step in the Dynamics 365 Guides PC app
As an author, add an image or video in the Dynamics 365 Guides PC app to help an operator with a complex step. For example, add a diagram or a short video to explain a difficult process.
Note
The PC app converts and resizes videos when they're uploaded to ensure optimal performance on HoloLens. This transcoding process depends on the codecs installed on the PC and errors can occur if codecs are removed from the PC.
In the PC app, on the right side of the page, select the My files tab.
Find and select your image or video.
Tip
To find items quickly, you can filter by asset type (3D parts, images, videos, and object anchors) or sort by name, date, or type in ascending or descending order. If you are in a folder that does not contain the asset, a message displays. Navigate the hierarchy of folders or go to the parent folder and try your filter or sort again.
Drag the image or video to the Media panel box.

Tip
You can preview the image or video on the right side of the screen by selecting it (click or double-click) in the My files tab.
Import an image or video
You can import your own images and videos and add them to My files or a folder in My files. To import files, you can drag them from a local file folder or use the Import command.
Import a file by using a drag-and-drop operation
Open Windows File Explorer, and go to the folder that contains the 3D objects, images, or videos that you want to import.
In the PC app on the right side of the page, select the My files tab.
Open the folder where you want to import the item. You can import to the root folder or subfolder.
Drag the files to the folder.
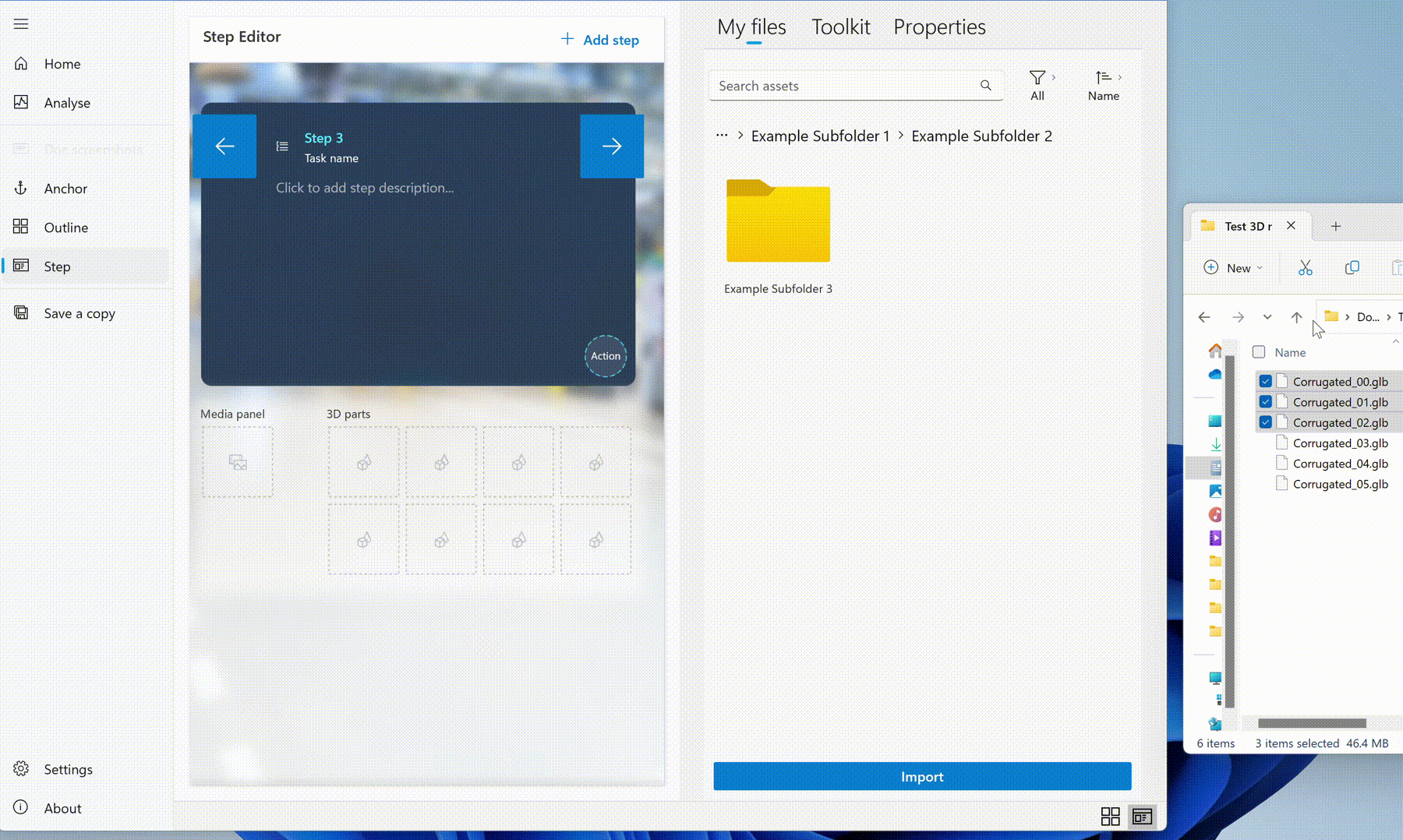
Import a file by using the Import command
In the PC app on the right side of the page, select the My files tab.
Open the folder where you want to import the item. You can import to the root folder or subfolder.
Select Import.
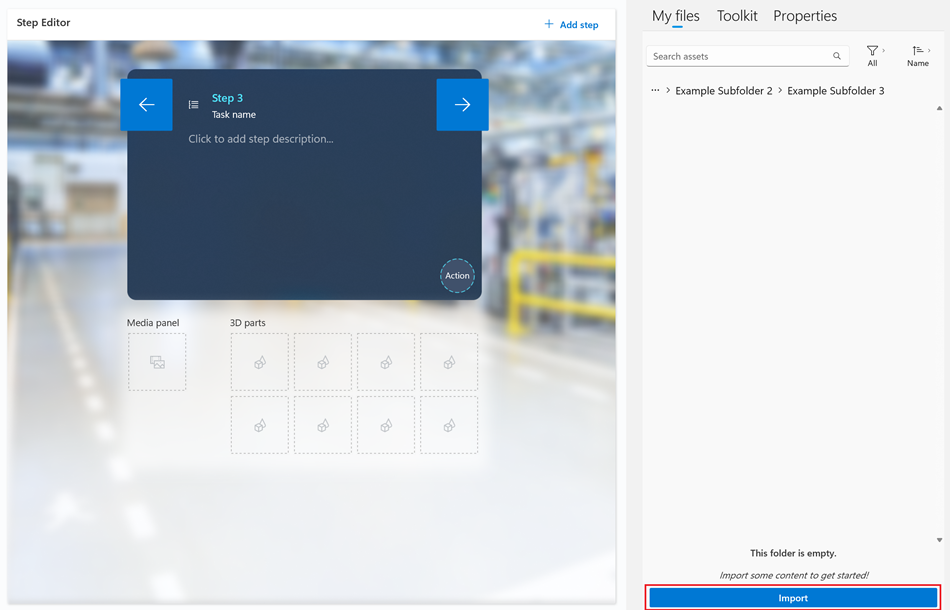
Find the files that you want to import, and then select Open. The files are added to the folder.
Note
If you have trouble importing a custom 3D part, image, or video, enable Guides to work in the background.
Change a video thumbnail
When you add a video to a step, the thumbnail for the video is automatically created. If you want to change the thumbnail to an image of your choice, you can use the Guides model-driven app.
Open the video that has the thumbnail you want to replace.
At the top left of the screen, select the video circle.

In the Choose Image dialog box, select Upload Image, and then find the image you want to upload.
Note
The image will automatically update in the model-driven app. To refresh the image in the PC app Step Editor page, open the Outline page, and then go back to the Step Editor page.