Spolupráce s libovolným uživatelem prostřednictvím mobilní aplikace Microsoft Teams
Tip
Zákazníci Dynamics 365 Remote Assist nyní mají přístup k řešení Remote Assist v mobilní aplikaci Microsoft Teams. Pokud chcete dosáhnout nejlepšího hovoru na HoloLens, použijte Dynamics 365 Guides.
Uživatelé mohou zahájit hovor Remote Assist přímo v mobilní aplikaci Teams, aniž by museli přepínat aplikace. Tímto způsobem získají podporu od vzdáleného odborníka. Technici mohou sdílet pohled z mobilní kamery se vzdáleným odborníkem a nechat ho přidávat poznámky na obrazovku. Uživatelé Teams mohou také přidávat poznámky ve svém vlastním prostoru a sdílet je s ostatními spolupracovníky.
Když používáte aplikaci Teams na mobilním telefonu, můžete spolupracovat pomocí panelu nástrojů Prostorové poznámky v hovoru s kýmkoli, kdo používá HoloLens 2, nebo s jiným uživatelem Teams na počítači PC, Mac nebo mobilním zařízení.
Uskutečnit hovor
Otevřete Teams a přejděte na kartu Hovory.

V části Historie můžete vidět nedávné kontakty. Vyberte jeden z kontaktů, kterému chcete zavolat.
Používání ovládacích prvků hovoru
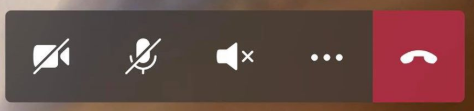
Pomocí ovládacích prvků hovoru můžete určit, zda váš spolupracovník uvidí to, co vidíte vy, a uslyší to, co slyšíte vy.
Ovládací prvky hovoru se nachází ve spodní části obrazovky.
- Ikona videa ovládá odchozí video.
- Ikona mikrofonu ovládá odchozí zvuk.
- Ikona reproduktoru ovládá příchozí zvuk.
Pro další akce klikněte na ikonu tří teček. Další akce zahrnují:
- Přepnout příchozí video
- Sdílet obrazovku – vaše obrazovka se otevře jako video v prostředí uživatele Dynamics 365 Remote Assist HoloLens.
- Spustit video s rozostřením (pouze pro iOS) – užitečné nastavení, pokud máte za sebou citlivé informace nebo chcete chránit soukromí kolegů, kteří stojí za vámi.
- Vložit soubor ke sdílení souboru.
Poznámka
Otočte telefon vodorovně, abyste viděli více z uživatelského prostředí Dynamics 365 Remote Assist HoloLens.
Odeslat textovou zprávu
Výběrem ikony textu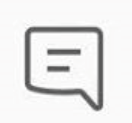 otevřete textový chat a odešlete textové zprávy. Po ukončení hovoru mají všichni účastníci přístup ke zprávám (a odkazům na soubory ve službách OneDrive či Teams) prostřednictvím chatu Teams.
otevřete textový chat a odešlete textové zprávy. Po ukončení hovoru mají všichni účastníci přístup ke zprávám (a odkazům na soubory ve službách OneDrive či Teams) prostřednictvím chatu Teams.
Poznámka
Můžete si všimnout, že k textové zprávě můžete připojit fotografii, obrázek nebo soubor. Toto není nejlepší způsob sdílení souboru. Přečtěte si následující dvě části, kde se dozvíte, jak sdílet soubor služby OneDrive a fotografii z vašeho zařízení.
Sdílení souboru služby OneDrive
Poznámka
Dynamics 365 Remote Assist dodržuje zásady služby Teams pro sdílení souborů. Pokud jsou vaše zásady služby Teams nakonfigurovány tak, aby bránily sdílení souborů, uživatelé nebudou moct sdílet soubory mezi sebou. Další informace naleznete na těchto odkazech:
Soubory služby OneDrive můžete zobrazit v prostoru uživatele Dynamics 365 Remote Assist HoloLens nebo tyto soubory OneDrive odesílat prostřednictvím textové zprávy v mobilní aplikaci Dynamics 365 Remote Assist. Můžete přidat soubor PDF s diagramem, který použijete během hovoru.
Přejděte na ovládací prvky hovoru a vyberte ikonu tří teček [...]. Pak vyberte Vložit soubory a zvolte, zda chcete vložit soubor ze služby OneDrive nebo z týmů a kanálů služby Teams. Můžete vložit obrázek, statický gif, video nebo soubor PDF.
Pokud spolupracujete s uživatelem Dynamics 365 Remote Assist HoloLens, soubor je nahrán do služby OneDrive a objeví se jako nový slate v uživatelském prostředí Dynamics 365 Remote Assist HoloLens. Uživatel Dynamics 365 Remote Assist HoloLens může uložit soubor do své služby OneDrive klepnutím na ikonu OneDrive v pravém horním rohu slatu. Soubor OneDrive se pak automaticky uloží do složky s názvem Přijaté soubory HoloLens. Odkaz na soubor bude k dispozici v chatu služby Teams i po skončení hovoru.
Pokud spolupracujete s mobilním uživatelem Dynamics 365 Remote Assist, soubor je nahrán do služby OneDrive a bude odeslán v textové zprávě mobilního uživatele Dynamics 365 Remote Assist. Odkaz na soubor je k dispozici v chatu služby Teams i po skončení hovoru.
Sdílení fotografie ze zařízení
Přejděte na ovládací prvky hovoru a vyberte ikonu tří teček […]. Pak vyberte Vložit soubory a položku Fotografie. Pořiďte fotografii nebo ji vyberte z fotogalerie svého mobilního zařízení.
Vyberte textový chat. Fotka je připojena k prázdné zprávě, ale není odeslána. Odešlete fotku.
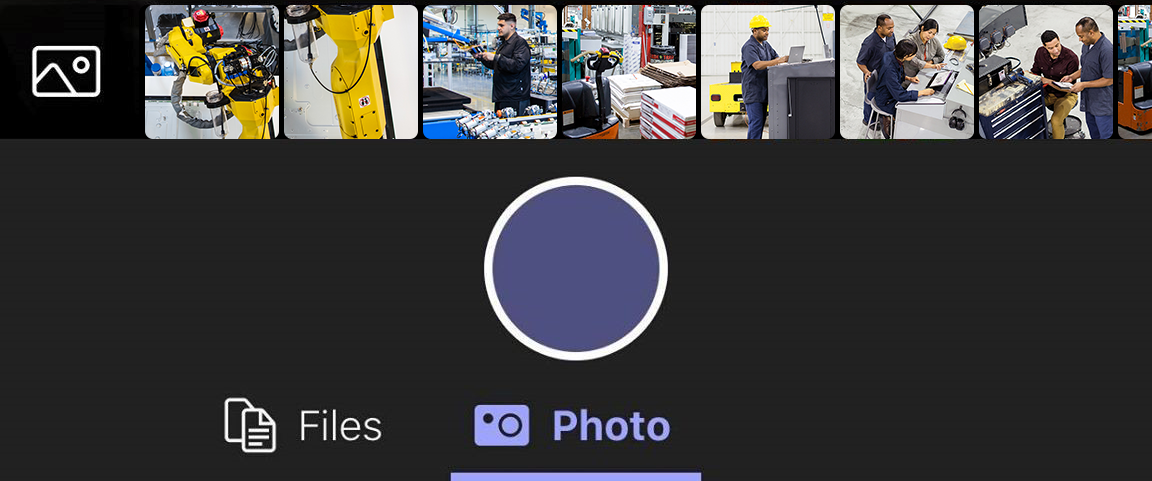
Pokud spolupracujete s uživatelem aplikace Dynamics 365 Remote Assist HoloLens, fotka je nahrána do služby OneDrive a objeví se jako nový slate v uživatelském prostředí Dynamics 365 Remote Assist HoloLens. Uživatel Dynamics 365 Remote Assist HoloLens může uložit soubor do své služby OneDrive klepnutím na ikonu OneDrive v pravém horním rohu slatu. Soubor OneDrive se pak na zařízení HoloLens automaticky uloží do složky s názvem Přijaté soubory HoloLens. Odkaz na soubor je k dispozici v chatu služby Teams i po skončení hovoru.
Pokud spolupracujete s mobilním uživatelem Dynamics 365 Remote Assist, fotografie bude nahrána do služby OneDrive a zobrazí se v textové zprávě mobilního uživatele Dynamics 365 Remote Assist. Odkaz na soubor je k dispozici v chatu služby Teams i po skončení hovoru.
Sdílení obrazovky
Pokud chcete sdílet obrazovku, přejděte na ovládací prvky hovoru, vyberte ikonu tří teček […], vyberte možnost Sdílet a nakonec vyberte možnost Spustit vysílání.
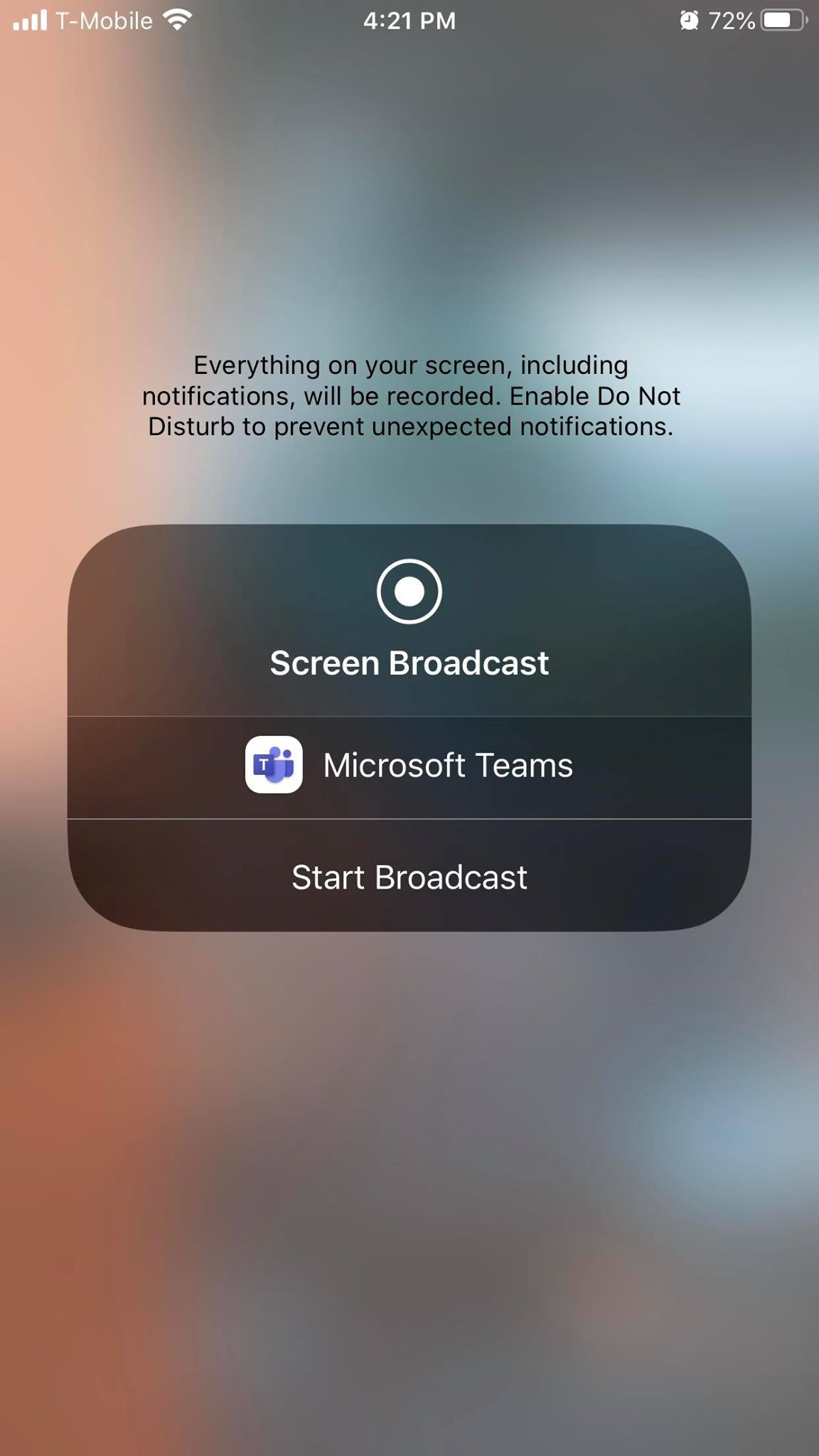
Po několika sekundách se v uživatelském prostředí Dynamics 365 Remote Assist HoloLens zobrazí živý náhled vaší obrazovky jako nový slate.