Použití rozhraní API projektového plánu V2 s Power Automate
Platí pro: Project Operations scénáře založené na zdrojích / položkách, které nejsou na skladě, omezené nasazení – dohoda o pro forma fakturaci
Tento článek popisuje ukázkový tok, který ukazuje, jak vytvořit úplný plán projektu pomocí Microsoft Power Automate, jak vytvořit sadu operací a jak aktualizovat entitu. Příklad ukazuje, jak vytvořit projekt, člena projektového týmu, sady operací, projektové úkoly a přiřazení zdrojů. Tento článek také vysvětluje, jak aktualizovat entitu a provést sadu operací.
Příklad v tomto článku používá PssCreateV2 API. Příklad, který používá PssCreateV1 API, viz Použit rozhraní API projektového plánu V1 s Power Automate.
Zde je úplný seznam kroků, které jsou zdokumentovány ve vzorovém toku v tomto článku:
- Vytvoření triggeru PowerApps
- Vytvoření projektu
- Inicializujte proměnnou pro člena týmu
- Vytvoření obecného člena týmu
- Vytvoření sady operacíí
- Vytvoření kbelíku projektu
- Inicializujte proměnnou počtu úkolů
- Inicializujte proměnnou pro ID projektového úkolu
- Inicializujte pole
- Dělat dokud
- Nastavit projektový úkol
- Přidat úlohu do pole
- Vytvoření přiřazení zdroje
- Snížit proměnnou
- Přidejte úkoly a přiřazení do sady operací
- Spustit sadu operacíí
Předpoklady
Tento článek předpokládá, že máte základní znalosti o platformě Dataverse, cloudových tocích a rozhraní API projektového plánu. Více informací naleznete v části Reference v dále v tomto článku.
Vytvoření toku
Vyberte prostředí.
Ve svém prostředí můžete vytvářet tok Power Automate.
- Přejděte na https://flow.microsoft.com a přihlaste se pomocí přihlašovacích údajů správce.
- V pravém horním rohu vyberte Prostředí.
- V seznamu vyberte prostředí, kde je nainstalována aplikace Dynamics 365 Project Operations.
Vytvoření řešení
Pokud chcete vytvořit tok s podporou řešení, postupujte podle těchto kroků. Vytvořením toku s podporou řešení můžete tok snadněji exportovat a použít jej později.
- V levém navigačním podokně vyberte Řešení.
- Na stránce Řešení vyberte Nové řešení.
- V dialogovém okně Nové řešení nastavte požadovaná pole a poté vyberte Vytvořit.
Krok 1: Vytvoření triggeru PowerApps
- Na stránce Řešení vyberte řešení, které jste vytvořili, a poté vyberte Nový.
- V levém podokně vyberte Cloudové toky>Automatizace>Cloudový tok>Okamžitý.
- Do pole Název toku zadejte Naplánovat ukázkový tok API.
- V seznamu Vyberte, jak tento tok spustit vyberte Power Apps. Když vytvoříte trigger Power Apps, logika je na vás jako autorovi. Např. v tomto článku ponechte vstupní parametry prázdné pro účely testování.
- Vyberte Vytvořit.
Krok 2: Vytvoření projektu
Při vytváření vzorového projektu postupujte takto.
V toku, který jste vytvořili, vyberte Nový krok.
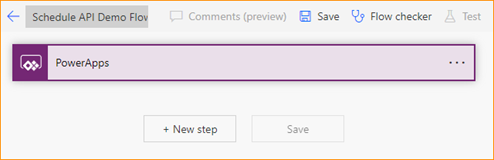
V dialogovém okně Vybrat operaci zadejte do vyhledávacího pole provedení nevázané akce. Poté na kartě Akce vyberte operaci v seznamu výsledků.
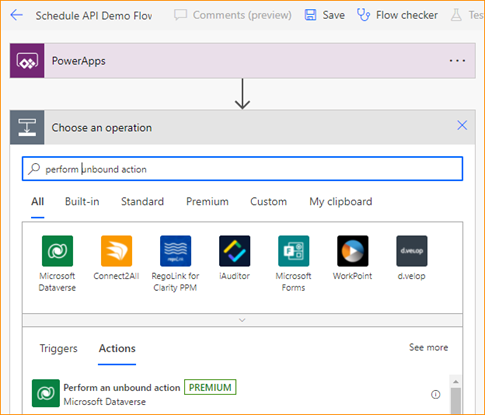
V novém kroku vyberte tři tečky (...) a potom vyberte Přejmenovat.
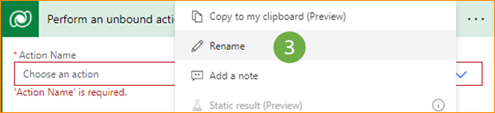
Přejmenujte krok Vytvořit projekt.
Do pole Název akce vyberte msdyn_CreateProjectV1.
V poli msdyn_subject vyberte Přidat dynamický obsah.
Na kartě Výraz, do pole funkce zadejte concat('Název projektu - ',utcNow()).
Vyberte OK.
Krok 3: Inicializujte proměnnou pro člena týmu
- V toku vyberte Nový krok.
- V dialogovém okně Vybrat operaci zadejte do vyhledávacího pole inicializace proměnné. Poté na kartě Akce vyberte operaci v seznamu výsledků.
- V novém kroku vyberte tři tečky (...) a potom vyberte Přejmenovat.
- Přejmenujte krok Init člen týmu.
- Do pole Název vložte TeamMemberAction.
- V poli Typ vyberte Řetězec.
- V poli Hodnota zadejte msdyn_CreateTeamMemberV1.
Krok 4: Vytvořte obecného člena projektového týmu
V toku vyberte Nový krok.
V dialogovém okně Vybrat operaci zadejte do vyhledávacího pole provedení nevázané akce. Poté na kartě Akce vyberte operaci v seznamu výsledků.
V novém kroku vyberte tři tečky (...) a potom vyberte Přejmenovat.
Přejmenujte krok Vytvořit člena týmu.
V poli Název akce vyberte TeamMemberAction v dialogovém okně Dynamický obsah.
V poli Parametry akce zadejte následující informace o parametrech.
{ "TeamMember": { "@@odata.type": "Microsoft.Dynamics.CRM.msdyn_projectteam", "msdyn_projectteamid": "@{guid()}", "msdyn_project@odata.bind": "/msdyn_projects(@{outputs('Create_Project')?['body/ProjectId']})", "msdyn_name": "ScheduleAPIDemoTM1" } }Následuje vysvětlení parametrů:
- @@odata.type – Název typu entity. Například zadejte "Microsoft.Dynamics.CRM.msdyn_projectteam".
- msdyn_projektteamid – Primární klíč ID projektového týmu. Hodnota je výraz globálně jedinečný identifikátor (GUID). ID se generuje z karty Výraz.
- msdyn_project@odata.bind – ID vlastnícího projektu. Hodnota je dynamický obsah, který pochází z odezvy kroku „Vytvořit projekt“. Ujistěte se, že jste zadali úplnou cestu a přidali dynamický obsah do závorek. Uvozovky jsou povinné. Například zadejte "/msdyn_projects (PŘIDEJTE DYNAMICKÝ OBSAH)“.
- msdyn_name – Jméno člena týmu. Například zadejte "ScheduleAPIDemoTM1".
Krok 5: Vytvoření sady operacíí
- V toku vyberte Nový krok.
- V dialogovém okně Vybrat operaci zadejte do vyhledávacího pole provedení nevázané akce. Poté na kartě Akce vyberte operaci v seznamu výsledků.
- V novém kroku vyberte tři tečky (...) a potom vyberte Přejmenovat.
- Přejmenujte krok Vytvořit sadu operací.
- V poli Název akce vyberte vlastní akci Dataverse msdyn_CreateOperationSetV1.
- V poli Popis zadejte ScheduleAPIDemoOperationSet.
- Do pole Projekt vyberte msdyn_CreateProjectV1Response ProjectId v dialogovém okně Dynamický obsah.
Krok 6: Vytvoření kbelíku projektu
- V toku vyberte Nový krok.
- V dialogovém okně Vybrat operaci zadejte do vyhledávacího pole přidat nový řádek. Poté na kartě Akce vyberte operaci v seznamu výsledků.
- V novém kroku vyberte tři tečky (...) a potom vyberte Přejmenovat.
- Přejmenujte krok Vytvořit kbelík.
- Do pole Název tabulky vyberte Kbelíky projektu.
- Do pole Název vložte ScheduleAPIDemoBucket1.
- Do pole Projekt zadejte /msdyn_projects(.
- V dialogovém okně Dynamický obsah vyberte msdyn_CreateProjectV1Response ProjectId.
- Do pole Projekt zadejte ).
Krok 7: Inicializujte proměnnou počtu úkolů
- V toku vyberte Nový krok.
- V dialogovém okně Vybrat operaci zadejte do vyhledávacího pole inicializace proměnné. Poté na kartě Akce vyberte operaci v seznamu výsledků.
- V novém kroku vyberte tři tečky (...) a potom vyberte Přejmenovat.
- Přejmenujte krok Init Počet úkolů.
- Do pole Název vložte počet úkolů.
- V poli Typ vyberte Integer.
- Do pole Hodnota zadejte 5.
Krok 8: Inicializujte proměnnou pro ID projektového úkolu
- V toku vyberte Nový krok.
- V dialogovém okně Vybrat operaci zadejte do vyhledávacího pole inicializace proměnné. Poté na kartě Akce vyberte operaci v seznamu výsledků.
- V novém kroku vyberte tři tečky (...) a potom vyberte Přejmenovat.
- Přejmenujte krok Init ProjectTaskID.
- Do pole Název vložte msdyn_projecttaskid.
- V poli Typ vyberte Řetězec.
- Do pole Hodnota zadejte guid() v nástroji pro tvorbu výrazů.
Krok 9: Inicializujte pole
- V toku vyberte Nový krok.
- V dialogovém okně Vybrat operaci zadejte do vyhledávacího pole inicializace proměnné. Poté na kartě Akce vyberte operaci v seznamu výsledků.
- V novém kroku vyberte tři tečky (...) a potom vyberte Přejmenovat.
- Přejmenujte krok Init Pole.
- Do pole Název vložte Úlohy a přiřazení.
- V poli Typ vyberte Pole.
Krok 10: Provádět dokud
- V toku vyberte Nový krok.
- V dialogovém okně Vybrat operaci zadejte do vyhledávacího pole provádět dokud. Poté na kartě Akce vyberte operaci v seznamu výsledků.
- Nastavte první hodnotu v podmíněném příkazu na proměnnou počet úkolů z dialogového okna Dynamický obsah.
- Nastavte podmínku na menší než nebo rovno.
- Nastavte druhou hodnotu v podmíněném příkazu na 0.
Krok 11: Nastavit projektový úkol
- V toku vyberte položku Přidat akci.
- V dialogovém okně Vybrat operaci zadejte do vyhledávacího pole nastavit proměnnou. Poté na kartě Akce vyberte operaci v seznamu výsledků.
- V novém kroku vyberte tři tečky (...) a potom vyberte Přejmenovat.
- Přejmenujte krok Nastavit projektový úkol.
- Do pole Název vyberte msdyn_projecttaskid.
- Do pole Hodnota zadejte guid() v nástroji pro tvorbu výrazů.
Krok 12: Přidat úlohu do pole
V toku vyberte Nový krok.
V dialogovém okně Vybrat operaci zadejte do vyhledávacího pole Připojit k poli.
V tomto kroku vyberte tři tečky (...) a potom vyberte Přejmenovat.
Přejmenujte krok Přidat úlohu do pole.
V poli Název vyberte Úlohy a přiřazení.
V poli Hodnota zadejte následující informace o parametrech.
{ "@@odata.type": "Microsoft.Dynamics.CRM.msdyn_projecttask", "msdyn_projecttaskid": "@{variables('msdyn_projecttaskid')}", "msdyn_project@odata.bind": "/msdyn_projects(@{outputs('Create_Project')?['body/ProjectId']})", "msdyn_subject": "ScheduleAPIDemoTask1", "msdyn_projectbucket@odata.bind": "/msdyn_projectbuckets(@{outputs('Create_Bucket')?['body/msdyn_projectbucketid']})", "msdyn_start": "@{addDays(utcNow(), 1)}", "msdyn_scheduledstart": "@{utcNow()}", "msdyn_scheduledend": "@{addDays(utcNow(), 5)}", "msdyn_LinkStatus": "192350000" }Následuje vysvětlení parametrů:
- @@odata.type – Název typu entity. Například zadejte "Microsoft.Dynamics.CRM.msdyn_projecttask".
- msdyn_projecttaskid – Jedinečné ID úkolu. Hodnota by měla být nastavena na dynamickou proměnnou z msdyn_projecttaskid.
- msdyn_project@odata.bind – ID vlastnícího projektu. Hodnota je dynamický obsah, který pochází z odezvy kroku „Vytvořit projekt“. Ujistěte se, že jste zadali úplnou cestu a přidali dynamický obsah do závorek. Uvozovky jsou povinné. Například zadejte "/msdyn_projects (PŘIDEJTE DYNAMICKÝ OBSAH)“.
- msdyn_subject – Libovolný název úkolu.
- msdyn_projectbucket@odata.bind – Kbelík projektu, který obsahuje úkoly. Hodnota je dynamický obsah, který pochází z odezvy kroku „Vytvořit kontejner“. Ujistěte se, že jste zadali úplnou cestu a přidali dynamický obsah do závorek. Uvozovky jsou povinné. Například zadejte "/msdyn_projectbuckets(PŘIDEJTE DYNAMICKÝ OBSAH)“.
- msdyn_start – Dynamický obsah pro datum zahájení. Například zítřek je reprezentován jako "addDays(utcNow(), 1)".
- msdyn_scheduledstart – Plánované datum zahájení operace. Například zítřek je reprezentován jako "addDays(utcNow(), 1)".
- msdyn_scheduleend – Plánované datum ukončení. Vyberte datum v budoucnosti. Například zadejte "addDays(utcNow(), 5)".
- msdyn_LinkStatus – Odkaz na nastavení fakturace. Například zadejte "192350000", pokud neexistuje odkaz na nastavení fakturace nebo "192350001", pokud nastavení fakturace je propojeno.
Krok 13: Vytvoření přiřazení zdrojů
V toku vyberte položku Přidat akci.
V dialogovém okně Vybrat operaci zadejte do vyhledávacího pole Připojit k poli.
V tomto kroku vyberte tři tečky (...) a potom vyberte Přejmenovat.
Přejmenujte krok Přidat přiřazení do pole.
V poli Název vyberte Úlohy a přiřazení.
V poli Hodnota zadejte následující informace o parametrech.
{ "@@odata.type": "Microsoft.Dynamics.CRM.msdyn_resourceassignment", "msdyn_resourceassignmentid": "@{guid()}", "msdyn_name": "ScheduleAPIDemoAssign1", "msdyn_taskid@odata.bind": "/msdyn_projecttasks(@{variables('msdyn_projecttaskid')})", "msdyn_projectteamid@odata.bind": "/msdyn_projectteams(@{outputs('Create_Team_Member')?['body/TeamMemberId']})", "msdyn_projectid@odata.bind": "/msdyn_projects(@{outputs('Create_Project')?['body/ProjectId']})" }
Krok 14: Snížit proměnnou
- V toku vyberte Nový krok.
- V dialogovém okně Vybrat operaci zadejte do vyhledávacího pole snížení proměnné. Poté na kartě Akce vyberte operaci v seznamu výsledků.
- V poli Název vyberte počet úkolů.
- Do pole Hodnota zadejte 1.
Krok 15: Přidejte úkoly a přiřazení do sady operací
- V toku vyberte Nový krok.
- V dialogovém okně Vybrat operaci zadejte do vyhledávacího pole provedení nevázané akce. Poté na kartě Akce vyberte operaci v seznamu výsledků.
- V tomto kroku vyberte tři tečky (...) a potom vyberte Přejmenovat.
- Přejmenujte krok Přidejte úkoly a přiřazení do sady operací.
- Do pole Název akce vyberte msdyn_PssCreateV2.
- Pro pole OperationSetId vyberte položku msdyn_CreateOperationSetV1Response OperationSetId v dialogu Dynamický obsah.
- V poli EntityCollection vyberte Přepnout vstup na celé pole.
- Do pole EntityCollection vyberte Úkoly a přiřazení v dialogovém okně Dynamický obsah.
Krok 16: Spuštění sady operacíí
- V toku vyberte Nový krok.
- V dialogovém okně Vybrat operaci zadejte do vyhledávacího pole provedení nevázané akce. Poté na kartě Akce vyberte operaci v seznamu výsledků.
- V tomto kroku vyberte tři tečky (...) a potom vyberte Přejmenovat.
- Přejmenujte krok Provést sadu operací.
- Do pole Název akce vyberte msdyn_ExecuteOperationSetV1.
- Pro pole OperationSetId vyberte položku msdyn_CreateOperationSetV1Response OperationSetId v dialogu Dynamický obsah.
Odkazy
Váš názor
Připravujeme: V průběhu roku 2024 budeme postupně vyřazovat problémy z GitHub coby mechanismus zpětné vazby pro obsah a nahrazovat ho novým systémem zpětné vazby. Další informace naleznete v tématu: https://aka.ms/ContentUserFeedback.
Odeslat a zobrazit názory pro