Poznámka
Přístup k této stránce vyžaduje autorizaci. Můžete se zkusit přihlásit nebo změnit adresáře.
Přístup k této stránce vyžaduje autorizaci. Můžete zkusit změnit adresáře.
Pokročilé možnosti nastavení, které jsou přístupné ze stránky Vizualizace odchozího pracovní vytížení umožňuje manažerům skladu a supervizorům vytvářet vlastní grafy pracovního vytížení, které lze použít k monitorování postupu aktuální práce a jejího zbývajícího množství. Manažeři skladu mohou podle potřeby vytvářet více zobrazení a nastavit automatické obnovování. Vizualizace odchozího pracovní vytížení jsou vhodné pro zobrazení na stránkách výkonu skladu.
Tuto funkci lze použít ke sledování postupu práce výdeje. Tato funkce je integrována do správy práce a pokud je nastavena správa práce, mohou vizualizace odchozího pracovní vytížení zobrazit výpočet počtu hodin, které zbývají pro zobrazenou práci výdeje (filtrovanou).
Zapnutí nebo vypnutí funkce vizualizace odchozího pracovní vytížení
Pokud chcete použít tuto funkci, musíte ji zapnout ve svém systému. Od verze Supply Chain Management 10.0.25 je tato funkce ve výchozím nastavení zapnuta. Od aplikace Supply Chain Management verze 10.0.29 je tato funkce povinná a nelze ji vypnout. Pokud používáte verzi starší než 10.0.29, mohou správci tuto funkčnost zapnout nebo vypnout vyhledáním funkce Vizualizace odchozí úlohy v pracovním prostoru Správa funkcí.
Nastavení vizualizací odchozího pracovní vytížení
Chcete-li nastavit své vizualizace, vytvoříte kolekci filtrů (zobrazení) a každý filtr navrhnete tak, aby zobrazoval jiný typ analýzy. Použijte stránku Konfigurovat filtry pro navržení filtrů.
Chcete-li nastavit vizualizaci odchozího pracovní vytížení, postupujte takto.
Přejděte na Řízení skladu > Sestavy sledování skladu > Vizualizace odchozího pracovní vytížení.
Zobrazí se stránka Vizualizace odchozího pracovní vytížení. Po vytvoření některých filtrů se na této stránce zobrazí vaše vizualizace. Můžete vytvořit tolik filtrů, kolik chcete. Všechny filtry, které vytvoříte, jsou uloženy pod vaším uživatelským účtem, abyste je mohli později použít. Jinými slovy, každý uživatel bude mít vlastní sadu filtrů, které vytvořil. Tyto filtry nebudou sdíleny s ostatními uživateli.
Na stránce Vizualizace odchozího pracovní vytížení v podokně akcí na kartě Filtry vyberte možnost Konfigurovat filtry.
Na stránce Konfigurovat filtry v podokně akcí vyberte Nový, přidejte filtr a poté pro něj nastavit následující pole:
- Tabulka skupin na ose X– Vyberte tabulku obsahující pole, které by mělo být použito k seskupení hodnot osy X.
- Pole skupiny osy X– Z polí tabulky, které jste vybrali v poli tabulky skupiny osy X, vyberte pole, které by mělo být použito k seskupení hodnot osy X.
- Tabulka hodnot na ose X– Vyberte tabulku, která obsahuje pole, které by mělo být použito k další analýze skupin.
- Pole hodnoty na ose X– Z polí tabulky, kterou jste vybrali v poli tabulky hodnot na ose X, vyberte pole, které poskytuje hodnoty, které by měly být analyzovány pro každou skupinu.
- Automatická aktualizace – Vyberte, jestli se má vizualizace automaticky aktualizovat.
- Interval aktualizace (minuty) – Zadejte počet minut mezi automatickými aktualizacemi.
- Úroveň zobrazení– Vyberte, zda má graf zobrazovat otevřené řádky nebo počty otevřených záhlaví.
- Typ výdeje– Pokud nastavíte pole Úroveň zobrazení na Otevřené řádky, vyberte, zda má počet otevřených řádků práce v grafu zahrnovat počáteční výběry, fázované výběry nebo počáteční i fázované výběry.
- Lokalita – Vyberte web, pro který chcete graf načíst.
- Sklad– Vyberte sklad, pro který chcete graf načíst.
- Dny, které mají být zahrnuty – Zadejte počet dní v minulosti, pro které má být graf vygenerován.
- Typ pracovní příkaz– Vyberte typy odchozích pracovní příkaz, podle kterých chcete filtrovat.
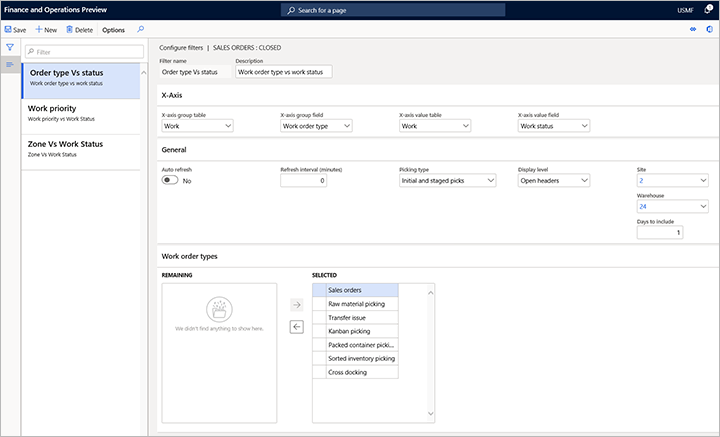
Zavřete stránku Konfigurovat filtry pro návrat na stránku Vizualizace odchozího pracovní vytížení.
Stránka Vizualizace odchozího pracovní vytížení nyní zobrazuje data na základě vašeho nového nastavení filtru. Váš nový filtr je nyní k dispozici a je vybrán v poli Filtr. V horní části grafu jsou k dispozici následující pole:
- Filtr – Toto pole obsahuje všechny filtry, které jste dosud vytvořili. Vyberte filtr a zobrazte jeho data v grafu.
- Poslední aktualizace – Toto pole zobrazuje datum a čas, kdy byly informace v grafu naposledy aktualizovány.
- Odhadovaný/skutečný čas – Pokud jsou ve vašem systému nastaveny pracovní normy, nastavte tuto možnost na Ano , pokud chcete zobrazit kumulované odhadované časy vyskladnění v horní části každého sloupce v grafu. Pokud nepoužíváte pracovní standardy, tato možnost není k dispozici.
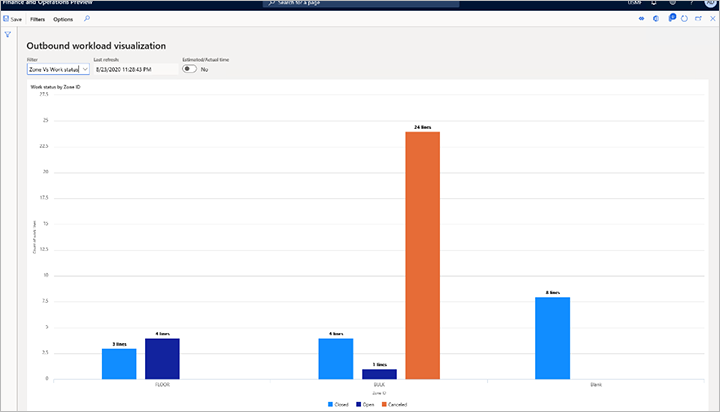
Vyberte libovolný pruh v grafu a zobrazte podrobnosti přidruženého řádku práce.
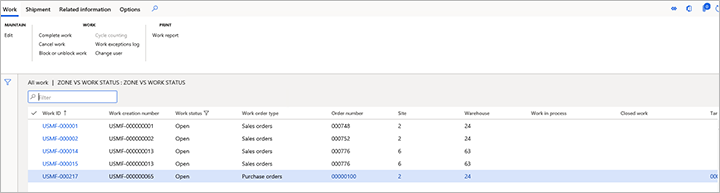
Příklad: Vizualizace odchozího pracovní vytížení pro zóny
V tomto příkladu chcete nastavit vizualizaci, která zobrazuje řádky práce pro každou zónu a stav každého řádku práce (Otevřeno, Zavřeno nebo Zrušeno). V tomto případě můžete nastavit filtr, který má následující nastavení:
- Název filtru– Zadejte název tohoto filtru (například Zóna vs. pracovní stav).
- Popis – Zadejte krátký popis tohoto filtru (například Zóna vs. pracovní stav).
- Tabulka skupin na ose X– Vyberte Umístění.
- Skupina osy X– Vyberte ID zóny.
- Tabulka hodnot na ose X– Vyberte Práce, protože chcete zobrazit práci podle zóny.
- Pole hodnoty osy X– Vyberte Stav práce, protože chcete zobrazit stav práce.
- Automatická aktualizace – vyberte, jestli se má vizualizace automaticky aktualizovat.
- Typ výdeje– Vyberte Počáteční vyskladnění a fázované vyskladnění, protože chcete zahrnout jak počáteční vyskladnění, tak vyskladnění z pracovních míst. Jinými slovy, v zásadě chcete zahrnout všechny řádky práce výdeje, které máte.
- Úroveň zobrazení– Vyberte Otevřené řádky, protože chcete zobrazit informace na řádek, nikoli na záhlaví práce.
Následující ilustrace znázorňuje příklad výsledného grafu.
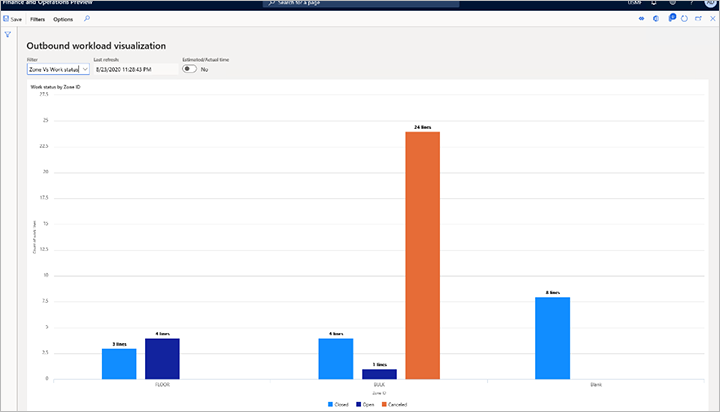
Tento graf ukazuje dvě zóny pojmenované FLOOR a BULK a zónu s názvem Prázdná. Zóna Prázdná představuje všechny řádky práce, které nejsou členy žádné zóny. Graf vždy zobrazuje všechna nesouvisející filtrovaná data jako Prázdná, aby byla zajištěna co největší viditelnost. V zóně FLOOR graf ukazuje tři uzavřené čáry a čtyři otevřené čáry. V zóně BULK graf ukazuje čtyři uzavřené čáry jednu otevřenou čáru a 24 zrušených čar. Nakonec graf ukazuje osm uzavřených čar, které nejsou součástí žádné zóny, a proto jsou uvedeny jako Prázdné.