Cross docking s plánováním
Tento článek popisuje cross docking s rozšířeným plánováním. Cross docking s rozšířeným plánováním je skladový proces, kde je množství zásob potřebných pro objednávku, směrováno přímo z příjmu nebo tvorby do správného výstupního překladiště nebo přípravné oblasti. Veškeré zbývající zásoby z příchozího zdroje jsou směrovány na správné přípravné místo pomocí běžného procesu zaskladnění.
Cross docking umožňuje pracovníkům přeskočit zaskladnění zásob na vstupu a jejich výdej na výstupu, když jsou již zásoby označeny pro výstupní objednávku. Tím se všude tam, kde je to možné, minimalizuje počet operací se zásobami. Protože se redukuje množství interakce se systémem, lze též dosáhnout dalších časových i prostorových úspor ve skladu.
Před spuštěním cross dockingu musíte nakonfigurovat novou šablonu pro cross docking, jež bude splňovat požadavky na zdroj dodávky a další. Po vytvoření odchozí objednávky musí být řádek označen proti příchozí objednávce obsahující stejnou položku. Můžete vybrat pole kódu směrnice v šabloně cross-dockingu, podobně jako u způsobu nastavení objednávek doplňování a nákupu.
V době přijetí příchozí objednávky nastavení cross dockingu automaticky identifikuje potřebu cross dockingu a na základě nastavení směrnice skladového místa vytvoří příslušný pohyb pro požadované množství.
Poznámka
U transakcí se zásobami se neprovede zrušení registrace, je-li zrušena crossdockingová úloha, a to ani v případě, že je nastavení této funkcionality v parametrech správy skladu zapnuto.
Zapnutí funkcí Cross docking s plánováním
Pokud používáte Supply Chain Management verze 10.0.28 nebo starší, možná budete muset povolit plánovaný cross docking, než jej budete moci používat. Přejděte na Správu funkcí a zapněte následující funkce v následujícím pořadí:
-
Plánovaný cross docking
(Od verze Supply Chain Management 10.0.29 je tato funkce povinná a nelze ji vypnout.) -
Šablony cross dockingu se směrnicemi skladového místa
(Od verze Supply Chain Management verze 10.0.29 je tato funkce ve výchozím nastavení zapnutá. Od verze Supply Chain Management 10.0.32 je tato funkce povinná a nelze ji vypnout.)Poznámka
Tato funkce umožňuje zadat pole Kód směrnice v šabloně cross dockingu, podobně jako při nastavování šablon doplňování. Povolení této funkce vám zabrání v přidání kódu směrnice na řádky pracovní šablony cross dockingu pro finální řádek Vložit. Tím je zajištěno, že konečné umístění vložení lze určit během vytváření práce před zvážením pracovních šablon.
Nastavení
Obnovte metody účtování nákladu
Cross docking s plánováním se implementuje jako metoda účtování nákladu. Po zapnutí funkce je nutné obnovit metody.
Přejděte do Řízení skladu > Nastavení > Metody účtování nákladů.
V podokně Akce vyberte možnost Obnovit metody.
Po dokončení obnovy byste měli vidět metodu, jež má v poli Název metody hodnotu planCrossDocking.
Zavřete stránku.
Vytvoření šablony cross dockingu
Přejděte na Řízení skladu > Nastavení > Práce > Šablony cross dockingu.
V podokně Akce vyberte možnost Nový a vytvořte šablonu.
V záhlaví nastavte následující hodnoty:
Posloupnost:1
Toto pole definuje pořadí, ve kterém budou šablony vyhodnocovány.
ID šablony cross dockingu:51
Popis:Sklad 51
Zásady uvolnění poptávky:Před přijetím dodávky
Na pevné záložce Výběr skladu zadejte sklad a místo, kde se šablona cross dockingu použije.
Výběr skladu – Vyberte ze seznamu jednu z následujících hodnot:
- Vše – Použít šablonu cross docking pro všechny sklady.
- Skupina skladů – Použijte šablonu cross dockingu pro všechny sklady ve skupině skladů, která je vybrána v poli Skupina skladů.
- Sklad – Použijte šablonu cross dockingu pouze pro konkrétní sklad, který je vybrán v poli Skupina skladů.
Sklad – Pokud je pole Výběr skladu nastaveno na Sklad, vyberte sklad, kde se použije šablona cross dockingu.
Skupina skladů – Pokud je pole Výběr skladu nastaveno na Skupina skladů, vyberte skupinu skladů, kde se použije šablona cross dockingu. Další informace o nastavení skupin skladů naleznete v části Skupiny skladů.
Tento scénář nastavte následující hodnoty:
- Výběr skladu:Sklad
- Sklad:51
Fungování šablony určuje nastavení na záložce s náhledem Plánování. Nastavte následující hodnoty:
Požadavky poptávky:Žádné
Toto pole určuje požadavky poptávky na zásoby. Pokud musí být poptávka před uvolněním spojena s dodávkou, vyberte možnost Označení. Pokud musí být poptávka před uvolněním rezervována na základě objednávky, vyberte možnost Rezervace objednávky.
Typ vyhledávání:Umístění dodávky
Toto pole definuje, zda by měla práce cross dockingu používat přípravná/nákladová skladová místa z dodávky, případně zda by měla používat směrnice skladového místa a na jejich základě vyhledat vlastní přípravná/nákladová skladová místa.
Šablona práce: Toto pole ponechte prázdné.
Toto pole definuje šablonu práce, která by měla být použita při vytváření práce cross dockingu.
Znovu ověřit při přijetí dodávky:Ne
Tato volba určuje, zda má být dodávka během příjmu znovu ověřena. Pokud je u této možnosti nastavena hodnota Ano, proběhne kontrola maximálního časového úseku i počtu dní vypršení platnosti.
Kód směrnice: Toto pole nechte prázdné
Tato možnost je povolena pomocí funkce Šablony cross dockingu se směrnicemi skladového místa (od verze Supply Chain Management verze 10.0.29 je tato funkce ve výchozím nastavení zapnuta). Systém využívá směrnice umístění k určování nejlepšího umístění pro přesun zásob cross-docking. Můžete jej nastavit přiřazením kódu direktivy ke každé příslušné šabloně cross-dockingu. Pokud je nastaven kód šablony, systém nebude při generování práce hledat směrnice skladového místa podle kódu směrnice. Tímto způsobem můžete omezit směrnice umístění, které se používají pro konkrétní šablonu cross dockingu.
Ověření časového úseku:Ano
Tato možnost určuje, zda se má vyhodnocovat maximální časový úsek, když dojde k výběru zdroje dodávky. Pokud je u této možnosti zadána hodnota Ano, budou k dispozici pole týkající se maximálního a minimálního časového úseku.
Maximální časový úsek:5
Toto pole určuje maximální období, jež smí uplynout mezi doručením dodávky a odesláním poptávky.
Jednotka maximálního časového úseku:Dny
Minimální časový úsek:0
Toto pole určuje minimální období, jež smí uplynout mezi doručením dodávky a odesláním poptávky.
Jednotka minimálního časového úseku:Dny
Rozsah dnů vypršení platnosti:0
Kritéria FEFO (First expiry first out): Toto pole určuje maximální počet dní mezi datem expirace šarže, která vyprší jako první, jež je aktuálně ve skladu, a šarží, která je přijímána.
Na záložce s náhledem Zdroje dodávek se určují typy dodávek, které jsou pro tuto šablonu platné. Klikněte na Nový a poté nastavte následující hodnoty:
- Číslo řady:1
- Zdroj dodávky:Nákupní objednávka
Poznámka
Můžete určit dotaz pro řízení toho, kdy dojde k použití určité šablony cross dockingu. Dotaz na šablony cross dockingu má pouze tabulku InventTable (položky) a vnitřní spojení s tabulkou WHSInventTable (položky WMS). Pokud chcete do dotazu přidat další tabulky, můžete se k nim připojit pouze pomocí spojení existuje nebo neexistuje. Když filtrujete záznamy na spojených tabulkách, načte se záznam z hlavní tabulky pro každý odpovídající záznam ve spojené tabulce. Pokud je typ spojení existuje, hledání skončí po nalezení první shody. Pokud například připojíte tabulku řádku prodejní objednávky k tabulce položek, systém ověří a vrátí položky, pro které má definovanou podmínku alespoň jeden řádek prodejní objednávky. V zásadě jsou data načítána z nadřazené tabulky (položek), nikoli z podřízené tabulky (řádek prodejní objednávky). Filtrování podle zdrojových dokumentů, jako jsou řádky prodejní objednávky nebo zákazníci, proto nelze provést ihned bez úprav.
Vytvoření pracovní třídy
Přejděte na Řízení skladu > Nastavení > Práce > Pracovní třídy.
V podokně Akce vyberte možnost Nový a vytvořte třídu práce.
Nastavte následující hodnoty:
- ID pracovní třídy:CrossDock
- Popis:Cross Dock
- Typ pracovního příkazu:Cross docking
Vytvoření šablony práce
Přejděte do Řízení skladu > Nastavení > Práce > Pracovní šablony.
V poli Typ pracovního příkazu nastavte možnost Cross docking.
V podokně Akce vyberte možnost Nový. Tím se přidá řádek do tabulky Přehled.
Na novém řádku nastavte následující hodnoty:
- Číslo řady:1
- Šablona práce:51 Cross Dock
- Popis šablony práce:51 Cross Dock
Chcete-li, aby byla dostupná záložka s náhledem Podrobnosti šablony práce, klikněte na Uložit.
Na záložce s náhledem Podrobnosti šablony práce přidejte řádek do mřížky výběrem možnosti Nový.
Na novém řádku nastavte následující hodnoty:
- Typ práce:Výdej
- ID pracovní třídy:CrossDock
Chcete-li přidat další řádek, klikněte znovu na Nový a zadejte následující hodnoty:
- Typ práce:Vložit
- ID pracovní třídy:CrossDock
Vyberte Uložit a ujistěte se, že máte zaškrtnuté políčko Platné pro šablonu 51 Cross Dock.
Volitelné: Vyberte příkaz Upravit dotaz chcete-li nastavit kritéria pro řízení toho, kdy a kde se používá šablona práce.
Můžete určit dotaz pro řízení toho, kdy dojde k použití určité šablony práce. Můžete například určit, že šablonu lze použít pouze pro práci na konkrétním místě. Pokud chcete, aby se šablona práce cross dockingu použila na konkrétním místě, musíte filtrovat podle pole Počáteční poloha, nikoli Umístění, protože vytvoření práce pro příchozí procesy (nákup, cross docking a doplňování) začíná od řádku vložení. Když je vytvořena práce, direktiva umístění nastaví pole Umístění na umístění vložení. Místo vyzvednutí je však uloženo v poli Počáteční poloha.
Poznámka
ID třídy práce pro typy práce Výdej a Zaskladnění se musí shodovat.
Vytvoření směrnic skladového místa
Přejděte na Řízení skladu > Nastavení > Směrnice skladového místa.
V levém podokně nastavte v poli Typ pracovního příkazu hodnotu Cross docking.
V podokně Akce klikněte na Nový a poté nastavte následující hodnoty:
- Číslo řady:1
- Název:51 Cross Dock Put
- Typ práce:Vložit
- Lokalita:5
- Sklad:51
Chcete-li, aby byla dostupná záložka s náhledem Řádky, klikněte na Uložit.
Na záložce s náhledem Řádky přidejte řádek do mřížky výběrem možnosti Nový.
Na novém řádku nastavte následující hodnoty:
- Od množství:1
- Do množství:1000000
Chcete-li, aby byla dostupná záložka s náhledem Akce směrnice skladového místa, klikněte na Uložit.
Na záložce s náhledem Akce směrnice skladového místa přidejte řádek do mřížky výběrem možnosti Nová.
Na novém řádku nastavte následující hodnoty:
- Název:Portál
- Využití pevného skladového místa:Pevná a nepevná skladová místa
Vyberte možnost Uložit, chcete-li, aby bylo tlačítko Upravit dotaz dostupné na nástrojové liště Akce směrnice skladového místa.
Vyberte Upravit dotaz, otevře se editor dotazů.
Ujistěte se, že jsou na kartě Oblast nakonfigurovány následující dva řádky:
Řádek 1:
- Tabulka:Umístění
- Odvozená tabulka:Skladová místa
- Pole:Sklad
- Kritéria:51
Řádek 2:
- Tabulka:Umístění
- Odvozená tabulka:Skladová místa
- Pole:Skladové místo
- Kritéria:Portál
Vyberte OK a editor dotazu zavřete.
Vytvoření položky nabídky mobilních zařízení
Přejděte do Řízení skladu > Nastavení > Mobilní zařízení > Položky nabídky mobilního zařízení.
V seznamu položek nabídky v levém podokně vyberte Nákupní vyskladnění.
Vyberte možnost Upravit.
Na záložce s náhledem Pracovní třídy přidejte řádek do mřížky výběrem možnosti Nová.
Na novém řádku nastavte následující hodnoty:
- ID pracovní třídy:CrossDock
- Typ pracovního příkazu:Cross docking
Zvolte Uložit.
Scénář
Vytvoření nákupní objednávky
Pomocí následujících kroků vytvořte objednávku jako zdroj dodávky.
Přejděte na Zásobování a zdroje > Nákupní objednávky > Všechny nákupní objednávky.
V podokně akcí zvolte Nový.
V dialogovém okně Vytvoření nákupní objednávky nastavte následující hodnoty:
- Účet dodavatele:104
- Sklad:51
Vybrat OK a poznamenejte si číslo objednávky.
Na záložce s náhledem Řádky objednávky se přidá nový řádek. Na tomto řádku nastavte následující hodnoty:
- Číslo položky:A0001
- Množství:5
Vytvořit prodejní objednávku
Pomocí následujících kroků vytvořte prodejní objednávku jako zdroj poptávky.
Přejděte na Prodej a marketing > Prodejní objednávky > Všechny prodejní objednávky.
V podokně akcí zvolte Nový.
V dialogovém okně Vytvoření prodejní objednávky nastavte následující hodnoty:
- Účet zákazníka:US-002
- Sklad:51
Vyberte OK.
Na záložce s náhledem Řádky prodejní objednávky se přidá nový řádek. Na tomto řádku nastavte následující hodnoty:
- Číslo položky:A0001
- Množství:3
Vytvoření cross dockingu s plánováním
Pomocí těchto kroků vytvořte z prodejní objednávky cross docking s plánováním.
Na stránce Podrobnosti prodejní objednávky pro prodejní objednávku, kterou jste právě vytvořili, vyberte v podokně Akce na kartě Sklad ve skupině Akce položku Uvolnění do skladu.
Akce uvolnění do skladu vytvoří řádek dodávky a nákladu pro řádek prodejní objednávky. Pokusí se také o přidělení zásob.
Zobrazí se informační zpráva. Zobrazí se také následující varovná zpráva: „Pro vlnu XXXX nebyla vytvořena žádná práce. Podrobnosti najdete v protokolu historie vytváření práce.“ Toto chování je očekávané, protože ve skladu nejsou žádné zásoby.
Na záložce s náhledem Řádky prodejních objednávek v nabídce Sklad vyberte možnost Podrobnosti dodávky.
Zobrazí se stránka Podrobnosti dodávky, na níž je dodávka, která byla vytvořena pro prodejní objednávku.
Na záložce s náhledem Řádky nákladu si všimněte, že je v poli Množství pro cross docking s plánováním zadána hodnota 3. Protože ve skladu nebyly žádné zásoby, ale platný zdroj dodávky dorazí během časového úseku definováno v šabloně cross dockingu, bylo vytvořeno množství pro cross docking.
Na záložce s náhledem Řádky nákladu vyberte položku Cross docking s plánováním. Zobrazí se podrobnosti vytvořeného cross dockingu.
Zpracování cross dockingu
Přijetí nákupní objednávky ve skladové mobilní aplikaci
Systém obdrží množství 5 z nákupní objednávky do přijímacího skladového místa a vytvoří dvě různé práce.
První ID práce, jež vznikne, má v poli Typ pracovního příkazu hodnotu Cross docking a souvisí s prodejní objednávkou. Obsahuje množství 3 a je směrováno do skladového místa konečného dodání, takže lze dodávku okamžitě expedovat.
Druhé ID práce, jež vznikne, má v poli Typ pracovního příkazu hodnotu Nákupní objednávky a souvisí s nákupní objednávkou. Má zbývající množství 2, které neprošlo cross dockingem a je nasměrováno k zaskladnění na skladové místo.
Přihlaste se do mobilního zařízení pro uživatele ve skladu 51.
Přejděte do Vstupní > Příjem nákupu.
V poli Č. nákup. obj. zadejte číslo nákupní objednávky.
Do pole Množ. zadejte hodnotu 5.
Vyberte OK.
Na další stránce nastavte u pole Položka hodnotu A0001.
Vyberte OK.
Na další stránce potvrďte hodnoty Č. nákup. obj., Položka, a Množ. kliknutím na OK.
Zobrazí se zpráva „Práce dokončena“.
Kliknutím na Storno okno opusťte.
Zaskladnění na cross docking a hromadné skladové místo
V současné době mají obě ID práce stejnou cílovou registrační značku. Chcete-li provést další kroky, musíte získat ID práce a ID cílové registrační značky. Tyto informace můžete získat z podrobností práce k řádku nákupní objednávky a z řádku prodejní objednávky. Alternativně můžete přejít do Řízení skladu > Práce > Podrobnosti práce. Vyfiltrujte si pouze práce, kde je u položky Sklad hodnota 51.
Na mobilním zařízení přejděte na Vstupní > Zaskladnění nákupu a zadejte cílovou registrační značku podle práce.
Do pole ID zadejte ID cílové registrační značky z podrobností práce.
Stránka výdeje pomocí cross dockingu zobrazuje místo výdeje (RECV), cílovou registrační značku (registrační značka), položku (A0001) a množství (3).
Vyberte OK.
V poli Cílová LP zadejte cílovou registrační značku pro ID registrační značky, jež by měla být zaskladněna (cross docking) na skladové místo pro dodávku. Můžete vybrat libovolné ID registrační značky dle svého výběru.
Vyberte OK.
Na následující stránce zadejte do pole ID ID cílové registrační značky.
Vyberte OK.
Potvrďte práci pro výdej zbývajícího množství 2 a poté klikněte na OK.
Na další stránce klikněte na Hotovo. Tím ukončíte proces výdeje a zahájíte proces zaskladnění.
Mobilní aplikace vám poskytne skladové místo a registrační značku, do níž chcete položku umístit.
Potvrďte hromadné úložiště pro Zaskladnění kliknutím na OK.
Na další stránce potvrďte cross docking Zaskladnění kliknutím na OK.
Zobrazí se zpráva „Práce dokončena“.
Kliknutím na Storno okno opusťte.
Následující obrázek ukazuje, jak by se dokončená práce cross dockingu mohla v systému Microsoft Dynamics 365 Supply Chain Management zobrazit.
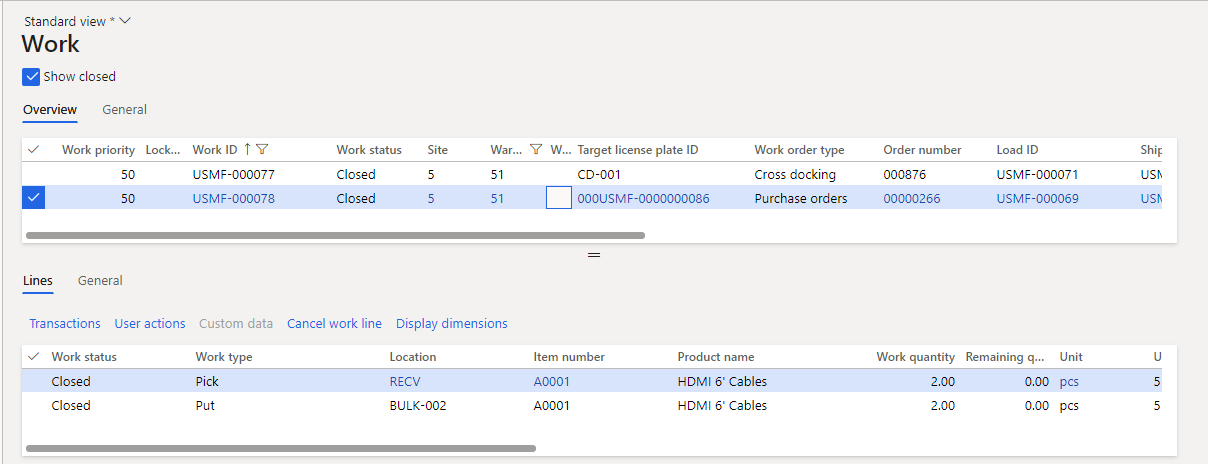
Poznámka
Pokud používáte režim pouze správy skladu (který využívá příchozí a odchozí objednávky zásilek), použijte nastavení zdrojového systému k určení, zda má proces uvolnění do skladu převést požadavky na cross docking (cross docking řádku objednávky odchozí dodávky) před vyhodnocením plánovaných šablon cross dockingu, kde je pole Požadavky poptávky nastaveno na Označení.
Chcete-li použít tuto logiku, určete požadované množství cross dockingu jako součást dat zprávy cross docking řádku objednávky odchozí dodávky (OutboundShipmentOrderLineCrossDockMessages), které jsou propojeny s daty zprávy Řádky objednávky příchozí zásilky (InboundShipmentOrderLineMessages) nastavením stejné hodnoty v poli CrossDockSourceID. Tato data můžete sledovat na kartě Požadavky cross dockingu na pevné záložce Údaje o řádku stránky Objednávky odchozí zásilky.
Váš názor
Připravujeme: V průběhu roku 2024 budeme postupně vyřazovat problémy z GitHub coby mechanismus zpětné vazby pro obsah a nahrazovat ho novým systémem zpětné vazby. Další informace naleznete v tématu: https://aka.ms/ContentUserFeedback.
Odeslat a zobrazit názory pro