Ukládání do mezipaměti klienta
Ukládání do mezipaměti klienta umožňuje omezit šířku pásma nutnou při spuštění klienta Unified Service Desk na počítačích agenta telefonického centra a během životního cyklu klientské aplikace. Ukládání do mezipaměti klienta poskytuje prostředky pro ukládání většiny konfiguračních dat Unified Service Desk do mezipaměti místně v počítači agenta telefonického centra, a tím snižuje potřebu získávání společných dat ze serveru. Tato možnost zajišťuje výrazné zvýšení výkonu při spuštění Unified Service Desk.
Důležité
Tato funkce má dopad na ochranu osobních údajů, protože povolení ukládání do mezipaměti klienta v Unified Service Desk vede k ukládání některých dat místně v počítači uživatele, který je mimo hranice služeb modelem řízených aplikací.
Kdy je vhodné použít ukládání do mezipaměti klienta?
Ukládání do mezipaměti klienta může znamenat významné zrychlení doby spouštění, snížení celkové šířky pásma a výrazné snížení počtu dotazů na server platformy Microsoft Dataverse pro společná data Unified Service Desk.
Ukládání do mezipaměti klienta lze nejlépe využít v testování výkonu, školení a výrobním prostředí. Vzhledem k tomu, že jsou změny replikovány pouze při aktualizaci klíče mezipaměti ovládacího prvku, není doporučeno pro vývojové prostředí.
Princip ukládání do mezipaměti klienta
Při povolení ukládání do mezipaměti klienta je následující proces spuštěn při přihlášení pomocí klientské aplikace Unified Service Desk:
Entity Možnosti a Uživatelské nastavení jsou dotazovány pro spouštěcí klíče za účelem určení toho, zda je povoleno ukládání do mezipaměti klienta.
Pokud je povoleno, zjistěte číslo verze mezipaměti klienta a vyřešte změny mezipaměti.
Pokud je povoleno ukládání do mezipaměti klienta a číslo verze je k dispozici, vyhledejte místní úložiště mezipaměti a určete klíč verze mezipaměti.
Pokud je číslo verze mezipaměti aktuální, dešifrujte a načtěte úložiště mezipaměti do paměti.
Pokud číslo verze v mezipaměti není správné, odstraňte objekt mezipaměti.
Povolit ukládání do mezipaměti klienta
Přihlaste se do aplikace Správce Unified Service Desk.
Přejděte na Nastavení>Unified Service Desk.
V mapě webu v části Upřesnit nastavení vyberte Možnosti.
Zvolte Nový na stránce Aktivní možnosti UII.
Pro novou možnost zadejte ClientCacheVersionNumber do pole Název a alfanumerický kód do pole Hodnota. Alfanumerická hodnota slouží jako klíč mezipaměti pro Unified Service Desk.
Vyberte Uložit.
Pokud je možnost dostupná a vyplněná, Unified Service Desk aktivuje mezipaměť klienta.
Umístění úložiště mezipaměti klienta
Po povolení ukládání do mezipaměti klienta ukládá soubory v komprimovaném a šifrovaném formátu do adresáře roaming uživatele: %appData%\Roaming\Microsoft\USD
Například pro uživatele nazvaného agent1 s klientskou aplikací ve Windows 8 budou soubory mezipaměti klienta k dispozici v cestě c:\Users\agent1\AppData\Roaming\Microsoft\USD.
Informace v tomto adresáři lze přistupovat pouze pomocí uživatelského účtu, který jej vytvořil.
Rozšíření aktualizace pro klienty
Aby bylo možné rozšířit aktualizace na všechny klienty Unified Service Desk, musíte upravit hodnotu ClientCacheVersionNumber dříve vytvořenou na jinou hodnotu. Až se příště agent telefonického centra přihlásí pomocí klienta Unified Service Desk, rozpozná jinou hodnotu pro klíč možnosti ClientCacheVersionNumber a přečte všechna nastavení ze serveru před spuštěním.
Zakázat ukládání do mezipaměti klienta pro konkrétního uživatele
V některých případech může být nutné vyloučit některé uživatele z ukládání do mezipaměti klienta, jako například při omezeném testování nové konfigurace ve výrobě, během výroby nebo při řešení potíží, pokud existuje podezření na problém mezipaměti nebo je nutné provádět rychlé aktualizace konfigurace, kdy chcete vrátit zpět změny objektů aktuálně uložených v mezipaměti.
Přihlaste se do aplikace Správce Unified Service Desk.
Vyberte Uživatelské nastavení v části Upřesnit nastavení.
Vyberte + Nový na stránce Aktivní nastavení uživatele.
Na stránce Nové nastavení uživatele zadejte následující.
Do pole Uživatel zadejte nebo vyberte jméno uživatele, pro kterého chcete zakázat ukládání do mezipaměti klienta.
Do pole Název zadejte DisableCaching. Nechte pole Hodnota prázdné.
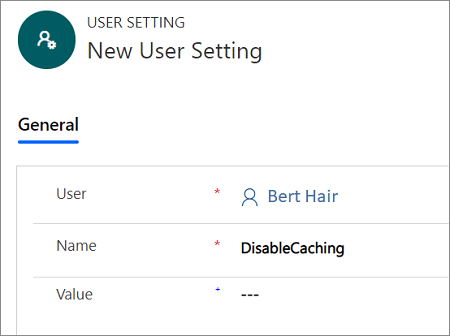
Zvolte Uložit.
Pokud se uživatel příště přihlásí pomocí klienta Unified Service Desk, ukládání do mezipaměti klienta není použito. Úložiště mezipaměti klienta pro uživatele však nelze odstranit ani aktualizovat. Když je klíč DisableCaching pro uživatele odebrán, uživatel se vrátí pomocí dříve uloženého úložiště mezipaměti klienta.
Vynucení resetu mezipaměti pro konkrétního uživatele
V některých případech může být nutné vynutit reset mezipaměti pro určitého uživatele, aby bylo možné vymazat a obnovit úložiště mezipaměti. To lze provést dvěma způsoby: ze serveru Dataverse nebo pomocí klientské aplikace Unified Service Desk v počítači uživatele.
Použití serveru Dataverse
Přihlaste se do aplikace Správce Unified Service Desk.
Vyberte Uživatelské nastavení v části Upřesnit nastavení.
Vyberte + Nový na stránce Aktivní nastavení uživatele.
Na stránce Nové nastavení uživatele zadejte následující.
Na stránce Nové uživatelské nastavení:
Do pole Uživatel zadejte nebo vyberte jméno uživatele, pro kterého chcete zakázat ukládání do mezipaměti klienta.
Do pole Název zadejte ResetDesktopCache. Nechte pole Hodnota prázdné.
Vyberte Uložit.
Nastavení ResetDesktopCache způsobí, že klientská aplikace Unified Service Desk odstraní místní úložiště mezipaměti odstranit a vytvoří je znovu ze serveru.
Chcete-li dokončit proces resetování mezipaměti, jsou požadovány dvě restartování klienta Unified Service Desk.
Po prvním restartování klientské aplikace Unified Service Desk načte klient Unified Service Desk data ze stávající mezipaměti. Poté je existující mezipaměť odstraněna a nastavení ResetDesktopCache je zakázáno.
Po druhém restartování klientské aplikace Unified Service Desk klient Unified Service Desk načte konfiguraci přímo ze serveru a znovu vytvoří mezipaměť. Všimněte si, že čas potřebný k načtení klienta Unified Service Desk během této doby se může výrazně zvýšit.
Používání klienta Unified Service Desk
Můžete vyvolat reset z klientské aplikace pomocí skryté akce UII s názvem ResetLocalCache v hostovaném ovládacím prvku typu Globální správce. Budete potřebovat vytvořit akci UII v hostovaném ovládacím prvku typu Globální správce, abyste ji mohli používat.
Přihlaste se do aplikace Správce Unified Service Desk.
V části Upřesnit nastavení vyberte Hostované ovládací prvky.
Vyhledejte hostovaný ovládací prvek Globální správce CRM a výběrem jeho názvu ve sloupci Název jej otevřete pro úpravy.
Poznámka:
Globální správce CRM je název výchozího hostovaného ovládacího prvku ve vzorových aplikacích Unified Service Desk. Pokud máte hostovaný ovládací prvek Globální správce s jiným názvem, vyberte jej. Více informací: Globální manažer (hostovaný ovládací prvek)
Na navigačním panelu vyberte šipku dolů vedle hostovaného ovládacího prvku Globální správce CRM a poté vyberte možnost Akce UII.
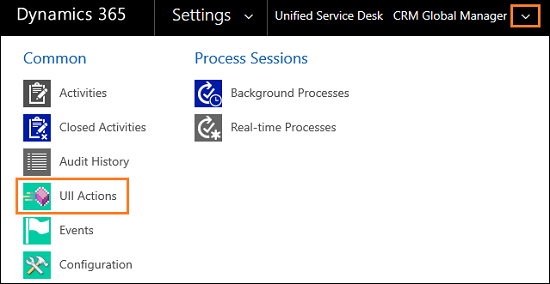
Vyberte hostovaný ovládací prvek Globální správce CRM.
Poznámka:
Globální správce CRM je název výchozího hostovaného ovládacího prvku ve vzorových aplikacích Unified Service Desk. Pokud máte hostovaný ovládací prvek Globální správce s jiným názvem, vyberte jej. Více informací: Globální manažer (hostovaný ovládací prvek)
Vyberte kartu Související a potom zvolte Akce UII.
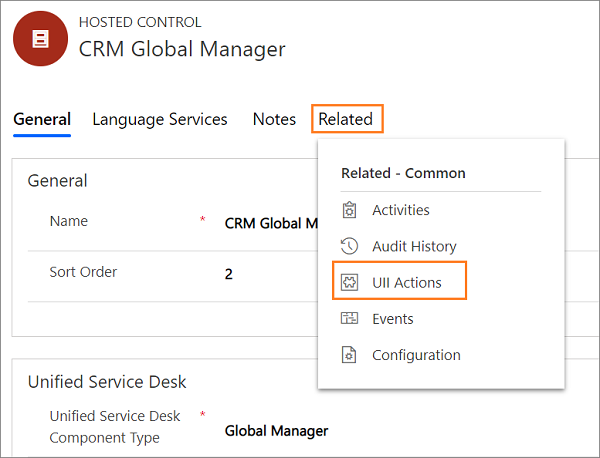
Vyberte tlačítko + Přidat novou akci UII.
Na stránce Nová akce UII zadejte ResetLocalCache do pole Název a poté klikněte na tlačítko Uložit. Ukončete akci UII a hostovaný ovládací prvek.
Dále přidáme volání akce pro vyvolání akce UII, kterou jsme právě vytvořili.
Na mapě webu v části Základní nastavení vyberte Volání akcí.
Zvolte + Nový na stránce Aktivní akce.
Na stránce Nové volání akce zadejte následující hodnoty.
Pole Value Jméno Napište ResetClientCache Hostovaný ovládací prvek Určete CRM Global Manager Akce Určete ResetLocalCache Poznámka:
Globální správce CRM je název výchozího hostovaného ovládacího prvku ve vzorových aplikacích Unified Service Desk. Pokud máte hostovaný ovládací prvek Globální správce s jiným názvem, vyberte jej. Více informací: Globální manažer (hostovaný ovládací prvek)
Vyberte tlačítko Uložit a potom zavřete volání akce.
Jakmile nastavíte akci UII a volání akce, můžete přidat tlačítko panelu nástrojů, událost nebo kód pro přímé vyvolání volání akce z klientské aplikace. Tím vytvoříte nastavení RestDesktopCache v oblasti Uživatelské nastavení, které spouští reset, jak bylo popsáno výše v části Použití serveru Dataverse.