Informace o konfiguračních datech
Konfigurační data můžete importovat následujícími způsoby:
Použití Configuration Migration Tool
Vytvořením vlastního balíčku pro Unified Service Desk, který obsahuje exportovaná konfigurační data
Před importem dat konfigurace do cílového systému se přesvědčte, zda byly exportovány data konfigurace Unified Service Desk ze zdrojového systému. Další informace: Export dat konfigurace řešení Unified Service Desk
Import dat konfigurace pomocí nástroje Configuration Migration
Ujistěte se, že instance platformy Microsoft Dataverse, ve které migrujete data konfigurace, má nasazen požadovaný balíček Unified Service Desk. Pokud ne, nasaďte ukázkový balíček řešení Unified Service Desk. Další informace: Nasazení ukázkového balíčku řešení Unified Service Desk pomocí nástroje Package Deployer
Spusťte Configuration Migration tool a klikněte na Importovat data na hlavní obrazovce. Informace o stažení nástroje naleznete v kroku 1 v části Export dat konfigurace řešení Unified Service Desk.
Na obrazovce Přihlášení zadejte přihlašovací údaje pro připojení k serveru Dataverse, odkud budete exportovat data. Pokud máte na serveru Dataverse více organizací a chcete vybrat organizaci, ze které chcete exportovat data, zaškrtněte políčko Vždy zobrazit seznam dostupných organizací. Klikněte na tlačítko Přihlášení.
Pokud máte více organizací a zaškrtnete políčko Vždy zobrazit seznam dostupných organizací, na další obrazovce je možné zvolit organizaci, ke které se chcete připojit. Vyberte organizaci Dataverse, ke které se chcete připojit.
Další obrazovka zobrazí výzvu k zadání datového souboru (ZIP), který má být importován. Vyhledejte datový soubor, vyberte jej a klikněte na tlačítko Import dat.
Na další obrazovce se zobrazí stav importu záznamů. Import dat se provádí v několika fázích. Nejprve se importují základní data při zařazování závislých dat a poté se importují závislá data v následujících fázích a zpracují se všechny závislosti nebo vazby dat. Tím je zajištěn čistý a konzistentní import dat.
Kliknutím na tlačítko Konec zavřete nástroj.
Import konfiguračních dat pomocí vlastního balíčku pro Unified Service Desk
Můžete vytvořit vlastní balíček, který bude obsahovat konfigurační data, která jste exportovali z vaší stávající instance Unified Service Desk. K vytvoření vlastního balíčku pro nasazení konfiguračních dat Unified Service Desk použijte všechny existující soubory v jednom z výchozích balíčků Unified Service Desk, a nahraďte standardní konfigurační data vašimi konfiguračními daty Unified Service Desk, která jste exportovali. Můžete vytvořit vlastní balíček pro Unified Service Desk pomocí šablony webových služeb Dynamics 365 Customer Engagement pro Visual Studio.
Než začnete
Stáhněte balíček Unified Service Desk (samorozbalovací spustitelný soubor) a dvakrát klikněte na soubor, čímž extrahujte jeho obsah. Chcete-li vytvořit vzorovou aplikaci, použijte soubory z jednoho z výchozích balíčků. V tomto příkladu použijete soubory v základním balíčku (<ExtractedFolder>\USDPackageDeployer\BasePackage).
Je nutné znát požadavky a způsob vytvoření vlastního balíčku pomocí šablony Dataverse SDK pro Visual Studio. Podrobné informace o použití šablony k vytvoření balíčku naleznete v tématu Vytvoření balíčků pro nástroj Package Deployer.
Stáhněte balíček CRM SDK (soubor EXE) a extrahujte jej a vyhledejte složku
PackageDeployerve složce <ExtractedFolder>\SDK\Tools\. Tato složka obsahuje sestavení požadovaná pro vytvoření vlastního projektu pomocí Visual Studio.Nainstalujte šablonu (CRMSDKTemplates.vsix) z balíčku Dataverse SDK, který jste extrahovali v předchozím kroku. Soubor se nachází ve složce SDK\Templates.
Postup vytvoření vlastního balíčku
Spusťte aplikaci Visual Studio a vytvořit nový projekt pomocí šablony Balíček CRM.
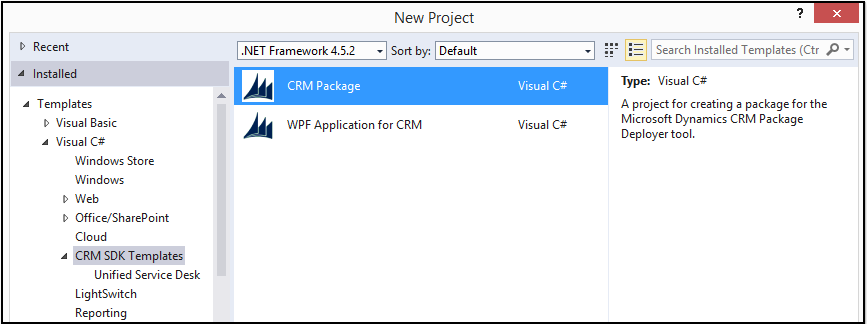
V podokně Průzkumník řešení rozbalte složku PkgFolder a odstraňte soubor ImportConfig.xml.
Přidejte všechna existující řešení, naimportujte konfigurační a další soubory s výjimkou výchozího souboru konfiguračních dat z jednoho z výchozích balíčků Unified Service Desk do projektu Visual Studio. V tomto příkladu použijeme základní balíček. Přidejte následující soubory ze složky <ExtractedFolder>\USDPackageDeployer\BasePackage do složky PkgFolder v řešení Visual Studio:
DynamicsUnifiedServiceDesk_1_0_managed.zip
ImportConfig.xml
UII Option.csv
UiiforMicrosoftDynamicsCRM3_0_managed.zip
UIIOption.xml
UsdBaseCustomization_1_0_managed.zip
Přidejte soubor konfiguračních dat (ZIP), dříve exportovaný z vaší stávající instance Unified Service Desk.
Pro každý soubor, který jste přidali ve složce PkgFolder, v podokně Vlastnosti nastavte hodnotu možnosti Kopírovat do výstupního adresáře na Vždy kopírovat. Tím je zajištěno, že ve vygenerovaném balíčku jsou k dispozici soubory, které jste přidali.
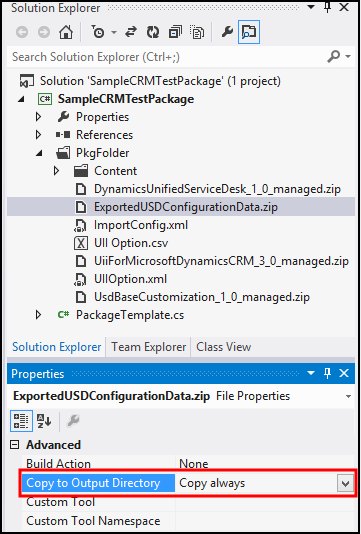
Dvakrát klikněte na soubor ImportConfig.xml ve složce PkgFolder, chcete-li jej upravit. Aktualizujte hodnotu parametru
crmmigdataimportfiletak, aby odpovídala názvu exportovaného souboru (ZIP), který jste přidali v kroku 5.Dvakrát klikněte na soubor PackageTemplate.cs, chcete-li aktualizovat název a popis balíčku. Podrobné informace naleznete v tématu Vytvoření balíčků pro Package Deployer v nápovědě Dataverse SDK.
Uložte projekt a potom jej sestavte (BSestavení>Sestavit řešení), čímž vytvoříte balíček. Veškerý obsah ve složce <Project>\Bin\Debug jsou váš balíček. Soubor sestavení (DLL) je vytvořen se stejným názvem jako název projektu Visual Studio. Tento soubor obsahuje vlastní kód, který jste vytvořili v předchozím kroku.
Zkopírujte celý obsah ze složky ladicího programu projektu Visual Studio (<Project>\Bin\Debug) do složky PackageDeployer, tedy do stejného umístění, ve kterém se nachází soubor PackageDeployer.exe. Zobrazí se výzva k nahrazení některých souborů; přijměte potvrzení nahrazení souborů ve složce nástroje Package Deployer.
Po zkopírování souborů spusťte nástroj dvojitým kliknutím na soubor PackageDeployer.exe.
Zobrazí se výzva k zadání pověření cílového serveru Dataverse. Zadejte podrobnosti a pokračujte.
Na obrazovce volby balíčku vyberte vlastní balíček k nasazení a podle obrazovek průvodce balíček nasaďte.
Další informace: Nasazení ukázkového balíčku řešení Unified Service Desk pomocí nástroje Package Deployer
Viz také
Migrace konfigurace Unified Service Desk na jiný server
Řešení potíží s jednotnou instalací aplikací Unified Service Desk
Váš názor
Připravujeme: V průběhu roku 2024 budeme postupně vyřazovat problémy z GitHub coby mechanismus zpětné vazby pro obsah a nahrazovat ho novým systémem zpětné vazby. Další informace naleznete v tématu: https://aka.ms/ContentUserFeedback.
Odeslat a zobrazit názory pro