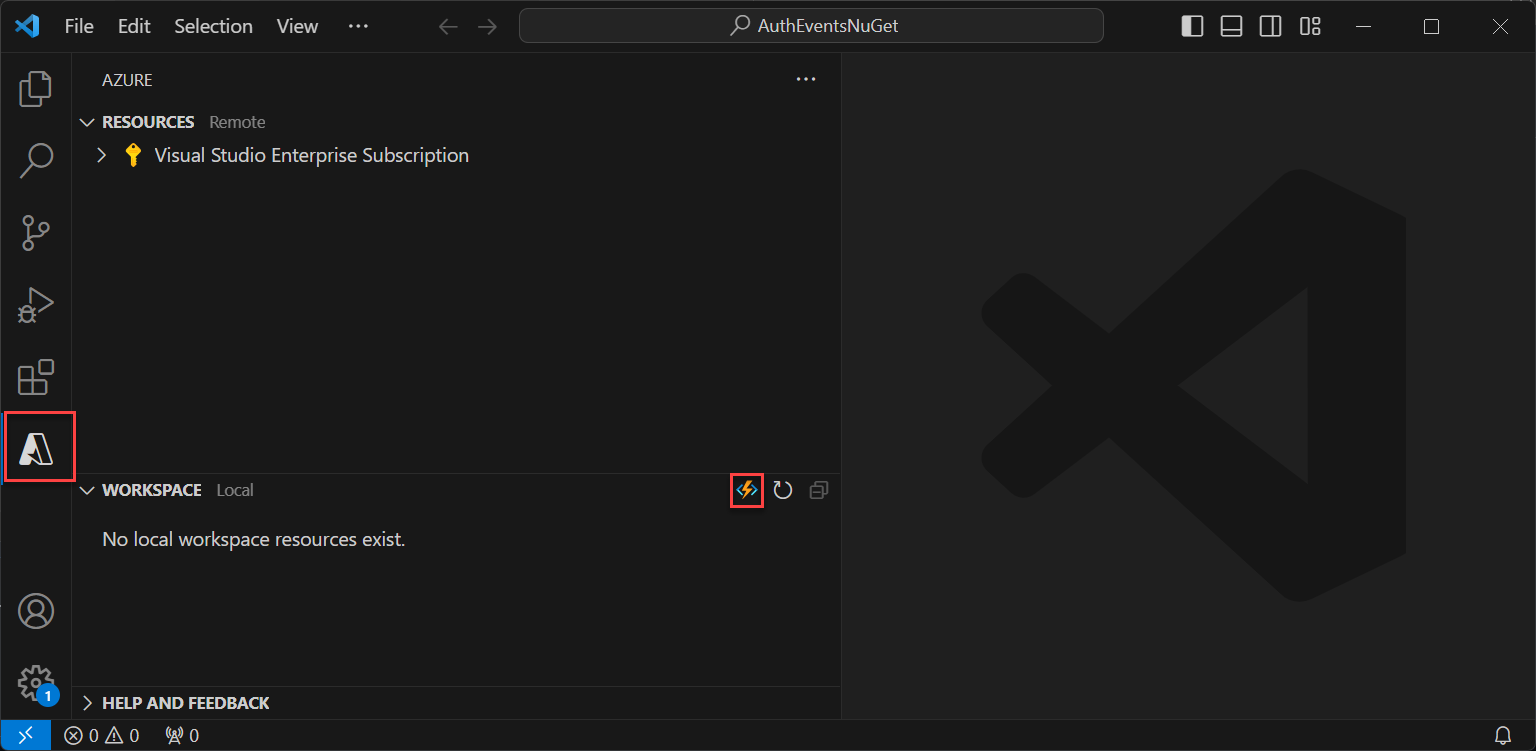Vytvoření rozhraní REST API pro počáteční událost vystavení tokenu ve službě Azure Functions
Tento článek popisuje, jak vytvořit rozhraní REST API s událostí spuštění vystavení tokenu pomocí Azure Functions na webu Azure Portal. Vytvoříte aplikaci funkcí Azure a funkci triggeru HTTP, která může vrátit další deklarace identity pro váš token.
Požadavky
- Základní znalost konceptů popsaných v přehledu rozšíření vlastního ověřování
- Předplatné Azure s možností vytvářet azure Functions. Pokud nemáte existující účet Azure, zaregistrujte si bezplatnou zkušební verzi nebo při vytváření účtu využijte výhody předplatného sady Visual Studio.
- Tenant Microsoft Entra ID. K tomuto průvodci postupy můžete použít tenanta zákazníka nebo pracovní síly.
Tento článek popisuje, jak vytvořit rozhraní REST API pro událost spuštění vystavení tokenu pomocí knihovny NuGet Microsoft.Azure.WebJobs.Extensions.AuthenticationEvents a nastavit ji pro ověřování. V sadě Visual Studio nebo Visual Studio Code vytvoříte funkci triggeru HTTP, nakonfigurujete ji pro ověřování a nasadíte ji na web Azure Portal, kde k ní budete mít přístup prostřednictvím Azure Functions.
Požadavky
- Základní znalost konceptů popsaných v přehledu rozšíření vlastního ověřování
- Předplatné Azure s možností vytvářet azure Functions. Pokud nemáte existující účet Azure, zaregistrujte si bezplatnou zkušební verzi nebo při vytváření účtu využijte výhody předplatného sady Visual Studio.
- Tenant Microsoft Entra ID. K tomuto průvodci postupy můžete použít tenanta zákazníka nebo pracovní síly.
- Jedna z následujících prostředí IDE a konfigurace:
- Visual Studio s nakonfigurovanou úlohou Vývoj pro Azure pro Visual Studio
- Visual Studio Code s povoleným rozšířením Azure Functions
Poznámka:
Knihovna NuGet Microsoft.Azure.WebJobs.Extensions.AuthenticationEvents je aktuálně ve verzi Preview. Postup v tomto článku se může změnit. Pokud chcete implementovat obecnou dostupnost implementace počáteční události vystavení tokenu, můžete to provést pomocí webu Azure Portal.
Vytvoření aplikace Funkcí Azure
Na webu Azure Portal vytvořte aplikaci Azure Functions a její přidružený prostředek a teprve potom pokračujte vytvořením funkce triggeru HTTP.
Přihlaste se k webu Azure Portal jako alespoň správce aplikací a správce ověřování.
V nabídce webu Azure Portal nebo na domovské stránce vyberte Vytvořit prostředek.
Vyhledejte a vyberte Function App a vyberte Vytvořit.
Na stránce Základy vytvořte aplikaci funkcí pomocí nastavení, jak je uvedeno v následující tabulce:
Nastavení Navrhovaná hodnota Popis Předplatné Vaše předplatné Předplatné, ve kterém se vytvoří nová aplikace funkcí. Skupina prostředků myResourceGroup Vyberte a existující skupinu prostředků nebo název nové skupiny prostředků, ve které vytvoříte aplikaci funkcí. Název aplikace funkcí Globálně jedinečný název Název, který identifikuje novou aplikaci funkcí. Platné znaky jsou a-z(bez rozlišování malých a velkých písmen),0-9a-.Nasazení kódu nebo image kontejneru Kód Možnost publikování souborů kódu nebo kontejneru Docker Pro účely tohoto kurzu vyberte Kód. Zásobník modulu runtime .NET Preferovaný programovací jazyk. Pro účely tohoto kurzu vyberte .NET. Verze 6 (LTS) V procesu Verze modulu runtime .NET In-process signifies that you can create and modify functions in the portal, which is recommended for this guide Oblast Upřednostňovaná oblast Vyberte oblast, která je blízko vás nebo blízko jiných služeb, ke kterým mají vaše funkce přístup. Operační systém Windows Operační systém je předem vybraný na základě výběru zásobníku modulu runtime. Typ plánu Využití (bez serverů) Plán Hosting, který určuje způsob přidělování prostředků aplikaci Function App. Výběrem možnosti Zkontrolovat a vytvořit zkontrolujte výběry konfigurace aplikace a pak vyberte Vytvořit. Nasazení trvá několik minut.
Po nasazení vyberte Přejít k prostředku a zobrazte novou aplikaci funkcí.
Vytvoření funkce triggeru HTTP
Po vytvoření aplikace Funkcí Azure vytvořte v aplikaci funkci triggeru HTTP. Trigger HTTP umožňuje vyvolat funkci s požadavkem HTTP a odkazuje na vás vaše rozšíření vlastního ověřování Microsoft Entra.
- Na stránce Přehled aplikace funkcí vyberte podokno Funkce a v části Vytvořit na webu Azure Portal vyberte Vytvořit funkci.
- V okně Vytvořit funkci ponechte vlastnost Vývojové prostředí jako Vývoj na portálu. V části Šablona vyberte trigger HTTP.
- V části Podrobnosti šablony zadejte CustomAuthenticationExtensionsAPI pro New Function vlastnost.
- Pro úroveň autorizace vyberte funkci.
- Vyberte Vytvořit.
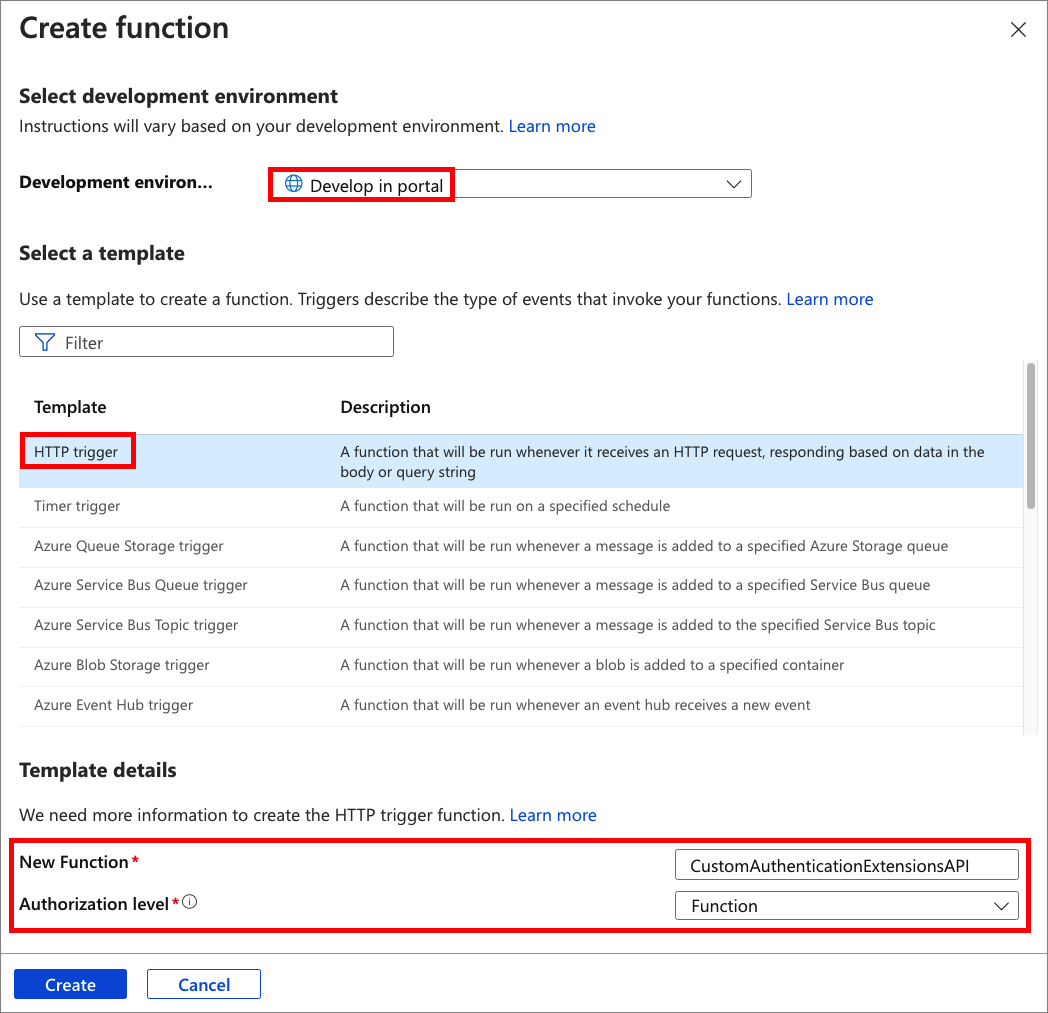
Upravit funkci
Kód přečte příchozí objekt JSON a ID Microsoft Entra odešle objekt JSON do vašeho rozhraní API. V tomto příkladu načte hodnotu ID korelace. Pak kód vrátí kolekci přizpůsobených deklarací identity, včetně původní CorrelationIdApiVersion funkce Azure Functions a DateOfBirth která CustomRoles se vrátí do Microsoft Entra ID.
V nabídce v části Vývojář vyberte Kód + Test.
Celý kód nahraďte následujícím fragmentem kódu a pak vyberte Uložit.
#r "Newtonsoft.Json" using System.Net; using Microsoft.AspNetCore.Mvc; using Microsoft.Extensions.Primitives; using Newtonsoft.Json; public static async Task<IActionResult> Run(HttpRequest req, ILogger log) { log.LogInformation("C# HTTP trigger function processed a request."); string requestBody = await new StreamReader(req.Body).ReadToEndAsync(); dynamic data = JsonConvert.DeserializeObject(requestBody); // Read the correlation ID from the Microsoft Entra request string correlationId = data?.data.authenticationContext.correlationId; // Claims to return to Microsoft Entra ResponseContent r = new ResponseContent(); r.data.actions[0].claims.CorrelationId = correlationId; r.data.actions[0].claims.ApiVersion = "1.0.0"; r.data.actions[0].claims.DateOfBirth = "01/01/2000"; r.data.actions[0].claims.CustomRoles.Add("Writer"); r.data.actions[0].claims.CustomRoles.Add("Editor"); return new OkObjectResult(r); } public class ResponseContent{ [JsonProperty("data")] public Data data { get; set; } public ResponseContent() { data = new Data(); } } public class Data{ [JsonProperty("@odata.type")] public string odatatype { get; set; } public List<Action> actions { get; set; } public Data() { odatatype = "microsoft.graph.onTokenIssuanceStartResponseData"; actions = new List<Action>(); actions.Add(new Action()); } } public class Action{ [JsonProperty("@odata.type")] public string odatatype { get; set; } public Claims claims { get; set; } public Action() { odatatype = "microsoft.graph.tokenIssuanceStart.provideClaimsForToken"; claims = new Claims(); } } public class Claims{ [JsonProperty(NullValueHandling = NullValueHandling.Ignore)] public string CorrelationId { get; set; } [JsonProperty(NullValueHandling = NullValueHandling.Ignore)] public string DateOfBirth { get; set; } public string ApiVersion { get; set; } public List<string> CustomRoles { get; set; } public Claims() { CustomRoles = new List<string>(); } }V horní nabídce vyberte Získat adresu URL funkce a zkopírujte hodnotu adresy URL . Tuto adresu URL funkce lze použít při nastavování vlastního rozšíření ověřování.
Vytvoření a sestavení aplikace Azure Functions
V tomto kroku vytvoříte rozhraní API funkce triggeru HTTP pomocí integrovaného vývojového prostředí ( IDE), nainstalujete požadované balíčky NuGet a zkopírujete ho do ukázkového kódu. Projekt sestavíte a spustíte funkci pro extrahování adresy URL místní funkce.
Vytvoření aplikace
Pokud chcete vytvořit aplikaci Funkcí Azure, postupujte takto:
- Otevřete Visual Studio a vyberte Vytvořit nový projekt.
- Vyhledejte a vyberte Azure Functions a pak vyberte Další.
- Zadejte název projektu, například AuthEventsTrigger. Je vhodné se shodovat s názvem řešení s názvem projektu.
- Vyberte umístění projektu. Vyberte Další.
- Jako cílovou architekturu vyberte .NET 6.0 (dlouhodobá podpora ).
- Jako typ funkce vyberte trigger HTTP a úroveň autorizace je nastavená na funkci. Vyberte Vytvořit.
- V Průzkumník řešení přejmenujte soubor Function1.cs na AuthEventsTrigger.cs a přijměte návrh změny přejmenování.
Instalace balíčků NuGet a sestavení projektu
Po vytvoření projektu budete muset nainstalovat požadované balíčky NuGet a sestavit projekt.
- V horní nabídce sady Visual Studio vyberte Projekt a pak spravovat balíčky NuGet.
- Vyberte kartu Procházet a pak v pravém podokně vyhledejte a vyberte Microsoft.Azure.WebJobs.Extensions.AuthenticationEvents. Vyberte volbu Instalovat.
- Použijte a přijměte změny v automaticky otevírané nabídce, které se zobrazí.
Přidání vzorového kódu
Rozhraní API funkce je zdrojem dodatečných deklarací identity pro váš token. Pro účely tohoto článku pevně zakódujeme hodnoty ukázkové aplikace. V produkčním prostředí můžete načíst informace o uživateli z externího úložiště dat. Informace o existujících vlastnostech najdete ve třídě WebJobsAuthenticationEventsContext.
V souboru AuthEventsTrigger.cs nahraďte celý obsah souboru následujícím kódem:
using System;
using Microsoft.Azure.WebJobs;
using Microsoft.Extensions.Logging;
using Microsoft.Azure.WebJobs.Extensions.AuthenticationEvents.TokenIssuanceStart;
using Microsoft.Azure.WebJobs.Extensions.AuthenticationEvents;
namespace AuthEventsTrigger
{
public static class AuthEventsTrigger
{
[FunctionName("onTokenIssuanceStart")]
public static WebJobsAuthenticationEventResponse Run(
[WebJobsAuthenticationEventsTrigger] WebJobsTokenIssuanceStartRequest request, ILogger log)
{
try
{
// Checks if the request is successful and did the token validation pass
if (request.RequestStatus == WebJobsAuthenticationEventsRequestStatusType.Successful)
{
// Fetches information about the user from external data store
// Add new claims to the token's response
request.Response.Actions.Add(
new WebJobsProvideClaimsForToken(
new WebJobsAuthenticationEventsTokenClaim("dateOfBirth", "01/01/2000"),
new WebJobsAuthenticationEventsTokenClaim("customRoles", "Writer", "Editor"),
new WebJobsAuthenticationEventsTokenClaim("apiVersion", "1.0.0"),
new WebJobsAuthenticationEventsTokenClaim(
"correlationId",
request.Data.AuthenticationContext.CorrelationId.ToString())));
}
else
{
// If the request fails, such as in token validation, output the failed request status,
// such as in token validation or response validation.
log.LogInformation(request.StatusMessage);
}
return request.Completed();
}
catch (Exception ex)
{
return request.Failed(ex);
}
}
}
}
Sestavení a místní spuštění projektu
Projekt byl vytvořen a byl přidán vzorový kód. Pomocí integrovaného vývojového prostředí (IDE) potřebujeme sestavit a spustit projekt místně, abychom extrahovali adresu URL místní funkce.
- V horní nabídce přejděte na Sestavení a vyberte Sestavit řešení.
- Stisknutím klávesy F5 nebo výběrem AuthEventsTrigger v horní nabídce funkci spusťte.
- Zkopírujte adresu URL funkce z terminálu, který se otevře při spuštění funkce. To se dá použít při nastavování vlastního rozšíření ověřování.
Místní spuštění funkce (doporučeno)
Před nasazením funkce do Azure je vhodné funkci otestovat místně. Můžeme použít fiktivní tělo JSON, které napodobuje požadavek, který Microsoft Entra ID odesílá do rozhraní REST API. K přímému volání funkce použijte preferovaný testovací nástroj rozhraní API.
V integrovaném vývojovém prostředí otevřete local.settings.json a nahraďte kód následujícím kódem JSON. Můžeme nastavit
"AuthenticationEvents__BypassTokenValidation"protrueúčely místního testování.{ "IsEncrypted": false, "Values": { "AzureWebJobsStorage": "", "AzureWebJobsSecretStorageType": "files", "FUNCTIONS_WORKER_RUNTIME": "dotnet", "AuthenticationEvents__BypassTokenValidation" : true } }Pomocí preferovaného testovacího nástroje rozhraní API vytvořte nový požadavek HTTP a nastavte metodu HTTP na
POST.Použijte následující text JSON, který napodobuje požadavek Microsoft Entra ID odesílá do rozhraní REST API.
{ "type": "microsoft.graph.authenticationEvent.tokenIssuanceStart", "source": "/tenants/aaaabbbb-0000-cccc-1111-dddd2222eeee/applications/00001111-aaaa-2222-bbbb-3333cccc4444", "data": { "@odata.type": "microsoft.graph.onTokenIssuanceStartCalloutData", "tenantId": "aaaabbbb-0000-cccc-1111-dddd2222eeee", "authenticationEventListenerId": "11112222-bbbb-3333-cccc-4444dddd5555", "customAuthenticationExtensionId": "22223333-cccc-4444-dddd-5555eeee6666", "authenticationContext": { "correlationId": "aaaa0000-bb11-2222-33cc-444444dddddd", "client": { "ip": "127.0.0.1", "locale": "en-us", "market": "en-us" }, "protocol": "OAUTH2.0", "clientServicePrincipal": { "id": "aaaaaaaa-0000-1111-2222-bbbbbbbbbbbb", "appId": "00001111-aaaa-2222-bbbb-3333cccc4444", "appDisplayName": "My Test application", "displayName": "My Test application" }, "resourceServicePrincipal": { "id": "aaaaaaaa-0000-1111-2222-bbbbbbbbbbbb", "appId": "00001111-aaaa-2222-bbbb-3333cccc4444", "appDisplayName": "My Test application", "displayName": "My Test application" }, "user": { "companyName": "Casey Jensen", "createdDateTime": "2023-08-16T00:00:00Z", "displayName": "Casey Jensen", "givenName": "Casey", "id": "00aa00aa-bb11-cc22-dd33-44ee44ee44ee", "mail": "casey@contoso.com", "onPremisesSamAccountName": "Casey Jensen", "onPremisesSecurityIdentifier": "<Enter Security Identifier>", "onPremisesUserPrincipalName": "Casey Jensen", "preferredLanguage": "en-us", "surname": "Jensen", "userPrincipalName": "casey@contoso.com", "userType": "Member" } } } }Vyberte Odeslat a měli byste obdržet odpověď JSON podobnou této:
{ "data": { "@odata.type": "microsoft.graph.onTokenIssuanceStartResponseData", "actions": [ { "@odata.type": "microsoft.graph.tokenIssuanceStart.provideClaimsForToken", "claims": { "customClaim1": "customClaimValue1", "customClaim2": [ "customClaimString1", "customClaimString2" ] } } ] } }
Nasazení funkce a publikování do Azure
Funkci je potřeba nasadit do Azure pomocí našeho integrovaného vývojového prostředí (IDE). Zkontrolujte, že jste ke svému účtu Azure správně přihlášení, abyste mohli funkci publikovat.
V Průzkumník řešení klikněte pravým tlačítkem myši na projekt a vyberte Publikovat.
V části Cíl vyberte Azure a pak vyberte Další.
Vyberte aplikaci Funkcí Azure (Windows) pro konkrétní cíl, vyberte Aplikaci funkcí Azure (Windows) a pak vyberte Další.
V instanci funkce pomocí rozevíracího seznamu Název předplatného vyberte předplatné, ve kterém se vytvoří nová aplikace funkcí.
Vyberte, kam chcete novou aplikaci funkcí publikovat, a vyberte Vytvořit novou.
Na stránce Aplikace funkcí (Windows) použijte nastavení aplikace funkcí, jak je uvedeno v následující tabulce, a pak vyberte Vytvořit.
Nastavení Navrhovaná hodnota Description Jméno Globálně jedinečný název Název, který identifikuje novou aplikaci funkcí. Platné znaky jsou a-z(bez rozlišování malých a velkých písmen),0-9a-.Předplatné Vaše předplatné Předplatné, pod kterým se vytvoří nová aplikace funkcí. Skupina prostředků myResourceGroup Vyberte existující skupinu prostředků nebo pojmenujte novou skupinu, ve které vytvoříte aplikaci funkcí. Typ plánu Využití (bez serverů) Plán Hosting, který určuje způsob přidělování prostředků aplikaci Function App. Místo Upřednostňovaná oblast Vyberte oblast, která je blízko vás nebo blízko jiných služeb, ke kterým mají vaše funkce přístup. Azure Storage Váš účet úložiště Modul runtime Functions vyžaduje účet úložiště Azure. Výběrem možnosti Nový nakonfigurujte účet úložiště pro obecné účely. Application Insights Výchozí Funkce služby Azure Monitor Toto je automaticky zaškrtnuto, vyberte ten, který chcete použít, nebo nakonfigurujte nový. Chvíli počkejte, než se vaše aplikace funkcí nasadí. Po zavření okna vyberte Dokončit.
Otevře se nové podokno Publikování . Nahoře vyberte Publikovat. Počkejte několik minut, než se vaše aplikace funkcí nasadí a zobrazí se na webu Azure Portal.
Konfigurace ověřování pro funkci Azure Functions
Ověřování pro funkci Azure Functions můžete nastavit třemi způsoby:
- Nastavení ověřování na webu Azure Portal pomocí proměnných prostředí (doporučeno)
- Nastavení ověřování v kódu pomocí
WebJobsAuthenticationEventsTriggerAttribute - ověřování a autorizace služby Aplikace Azure
Ve výchozím nastavení je kód nastavený pro ověřování na webu Azure Portal pomocí proměnných prostředí. Pomocí karet níže vyberte upřednostňovanou metodu implementace proměnných prostředí nebo případně si projděte předdefinované ověřování a autorizaci služby Aplikace Azure. Pro nastavení proměnných prostředí použijte následující hodnoty:
| Jméno | Hodnota |
|---|---|
| AuthenticationEvents__AudienceAppId | ID aplikace rozšíření vlastního ověřování, které je nastavené v části Konfigurace vlastního zprostředkovatele deklarací identity pro událost vystavení tokenu |
| AuthenticationEvents__AuthorityUrl | • Tenant pracovních sil https://login.microsoftonline.com/<tenantID> • Externí tenant https://<mydomain>.ciamlogin.com/<tenantID> |
| AuthenticationEvents__AuthorizedPartyAppId | 99045fe1-7639-4a75-9d4a-577b6ca3810f nebo jiná autorizovaná strana |
Nastavení ověřování na webu Azure Portal pomocí proměnných prostředí
- Přihlaste se k webu Azure Portal jako alespoň správce aplikace nebo správce ověřování.
- Přejděte do aplikace funkcí, kterou jste vytvořili, a v části Nastavení vyberte Konfigurace.
- V části Nastavení aplikace vyberte Nové nastavení aplikace a přidejte proměnné prostředí z tabulky a jejich přidružené hodnoty.
- Výběrem možnosti Uložit uložte nastavení aplikace.
Další krok
Váš názor
Připravujeme: V průběhu roku 2024 budeme postupně vyřazovat problémy z GitHub coby mechanismus zpětné vazby pro obsah a nahrazovat ho novým systémem zpětné vazby. Další informace naleznete v tématu: https://aka.ms/ContentUserFeedback.
Odeslat a zobrazit názory pro