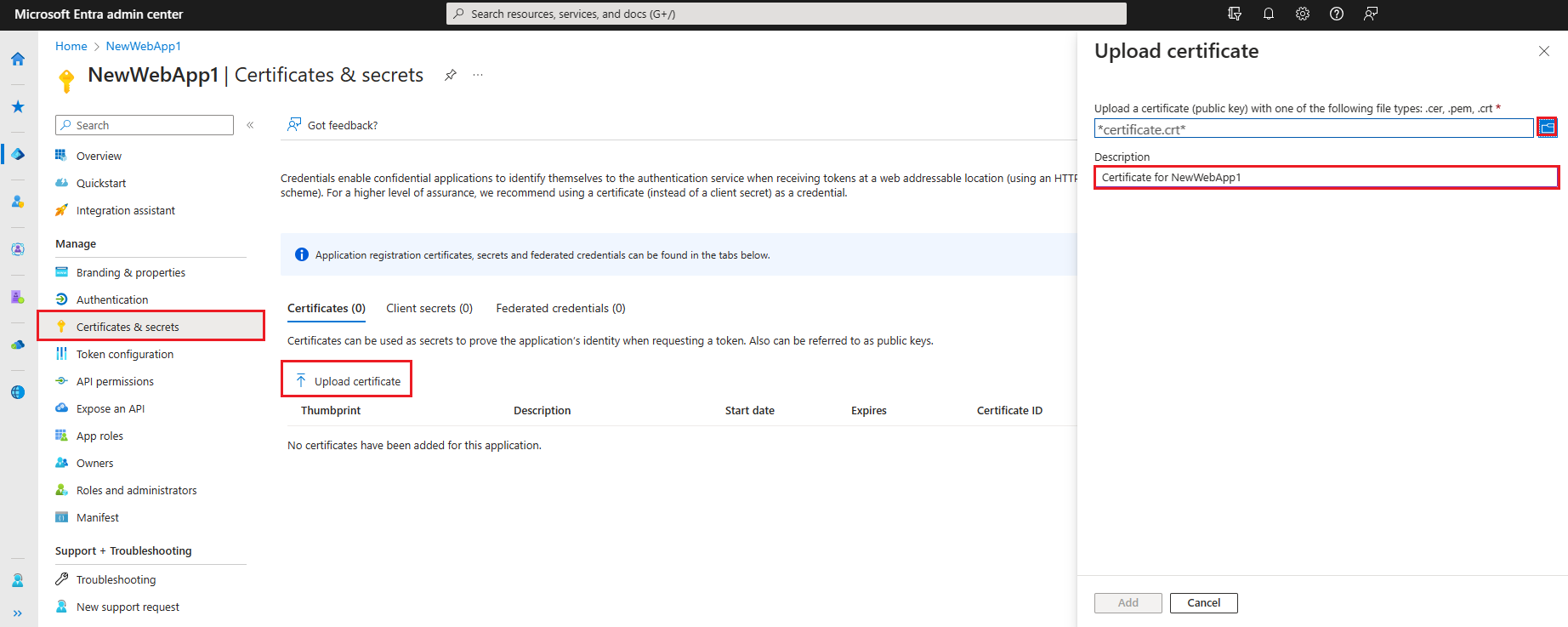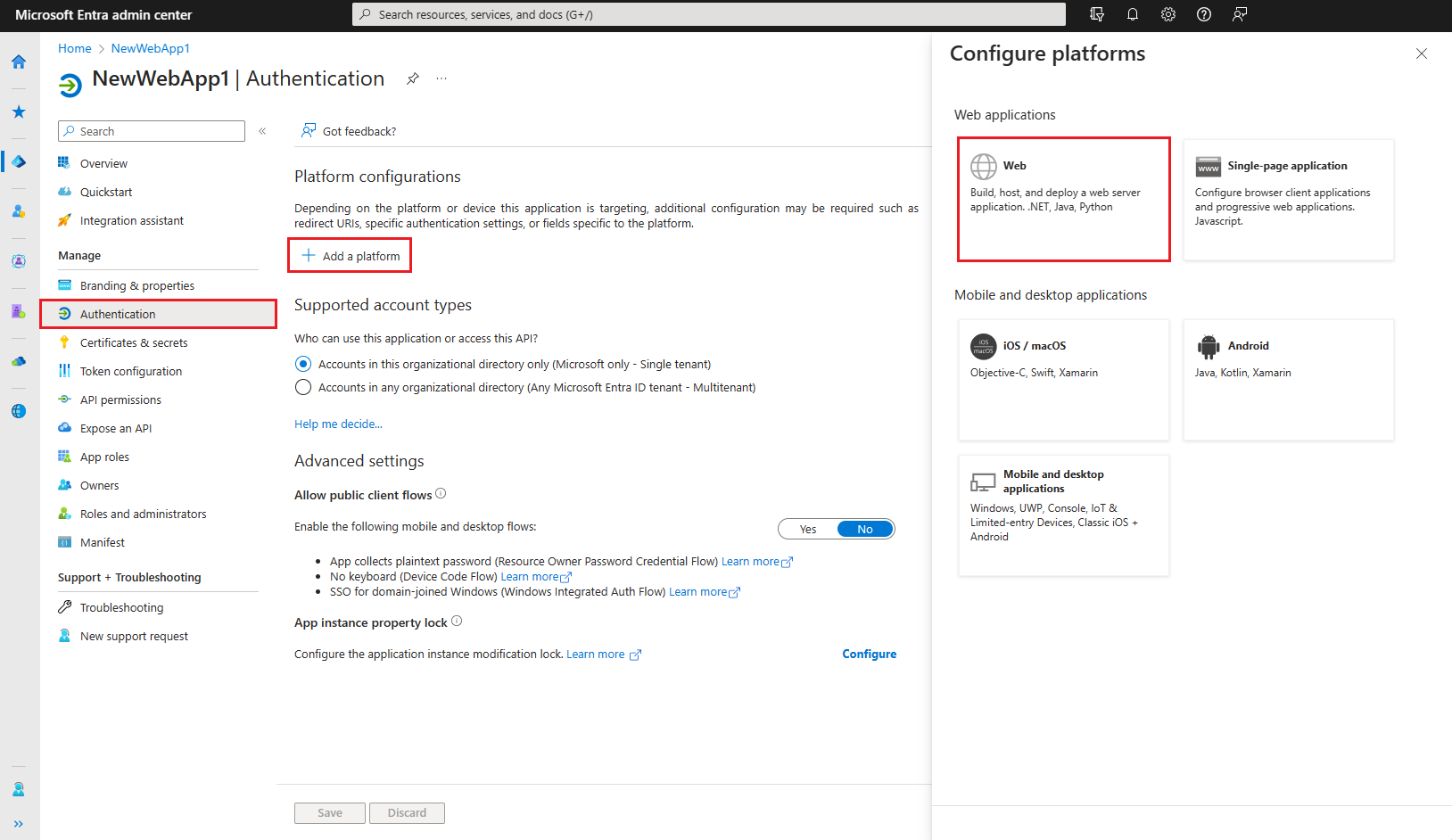Kurz: Příprava aplikace na ověřování
V předchozím kurzu jste zaregistrovali webovou aplikaci v Centru pro správu Microsoft Entra. Tento kurz ukazuje, jak vytvořit webovou aplikaci ASP.NET Core pomocí integrovaného vývojového prostředí (IDE). Také vytvoříte a nahrajete certifikát podepsaný svým držitelem do Centra pro správu Microsoft Entra pro zabezpečení vaší aplikace. Nakonec nakonfigurujete aplikaci pro ověřování.
V tomto kurzu:
- Vytvoření webové aplikace ASP.NET Core
- Vytvoření certifikátu podepsaného jeho držitelem (self-signed certificate)
- Konfigurace nastavení pro aplikaci
- Definování nastavení platformy a adres URL
Požadavky
- Dokončení požadavků a kroků v kurzu: Registrace aplikace na platformě Microsoft Identity Platform
- Integrované vývojové prostředí (IDE) použité v tomto kurzu si můžete stáhnout zde.
- Visual Studio 2022
- Visual Studio Code
- Visual Studio 2022 pro Mac
- Minimální požadavek sady .NET 6.0 SDK.
Vytvoření projektu ASP.NET Core
Následující karty slouží k vytvoření projektu ASP.NET Core v integrovaném vývojovém prostředí (IDE).
- Otevřete Visual Studio a pak vyberte Vytvořit nový projekt.
- Vyhledejte a zvolte šablonu ASP.NET Základní webová aplikace a pak vyberte Další.
- Zadejte název projektu, například NewWebAppLocal.
- Zvolte umístění projektu nebo přijměte výchozí možnost a pak vyberte Další.
- Přijměte výchozí hodnotu pro architekturu, typ ověřování a konfiguraci pro HTTPS. Typ ověřování lze nastavit na Hodnotu Žádné , protože tento kurz se zabývá procesem.
- Vyberte Vytvořit.
Vytvoření a nahrání certifikátu podepsaného svým držitelem
Použití certifikátů je navrhovaný způsob zabezpečení komunikace mezi klientem a serverem. Pro účely tohoto kurzu se v adresáři projektu vytvoří certifikát podepsaný svým držitelem. Další informace o certifikátech podepsaných svým držitelem najdete tady.
Vyberte Příkazový řádek Příkazového řádku > Nástroje > pro vývojáře.
Zadáním následujícího příkazu vytvořte nový certifikát podepsaný svým držitelem:
dotnet dev-certs https -ep ./certificate.crt --trust
Nahrání certifikátu do Centra pro správu Microsoft Entra
Aby byl certifikát pro aplikaci dostupný, musí být nahrán do tenanta.
Počínaje stránkou Přehled aplikace vytvořené dříve v části Spravovat vyberte Certifikáty a tajné kódy a vyberte kartu Certifikáty (0 ).
Vyberte Nahrát certifikát.
Vyberte ikonu složky a pak vyhledejte a vyberte certifikát, který jste vytvořili dříve.
Zadejte popis certifikátu a vyberte Přidat.
Poznamenejte si hodnotu kryptografického otisku, která se použije v dalším kroku.
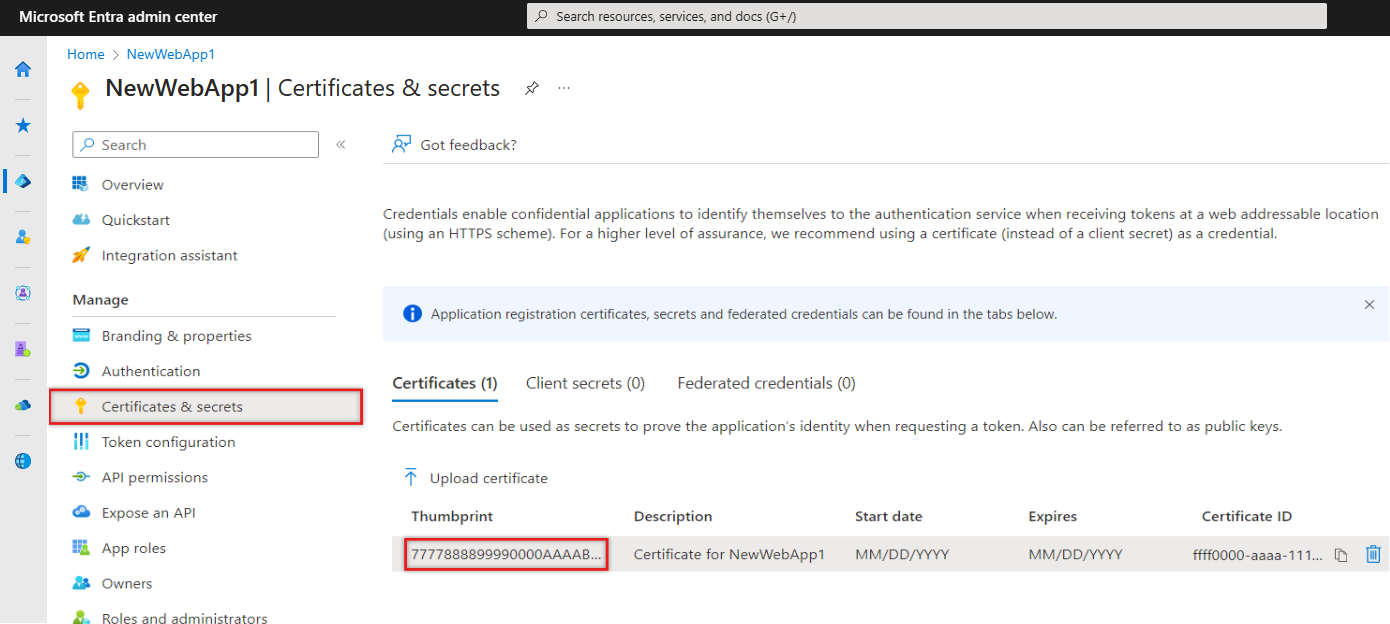
Konfigurace aplikace pro ověřování a referenční informace k rozhraní API
Hodnoty zaznamenané dříve se použijí ke konfiguraci aplikace pro ověřování. Konfigurační soubor appsettings.json slouží k ukládání nastavení aplikace používaných během běhu. Vzhledem k tomu, že aplikace bude také volat webové rozhraní API, musí obsahovat také odkaz na něj.
V integrovaném vývojovém prostředí otevřete appsettings.json a nahraďte obsah souboru následujícím fragmentem kódu. Nahraďte text v uvozovkách hodnotami, které byly zaznamenány dříve.
{ "AzureAd": { "Instance": "https://login.microsoftonline.com/", "TenantId": "Enter the tenant ID obtained from the Microsoft Entra admin center", "ClientId": "Enter the client ID obtained from the Microsoft Entra admin center", "ClientCertificates": [ { "SourceType": "StoreWithThumbprint", "CertificateStorePath": "CurrentUser/My", "CertificateThumbprint": "Enter the certificate thumbprint obtained the Microsoft Entra admin center" } ], "CallbackPath": "/signin-oidc" }, "DownstreamApi": { "BaseUrl": "https://graph.microsoft.com/v1.0/", "RelativePath": "me", "Scopes": [ "user.read" ] }, "Logging": { "LogLevel": { "Default": "Information", "Microsoft.AspNetCore": "Warning" } }, "AllowedHosts": "*" }Instance– Koncový bod ověřování. Zkontrolujte různé dostupné koncové body v národních cloudech.TenantId– Identifikátor tenanta, ve kterém je aplikace zaregistrovaná. Nahraďte text v uvozovkách hodnotou ID adresáře (tenanta), která byla zaznamenána dříve na stránce přehledu registrované aplikace.ClientId– Identifikátor aplikace, označovaný také jako klient. Text v uvozovkách nahraďte hodnotou ID aplikace (klienta), která byla zaznamenána dříve na stránce přehledu registrované aplikace.ClientCertificates– Certifikát podepsaný svým držitelem se používá k ověřování v aplikaci. Nahraďte textCertificateThumbprintkryptografickým otiskem certifikátu, který byl dříve zaznamenán.CallbackPath– Je identifikátor, který serveru pomůže přesměrovat odpověď na příslušnou aplikaci.DownstreamApi– Je identifikátor, který definuje koncový bod pro přístup k Microsoft Graphu. Identifikátor URI aplikace se kombinuje se zadaným oborem. Pokud chcete definovat konfiguraci aplikace vlastněné organizací, hodnota atributuScopesse mírně liší.
Uložte změny souboru.
Ve složce Vlastnosti otevřete soubor launch Nastavení.json.
Najděte a poznamenejte
httpssi hodnotuapplicationURIv rámci spuštění Nastavení.json napříkladhttps://localhost:{port}. Tato adresa URL se použije při definování identifikátoru URI přesměrování. Nepoužívejtehttphodnotu.
Přidání identifikátoru URI přesměrování platformy
V Centru pro správu Microsoft Entra v části Spravovat vyberte Registrace aplikací a pak vyberte aplikaci, která byla vytvořena dříve.
V nabídce vlevo v části Spravovat vyberte Ověřování.
V konfiguraci platformy vyberte Přidat platformu a pak vyberte Web.
V části Identifikátory URI pro přesměrování zadejte
applicationURLaCallbackPath,/signin-oidcve forměhttps://localhost:{port}/signin-oidc.V části Adresa URL odhlášení z front-kanálu zadejte následující adresu URL pro odhlášení.
https://localhost:{port}/signout-oidcVyberte Konfigurovat.