Konfigurace příchozí aplikace příchozího zřizování řízeného rozhraním API
Úvod
Tento kurz popisuje, jak nakonfigurovat zřizování příchozích uživatelů řízené rozhraním API.
Tato funkce je dostupná jenom v případě, že konfigurujete následující aplikace galerie Enterprise:
- Zřizování příchozích uživatelů řízených rozhraním API pro Microsoft Entra ID
- Zřizování příchozích uživatelů řízených rozhraním API pro místní službu AD
Požadavky
K dokončení kroků v tomto kurzu potřebujete přístup k Centru pro správu Microsoft Entra s následujícími rolemi:
- Správce aplikace (pokud konfigurujete zřizování příchozích uživatelů pro ID Microsoft Entra) NEBO
- Správce hybridní identity správce + aplikací (pokud konfigurujete zřizování příchozích uživatelů pro místní Active Directory)
Pokud konfigurujete zřizování příchozích uživatelů pro místní Active Directory, potřebujete přístup k Windows Serveru, kde můžete nainstalovat agenta zřizování pro připojení k řadiči domény služby Active Directory.
Vytvoření aplikace pro zřizování řízené rozhraním API
Přihlaste se k Centru pro správu Microsoft Entra jako alespoň správce aplikace.
Přejděte k podnikovým aplikacím> identit.>
Kliknutím na Nová aplikace vytvoříte novou aplikaci zřizování.
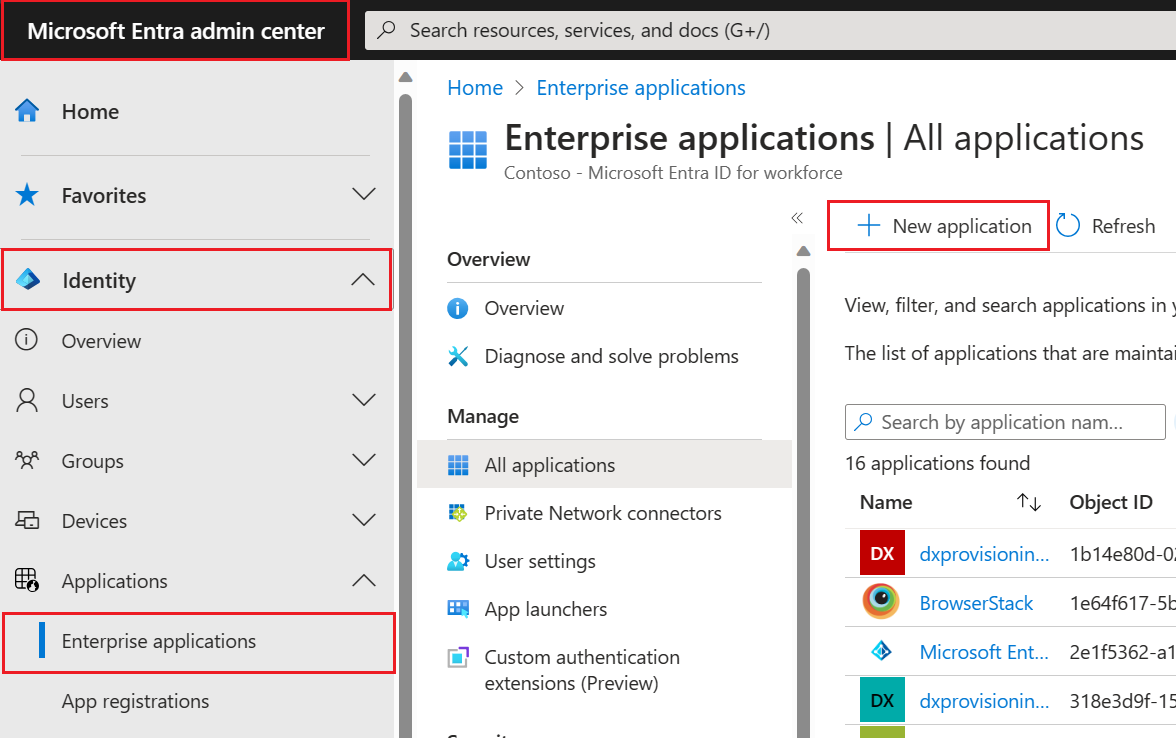
Do vyhledávacího pole zadejte rozhraní API řízené a pak vyberte aplikaci pro nastavení:
- Příchozí zřizování uživatelů řízené rozhraním API pro místní službu AD: Tuto aplikaci vyberte, pokud z vašeho systému záznamů zřizujete hybridní identity (identity, které potřebují místní službu AD i účet Microsoft Entra). Jakmile se tyto účty zřídí v místní službě AD, automaticky se synchronizují s vaším tenantem Microsoft Entra Connect pomocí synchronizace Microsoft Entra Connect nebo cloudové synchronizace Microsoft Entra Connect.
- Zřizování příchozích uživatelů založené na rozhraní API pro Microsoft Entra ID: Tuto aplikaci vyberte, pokud zřídíte výhradně cloudové identity (identity, které nevyžadují místní účty AD a potřebují jenom účet Microsoft Entra) z vašeho systému záznamů.
V poli Název přejmenujte aplikaci tak, aby splňovala vaše požadavky na pojmenování, a potom klikněte na Vytvořit.
Poznámka:
Pokud plánujete ingestovat data z více zdrojů, každý z nich má vlastní pravidla synchronizace, můžete vytvořit více aplikací a dát každé aplikaci popisný název, například
Provision-Employees-From-CSV-to-ADneboProvision-Contractors-From-SQL-to-AD.Po úspěšném vytvoření aplikace přejděte do okna Zřizování a klikněte na Začínáme.
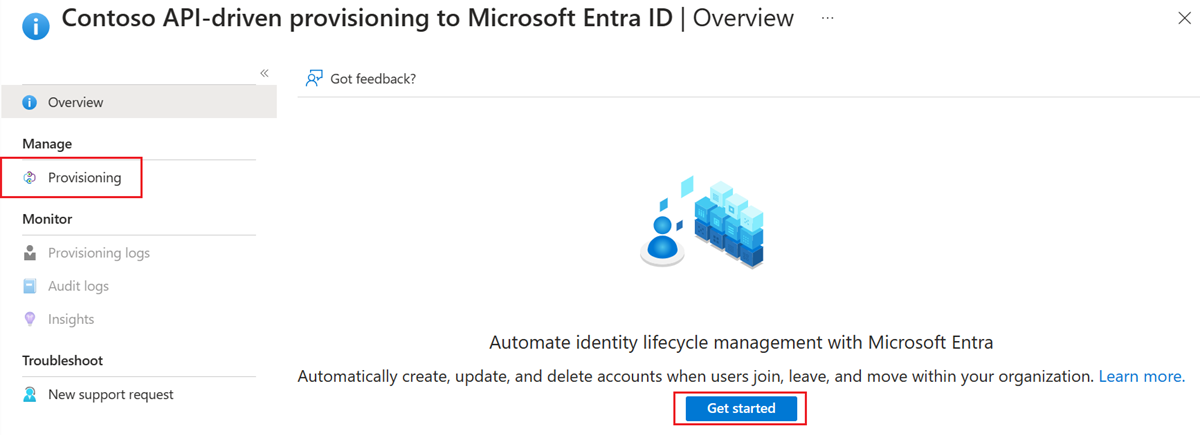
Přepněte režim zřizování z ručního na automatický.
V závislosti na vybrané aplikaci dokončete nastavení pomocí jedné z následujících částí:
- Konfigurace příchozího zřizování řízeného rozhraním API pro místní službu AD
- Konfigurace příchozího zřizování řízeného rozhraním API pro ID Microsoft Entra
Konfigurace příchozího zřizování řízeného rozhraním API pro místní službu AD
- Po nastavení režimu zřizování na automaticky klikněte na Uložit a vytvořte počáteční konfiguraci úlohy zřizování.
- Klikněte na informační banner o agentu zřizování Microsoft Entra.
- Klikněte na Přijmout podmínky a stáhněte si agenta zřizování Microsoft Entra.
- Informace o instalaci a konfiguraci agenta zřizování najdete v tomto postupu. Tento krok zaregistruje vaše místní Active Directory domény ve vašem tenantovi Microsoft Entra.
- Po úspěšné registraci agenta vyberte v rozevíracím seznamu doménu služby Active Directory a zadejte rozlišující název organizační jednotky, ve které se ve výchozím nastavení vytvářejí nové uživatelské účty.
Poznámka:
Pokud vaše doména AD není v rozevíracím seznamu Doména služby Active Directory viditelná, znovu načtěte aplikaci pro zřizování v prohlížeči. Klikněte na Zobrazit místní agenty pro vaši doménu a ujistěte se, že je stav vašeho agenta v pořádku.
- Kliknutím na test připojení se ujistěte, že se ID Microsoft Entra může připojit k agentu zřizování.
- Kliknutím na Uložit uložte provedené změny.
- Po úspěšném uložení se zobrazí dva další rozšiřující panely – jeden pro mapování a druhý pro Nastavení. Než budete pokračovat k dalšímu kroku, zadejte platné ID e-mailu s oznámením a uložte konfiguraci znovu.
Poznámka:
Poskytnutí e-mailu s oznámením v nastavení je povinné. Pokud je e-mail s oznámením prázdný, při spuštění spuštění přejde zřizování do karantény.
- Kliknutím na hypertextový odkaz na rozšiřujícím panelu Mapování zobrazíte výchozí mapování atributů.
Poznámka:
Výchozí konfigurace na stránce Mapování atributů mapuje atributy SCIM Core User a Enterprise User na místní atributy AD. Doporučujeme použít výchozí mapování, abyste mohli začít a přizpůsobovat tato mapování později, až se seznámíte s celkovým tokem dat.
- Dokončete konfiguraci podle kroků v části Zahájení přijímání žádostí o zřizování.
Konfigurace příchozího zřizování řízeného rozhraním API pro ID Microsoft Entra
Po nastavení režimu zřizování na automaticky klikněte na Uložit a vytvořte počáteční konfiguraci úlohy zřizování.
Po úspěšném uložení se zobrazí dva další rozšiřující panely – jeden pro mapování a druhý pro Nastavení. Než budete pokračovat k dalšímu kroku, nezapomeňte zadat platné ID e-mailu s oznámením a konfiguraci ještě jednou uložit.
Poznámka:
Poskytnutí e-mailu s oznámením v nastavení je povinné. Pokud je e-mail s oznámením prázdný, při spuštění spuštění přejde zřizování do karantény.
Kliknutím na hypertextový odkaz na rozšiřujícím panelu Mapování zobrazíte výchozí mapování atributů.
Poznámka:
Výchozí konfigurace na stránce Mapování atributů mapuje atributy SCIM Core User a Enterprise User na místní atributy AD. Doporučujeme použít výchozí mapování, abyste mohli začít a přizpůsobovat tato mapování později, až se seznámíte s celkovým tokem dat.
Dokončete konfiguraci podle kroků v části Zahájení přijímání žádostí o zřizování.
Zahájení přijímání žádostí o zřizování
- Otevřete stránku Přehled zřizování>aplikace zřizování.
- Na této stránce můžete provést následující akce:
- Spuštění ovládacího tlačítka pro zřizování – Kliknutím na toto tlačítko umístíte úlohu zřizování v režimu naslouchání pro zpracování příchozích datových částí žádosti hromadného nahrání.
- Zastavení ovládacího tlačítka pro zřizování – Pomocí této možnosti pozastavíte nebo zastavíte úlohu zřizování.
- Restart provisioning control button – Pomocí této možnosti vyprázdněte všechny stávající datové části požadavků čekající na zpracování a spusťte nový cyklus zřizování.
- Tlačítko pro úpravy ovládacího prvku zřizování – Pomocí této možnosti můžete upravit nastavení úlohy, mapování atributů a přizpůsobit schéma zřizování.
- Tlačítko pro řízení na vyžádání – Tato funkce není podporovaná pro příchozí zřizování řízené rozhraním API.
- Text adresy URL koncového bodu rozhraní API pro zřizování – Zkopírujte zobrazenou hodnotu adresy URL HTTPS a uložte ji do Poznámkového bloku nebo OneNotu pro pozdější použití s klientem rozhraní API.
- Rozbalte panel Statistiky a>zobrazte panel technických informací a zkopírujte adresu URL koncového bodu rozhraní API zřizování. Po udělení oprávnění k vyvolání tohoto rozhraní API sdílejte tuto adresu URL s vývojářem rozhraní API.

