Rychlý start: Zobrazení podnikových aplikací
V tomto rychlém startu se dozvíte, jak pomocí Centra pro správu Microsoft Entra vyhledat a zobrazit podnikové aplikace, které jsou již nakonfigurované ve vašem tenantovi Microsoft Entra.
K otestování kroků v tomto rychlém startu doporučujeme použít neprodukční prostředí.
Požadavky
Pokud chcete zobrazit aplikace zaregistrované v tenantovi Microsoft Entra, potřebujete:
- Uživatelský účet Microsoft Entra. Pokud ho ještě nemáte, můžete si zdarma vytvořit účet.
- Jedna z následujících rolí: Cloudová aplikace Správa istrator nebo vlastník instančního objektu.
- Dokončení kroků v rychlém startu: Přidání podnikové aplikace
Zobrazení seznamu aplikací
Tip
Postup v tomto článku se může mírně lišit v závislosti na portálu, od který začínáte.
Zobrazení podnikových aplikací zaregistrovaných ve vašem tenantovi:
- Přihlaste se do Centra pro správu Microsoft Entra jako alespoň cloudová aplikace Správa istrator.
- Přejděte k podnikovým aplikacím>Identita>Aplikace>Všechny aplikace.
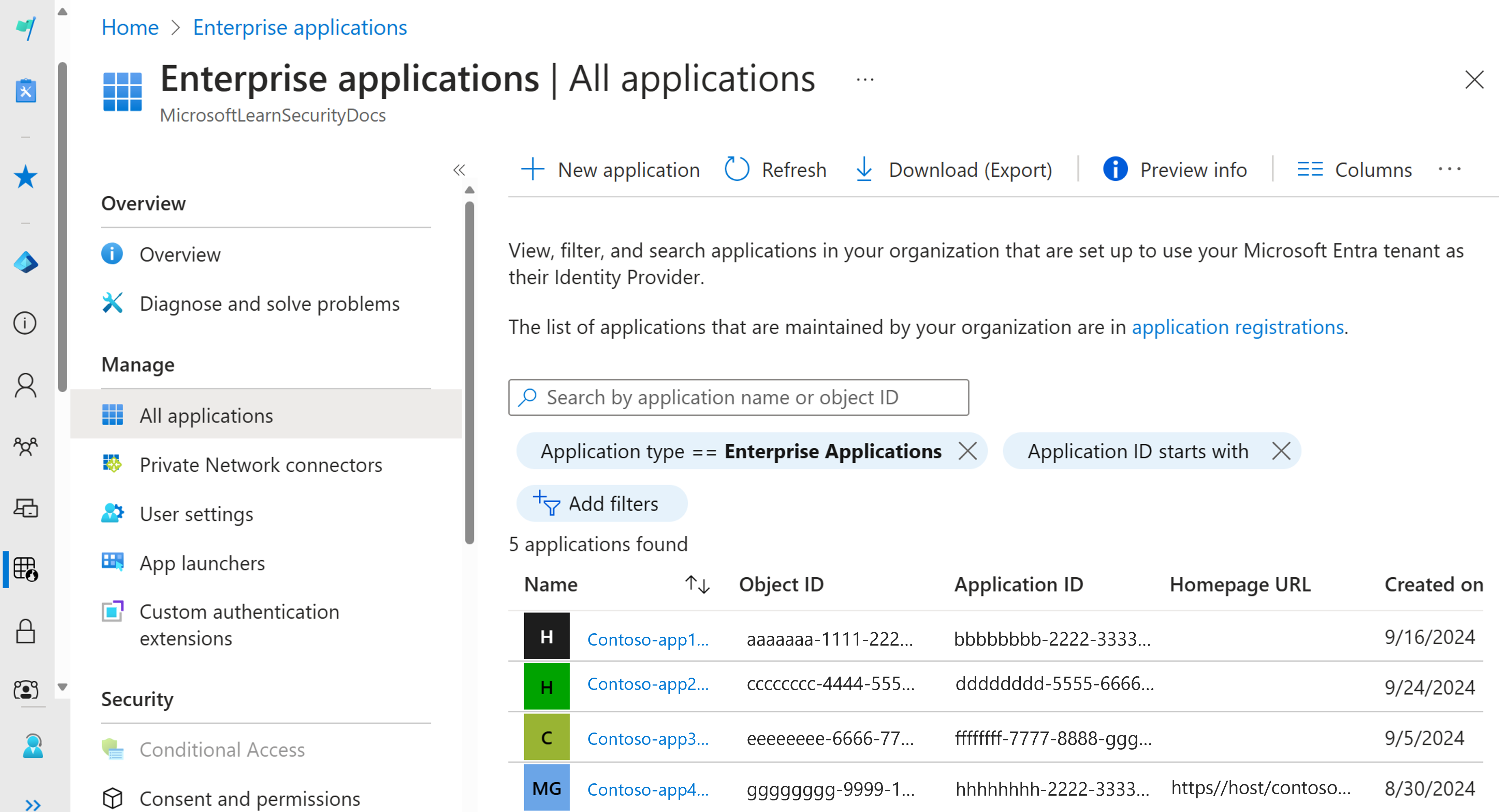
- Pokud chcete zobrazit další aplikace, v dolní části seznamu vyberte Načíst další. Pokud ve vašem tenantovi existuje mnoho aplikací, může být jednodušší vyhledat konkrétní aplikaci místo procházení seznamu.
Vyhledání aplikace
Vyhledání konkrétní aplikace:
- Vyberte možnost Filtru typu aplikace. V rozevírací nabídce Typ aplikace vyberte Všechny aplikacea zvolte Použít.
- Zadejte název aplikace, kterou chcete vyhledat. Pokud už je aplikace ve vašem tenantovi Microsoft Entra, zobrazí se ve výsledcích hledání. Můžete například vyhledat aplikaci Azure AD SAML Toolkit 1 , která se používá v předchozích rychlých startech.
- Zkuste zadat několik počátečních písmen názvu aplikace.
Výběr možností zobrazení
Vyberte možnosti podle toho, co hledáte:
- Výchozí filtry jsou Typ aplikace a ID aplikace začíná na začátku.
- V části Typ aplikace zvolte jednu z těchto možností:
- Podnikové aplikace: Zobrazí se aplikace jiných výrobců než Microsoftu.
- Aplikace Microsoftu: Zobrazí se aplikace Microsoftu.
- Spravované identity zobrazují aplikace, které se používají k ověřování ve službách, které podporují ověřování Microsoft Entra.
- Všechny aplikace: Zobrazí se aplikace Microsoftu i jiných výrobců.
- V části ID aplikace začíná, zadejte prvních několik číslic ID aplikace, pokud znáte ID aplikace.
- Po výběru požadovaných možností vyberte Použít.
- Pokud chcete přidat další možnosti pro filtrování výsledků hledání, vyberte Přidat filtry . Mezi další možnosti patří:
- Viditelnost aplikace
- Vytvořeno na
- Požadováno přiřazení
- Je proxy aplikací
- Vlastník
- Pokud chcete odebrat některou z již přidaných možností filtru, vyberte ikonu X vedle možnosti filtru.
Vyčištění prostředků
Pokud jste vytvořili testovací aplikaci s názvem Azure AD SAML Toolkit 1 , která se použila v rámci rychlých startů, můžete zvážit jeho odstranění a vyčistit tenanta. Další informace najdete v tématu Odstranění aplikace.
Další kroky
Zjistěte, jak odstranit podnikovou aplikaci.