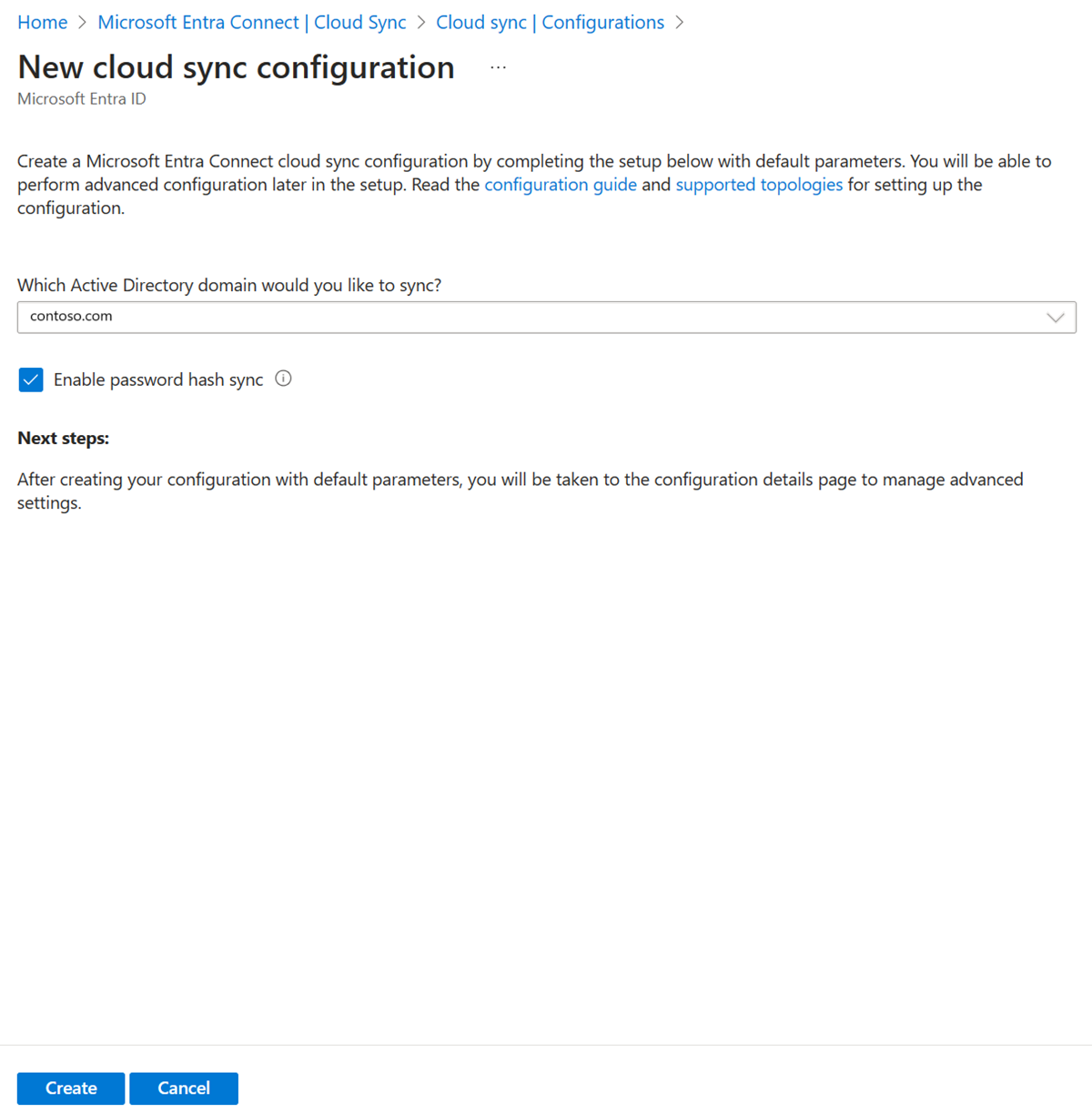Zřízení služby Active Directory pro Microsoft Entra ID – konfigurace
Následující dokument vás provede konfigurací Microsoft Entra Cloud Sync pro zřizování z Active Directory do Microsoft Entra ID. Pokud hledáte informace o zřizování z Microsoft Entra ID do AD, přečtěte si téma Konfigurace – Zřizování Active Directory pro Microsoft Entra ID pomocí Microsoft Entra Cloud Sync
Následující dokumentace ukazuje nové uživatelské prostředí s asistencí pro Microsoft Entra Cloud Sync.
Další informace a příklad konfigurace cloudové synchronizace najdete v následujícím videu.
Konfigurace zřizování
Pokud chcete nakonfigurovat zřizování, postupujte podle těchto kroků.
- Přihlaste se do Centra pro správu Microsoft Entra jako alespoň hybridní Správa istrator.
- Přejděte ke správě hybridních>identit>Microsoft Entra Připojení> Cloud synchronizace.
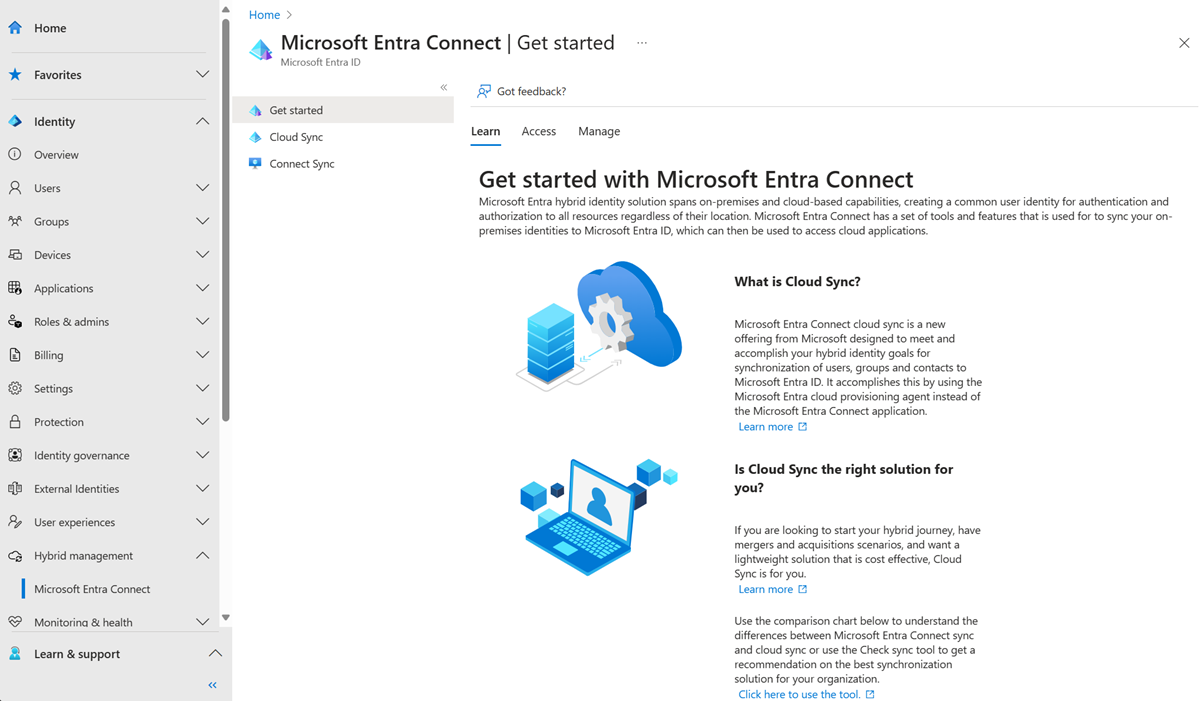
- Vyberte Možnost Nová konfigurace.
- Vyberte ad to Microsoft Entra ID sync.

- Na konfigurační obrazovce vyberte svoji doménu a jestli chcete povolit synchronizaci hodnot hash hesel. Klikněte na Vytvořit.
- Otevře se obrazovka Začínáme . Odtud můžete pokračovat v konfiguraci cloudové synchronizace.
- Konfigurace je rozdělená do následujících 5 částí.
| Oddíl | Popis |
|---|---|
| 1. Přidání filtrů oborů | V této části můžete definovat, které objekty se zobrazí v ID Microsoft Entra. |
| 2. Atributy mapování | V této části můžete mapovat atributy mezi místními uživateli nebo skupinami pomocí objektů Microsoft Entra. |
| 3. Test | Otestování konfigurace před jejím nasazením |
| 4. Zobrazení výchozích vlastností | Zobrazení výchozího nastavení před povolením a provedení změn tam, kde je to vhodné |
| 5. Povolení konfigurace | Jakmile budete připraveni, povolte konfiguraci a uživatele nebo skupiny se začnou synchronizovat. |
Poznámka:
Během procesu konfigurace se účet synchronizační služby vytvoří s formátem ADToAADSyncServiceAccount@[ID tenanta ].onmicrosoft.com a může se zobrazit chyba, pokud je pro účet synchronizační služby povolené vícefaktorové ověřování nebo pro účet synchronizace jsou omylem povolené jiné zásady interaktivního ověřování. Při odebírání vícefaktorového ověřování nebo jakýchkoli zásad interaktivního ověřování pro účet synchronizační služby by se měla chyba vyřešit a konfiguraci můžete bez problémů dokončit.
Nastavení rozsahu pro konkrétní uživatele a skupiny
Ve výchozím nastavení agent zřizování synchronizuje podmnožinu uživatelů a skupin z vaší služby Active Directory. Agenta můžete dále vymezit tak, aby synchronizoval konkrétní uživatele a skupiny pomocí místní Active Directory skupin nebo organizačních jednotek.
V rámci konfigurace můžete nakonfigurovat skupiny a organizační jednotky.
Poznámka:
Nelze použít vnořené skupiny s oborem skupin. Vnořené objekty na více než první úrovni se při vymezení oboru pomocí skupin zabezpečení nebudou zahrnovat. Filtrování rozsahu skupin používejte pouze pro pilotní scénáře, protože existují omezení synchronizace velkých skupin.
- Na obrazovce Začínáme s konfigurací Klikněte buď na Přidat filtry oborů vedle ikony Přidat filtry oborů, nebo klikněte na Filtry oborů vlevo v části Spravovat.
- Vyberte filtr oborů. Filtr může být jeden z následujících:
- Všichni uživatelé: Definuje konfiguraci, která se použije pro všechny uživatele, kteří se synchronizují.
- Vybrané skupiny zabezpečení: Definuje konfiguraci, která se použije pro konkrétní skupiny zabezpečení.
- Vybrané organizační jednotky: Určuje rozsah konfigurace, která se použije pro konkrétní organizační jednotky.
- U skupin zabezpečení a organizačních jednotek zadejte odpovídající rozlišující název a klikněte na Přidat.
- Po nakonfigurování filtrů oborů klikněte na Uložit.
- Po uložení by se měla zobrazit zpráva s informacemi o tom, co je potřeba udělat při konfiguraci cloudové synchronizace. Pokračujte kliknutím na odkaz.

- Po změně oboru byste měli restartovat zřizování , aby se iniciovala okamžitá synchronizace změn.
Mapování atributů
Microsoft Entra Cloud Sync umožňuje snadno mapovat atributy mezi místními objekty uživatele a skupinami a objekty v Microsoft Entra ID.
Výchozí mapování atributů můžete přizpůsobit podle potřeb vaší firmy. Můžete tedy změnit nebo odstranit existující mapování atributů nebo vytvořit nová mapování atributů.
Po uložení by se měla zobrazit zpráva s informacemi o tom, co je potřeba udělat při konfiguraci cloudové synchronizace. Pokračujte kliknutím na odkaz.

Další informace najdete v tématu mapování atributů.
Rozšíření adresářů a mapování vlastních atributů
Microsoft Entra Cloud Sync umožňuje rozšířit adresář o rozšíření a poskytuje mapování vlastních atributů. Další informace naleznete v tématu Rozšíření adresáře a mapování vlastních atributů.
Zřizování na vyžádání
Microsoft Entra Cloud Sync umožňuje testovat změny konfigurace použitím těchto změn u jednoho uživatele nebo skupiny.
Můžete ho použít k ověření a ověření správného použití změn provedených v konfiguraci a správné synchronizaci s ID Microsoft Entra.
Po testování by se měla zobrazit zpráva s informacemi o tom, co je potřeba udělat, abyste mohli nakonfigurovat cloudovou synchronizaci. Pokračujte kliknutím na odkaz.

Další informace najdete v tématu zřizování na vyžádání.
Náhodné odstranění a e-mailová oznámení
Výchozí část vlastností obsahuje informace o náhodných odstraněních a e-mailových oznámeních.
Funkce náhodného odstranění je navržená tak, aby vás chránila před náhodnými změnami konfigurace a změnami místního adresáře, které by ovlivnily mnoho uživatelů a skupin.
Tato funkce umožňuje:
- nakonfigurujte možnost zabránit náhodnému odstranění automaticky.
- Nastavte počet objektů (prahovou hodnotu), za kterou se konfigurace projeví.
- nastavte e-mailovou adresu pro oznámení, aby mohli dostat e-mailové oznámení, jakmile je daná úloha synchronizace pro tento scénář v karanténě.
Další informace naleznete v tématu Náhodné odstranění
Kliknutím na tužku vedle položky Základy změníte výchozí hodnoty v konfiguraci.
Povolení konfigurace
Po dokončení a otestování konfigurace ji můžete povolit.
Kliknutím na Povolit konfiguraci ji povolte.
Karantény
Synchronizace cloudu monitoruje stav konfigurace a umístí objekty, které nejsou v pořádku, ve stavu karantény. Pokud většina nebo všechna volání provedená v cílovém systému konzistentně selžou kvůli chybě, například kvůli neplatným přihlašovacím údajům správce, úloha synchronizace se označí jako v karanténě. Další informace najdete v části řešení potíží s karanténami.
Restartování zřizování
Pokud nechcete čekat na další naplánované spuštění, aktivujte spuštění zřizování pomocí tlačítka Restartovat synchronizaci .
- Přihlaste se do Centra pro správu Microsoft Entra jako alespoň hybridní Správa istrator.
- Přejděte ke správě hybridních>identit>Microsoft Entra Připojení> Cloud synchronizace.
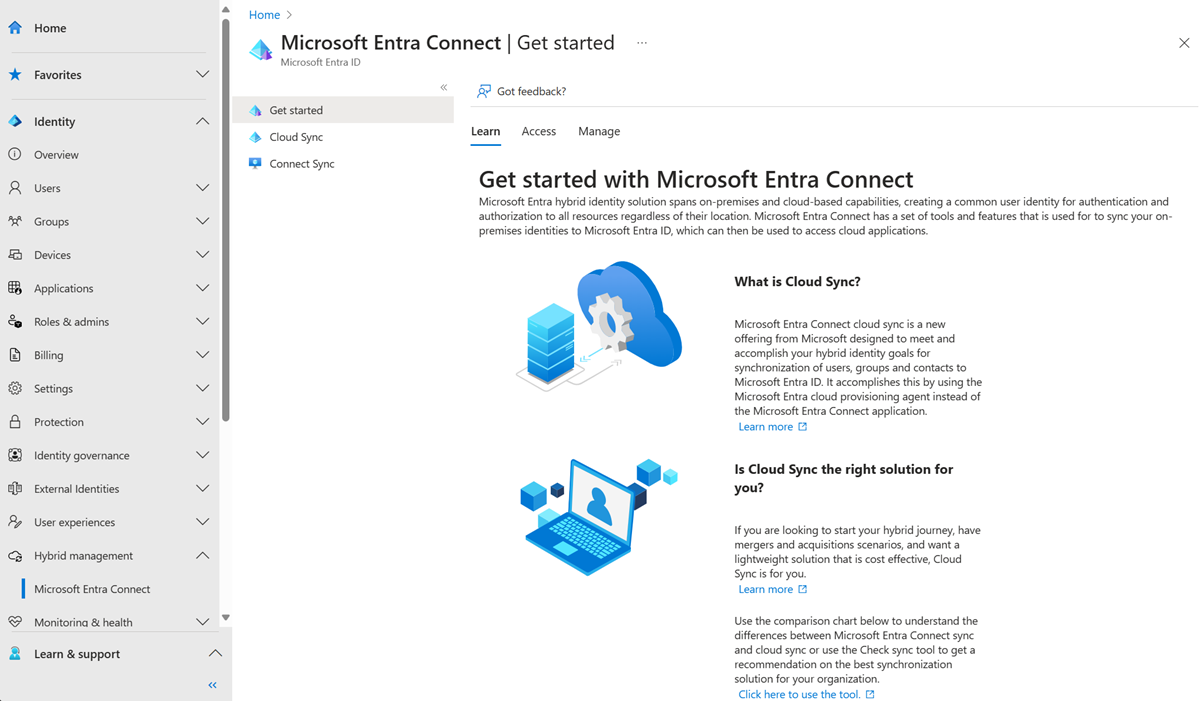
- V části Konfigurace vyberte konfiguraci.
- Nahoře vyberte Restartovat synchronizaci.
Odebrání konfigurace
Chcete-li odstranit konfiguraci, postupujte podle těchto kroků.
- Přihlaste se do Centra pro správu Microsoft Entra jako alespoň hybridní Správa istrator.
- Přejděte ke správě hybridních>identit>Microsoft Entra Připojení> Cloud synchronizace.
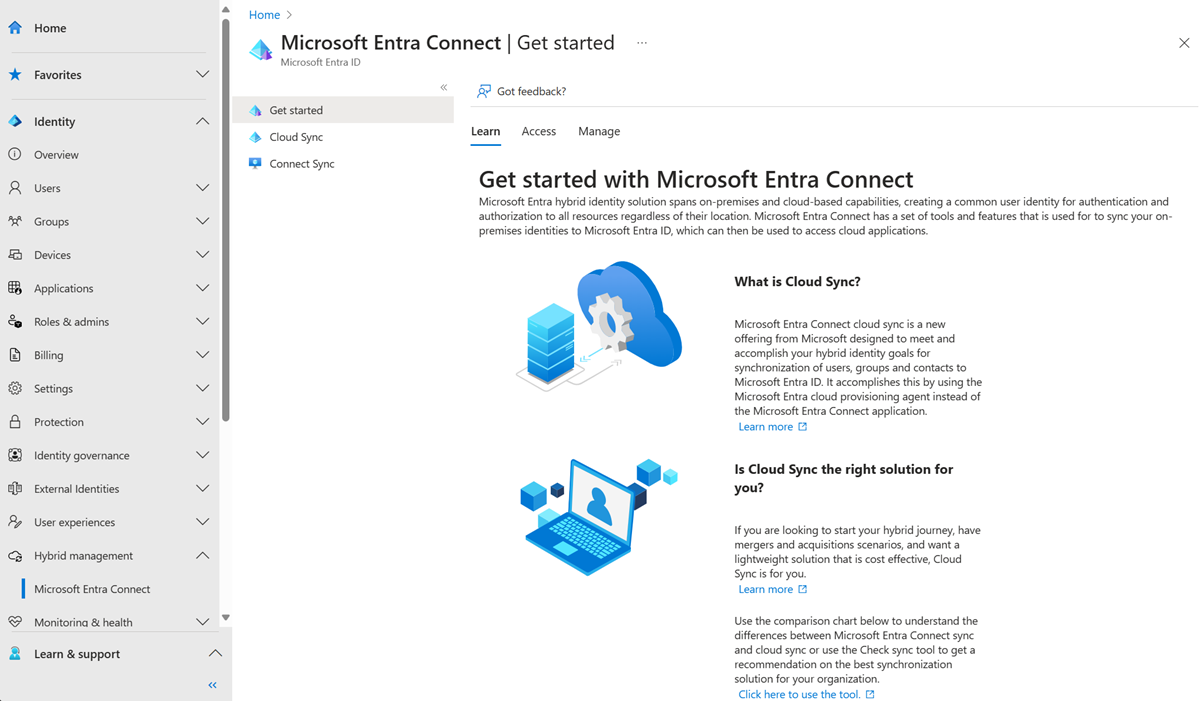
- V části Konfigurace vyberte konfiguraci.
- V horní části obrazovky konfigurace vyberte Odstranit konfiguraci.
Důležité
Před odstraněním konfigurace není k dispozici žádné potvrzení. Než vyberete Odstranit, ujistěte se, že se jedná o akci, kterou chcete provést.