Kurz: Konfigurace Správce hesel Keeperu a digitálního trezoru pro automatické zřizování uživatelů
Cílem tohoto kurzu je předvést kroky, které se mají provést ve Správci hesel Keeper a v digitálním trezoru a v Microsoft Entra ID nakonfigurovat Microsoft Entra ID tak, aby automaticky zřizovat a zrušit zřizování uživatelů a/nebo skupin pro Správce hesel Keeper a Digital Vault.
Poznámka:
Tento kurz popisuje konektor založený na službě Microsoft Entra user Provisioning Service. Důležité podrobnosti o tom, co tato služba dělá, jak funguje, a nejčastější dotazy najdete v tématu Automatizace zřizování a rušení zřizování uživatelů pro aplikace SaaS pomocí Microsoft Entra ID.
Požadavky
Scénář popsaný v tomto kurzu předpokládá, že už máte následující požadavky:
- Tenant Microsoft Entra
- Tenant Keeper Password Manager a Digital Vault
- Uživatelský účet v nástroji Keeper Password Manager & Digital Vault s oprávněními Správa.
Přidání správce hesel Keeperu a digitálního trezoru z galerie
Před konfigurací Správce hesel Keeperu a digitálního trezoru pro automatické zřizování uživatelů pomocí ID Microsoft Entra je nutné přidat Správce hesel Keeper a Digital Vault z galerie aplikací Microsoft Entra do seznamu spravovaných aplikací SaaS.
Chcete-li přidat Správce hesel Keeper & Digital Vault z galerie aplikací Microsoft Entra, proveďte následující kroky:
- Přihlaste se do Centra pro správu Microsoft Entra jako alespoň cloudová aplikace Správa istrator.
- Přejděte k podnikovým aplikacím>Identita>Aplikace>– Nová aplikace.
- V části Přidat z galerie zadejte do vyhledávacího pole správce hesel Keeper a digitální trezor Keeper Password Manager a Digital Vault.
- Na panelu výsledků vyberte Správce hesel Keeper & Digital Vault a pak přidejte aplikaci. Počkejte několik sekund, než se aplikace přidá do vašeho tenanta.
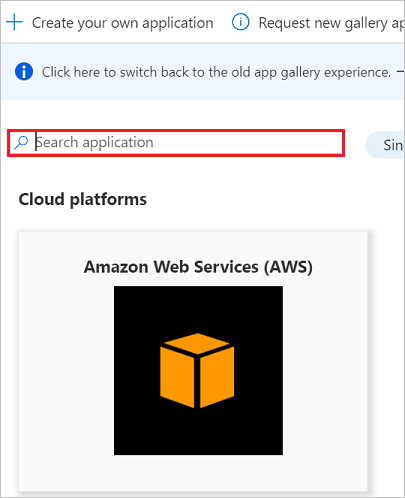
Přiřazení uživatelů správci hesel Keeperu a digitálnímu trezoru
Id Microsoft Entra používá koncept označovaný jako přiřazení k určení, kteří uživatelé by měli přijímat přístup k vybraným aplikacím. V kontextu automatického zřizování uživatelů se synchronizují pouze uživatelé nebo skupiny, které byly přiřazeny k aplikaci v MICROSOFT Entra ID.
Před konfigurací a povolením automatického zřizování uživatelů byste měli rozhodnout, kteří uživatelé a/nebo skupiny v ID Microsoft Entra potřebují přístup ke správci hesel Keeper a digitálnímu trezoru. Jakmile se rozhodnete, můžete tyto uživatele nebo skupiny přiřadit správci hesel Keeper & Digital Vault podle těchto pokynů:
Důležité tipy pro přiřazování uživatelů správci hesel Keeperu a digitálnímu trezoru
Doporučuje se, aby se jednomu uživateli Microsoft Entra přiřadil správce hesel Keeper & Digital Vault, aby se otestování konfigurace automatického zřizování uživatelů. Další uživatelé nebo skupiny se můžou přiřazovat později.
Při přiřazování uživatele správci hesel Keeperu a digitálnímu trezoru musíte v dialogovém okně přiřazení vybrat libovolnou platnou roli specifickou pro aplikaci (pokud je k dispozici). Uživatelé s výchozí rolí přístupu jsou vyloučeni ze zřizování.
Konfigurace automatického zřizování uživatelů pro správce hesel Keeper a digitální trezor
Tato část vás provede postupem konfigurace služby zřizování Microsoft Entra tak, aby vytvářela, aktualizovala a zakázala uživatele a/nebo skupiny v nástroji Keeper Password Manager a Digital Vault na základě přiřazení uživatelů a/nebo skupin v Microsoft Entra ID.
Tip
Můžete se také rozhodnout povolit jednotné přihlašování založené na SAML pro Správce hesel Keeper & Digital Vault podle pokynů uvedených v kurzu jednotného přihlašování správce hesel Keeper a digitálního trezoru. Jednotné přihlašování je možné nakonfigurovat nezávisle na automatickém zřizování uživatelů, i když se tyto dvě funkce vzájemně doplňují.
Konfigurace automatického zřizování uživatelů pro správce hesel Keeper a digitální trezor v Microsoft Entra ID:
Přihlaste se do Centra pro správu Microsoft Entra jako alespoň cloudová aplikace Správa istrator.
Přejděte k podnikovým aplikacím identit>>

V seznamu aplikací vyberte Správce hesel Keeper a Digital Vault.

Vyberte kartu Zřizování.

Nastavte Režim zřizování na hodnotu Automaticky.

V části Správa Přihlašovací údaje zadejte adresu URL tenanta a tajný token účtu správce hesel Keeper a digitálního trezoru, jak je popsáno v kroku 6.
Přihlaste se ke konzole Správa Keeper. Klikněte na Správa a vyberte existující uzel nebo vytvořte nový. Přejděte na kartu Zřizování a vyberte Přidat metodu.

Vyberte SCIM (Systém pro správu identit napříč doménou).
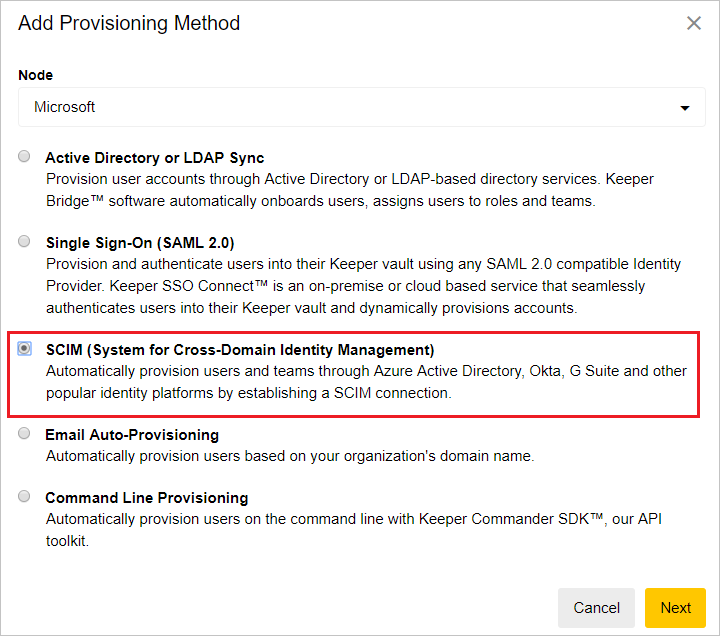
Klikněte na Vytvořit token zřizování.
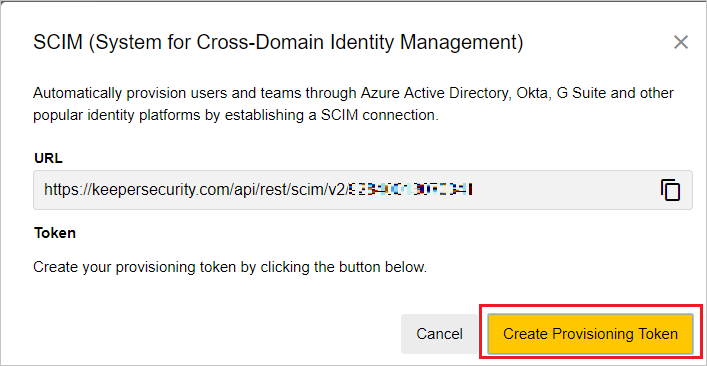
Zkopírujte hodnoty adresy URL a tokenu a vložte je do adresy URL tenanta a tajného tokenu v Microsoft Entra ID. Kliknutím na Uložit dokončete nastavení zřizování v Keeperu.
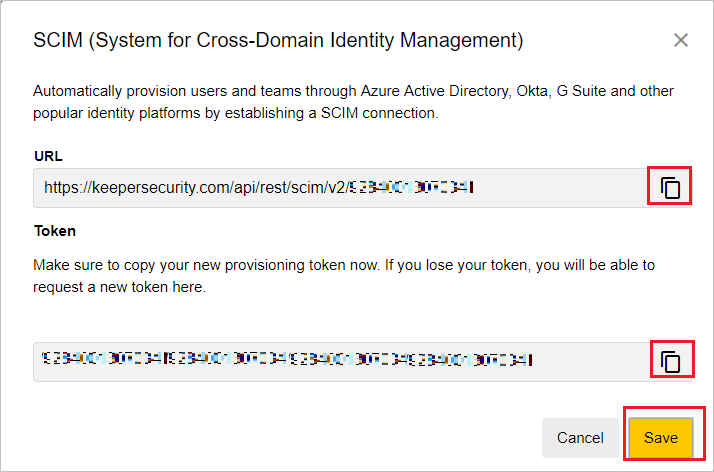
Po naplnění polí zobrazených v kroku 5 klikněte na test Připojení ion, abyste zajistili, že se ID Microsoft Entra může připojit ke Správci hesel Keeper a digitálnímu trezoru. Pokud připojení selže, ujistěte se, že váš účet správce hesel Keeper & Digital Vault má Správa oprávnění a zkuste to znovu.

Do pole E-mail s oznámením zadejte e-mailovou adresu osoby nebo skupiny, která by měla dostávat oznámení o chybách zřizování, a zaškrtněte políčko – Odeslat e-mailové oznámení, když dojde k chybě.

Klikněte na Uložit.
V části Mapování vyberte Synchronizovat uživatele Microsoft Entra do Správce hesel Keeper a Digital Vault.
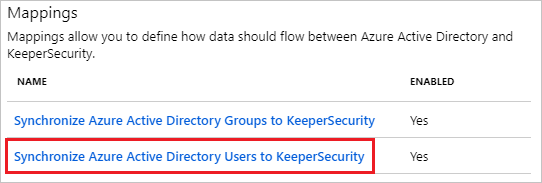
Zkontrolujte atributy uživatele, které jsou synchronizovány z Microsoft Entra ID do Keeper Password Manager & Digital Vault v části Mapování atributů. Atributy vybrané jako odpovídající vlastnosti se používají ke shodě uživatelských účtů v nástroji Keeper Password Manager a Digital Vault pro operace aktualizace. Výběrem tlačítka Uložit potvrďte všechny změny.
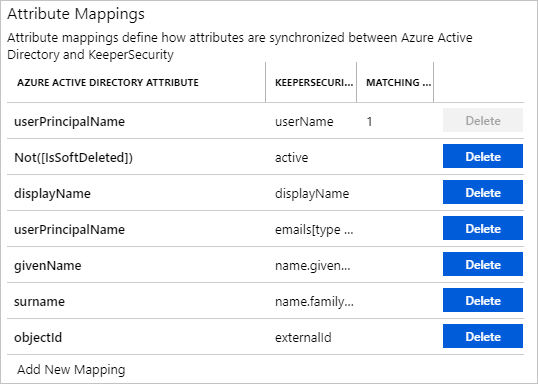
V části Mapování vyberte Synchronizovat skupiny Microsoft Entra do správce hesel Keeper a digitálního trezoru.
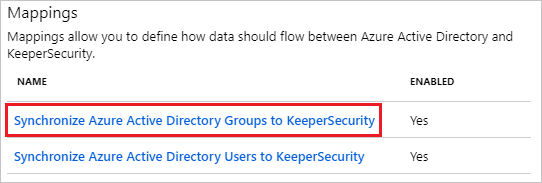
Zkontrolujte atributy skupiny, které jsou synchronizovány z Microsoft Entra ID do Keeper Password Manageru a digitálního trezoru v části Mapování atributů. Atributy vybrané jako odpovídající vlastnosti slouží ke shodě skupin v nástroji Keeper Password Manager a Digital Vault pro operace aktualizace. Výběrem tlačítka Uložit potvrďte všechny změny.
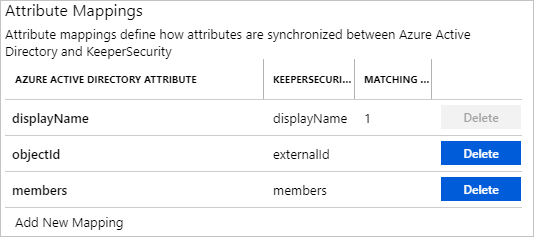
Pokud chcete nakonfigurovat filtry rozsahu, postupujte podle pokynů uvedených v kurzu k filtrům rozsahu.
Chcete-li povolit službu zřizování Microsoft Entra pro Správce hesel Keeper & Digital Vault, změňte stav zřizování na Zapnuto v části Nastavení.

Definujte uživatele nebo skupiny, které chcete zřídit pro Správce hesel Keeper a Digital Vault, výběrem požadovaných hodnot v oboru v části Nastavení.

Jakmile budete připraveni na zřízení, klikněte na Uložit.

Tato operace spustí počáteční synchronizaci všech uživatelů a/nebo skupin definovaných v oboru v části Nastavení. Počáteční synchronizace trvá déle než následné synchronizace, ke kterým dochází přibližně každých 40 minut, pokud je spuštěná služba zřizování Microsoft Entra. Pomocí oddílu Podrobnosti synchronizace můžete sledovat průběh a sledovat odkazy na sestavu aktivit zřizování, která popisuje všechny akce prováděné službou zřizování Microsoft Entra ve Správci hesel Keeper a digitálním trezoru.
Další informace o tom, jak číst protokoly zřizování Microsoft Entra, najdete v tématu Vytváření sestav o automatickém zřizování uživatelských účtů.
Omezení Připojení orů
- Správce hesel Keeper & Digital Vault vyžaduje , aby e-maily a userName měly stejnou zdrojovou hodnotu, protože všechny aktualizace obou atributů změní druhou hodnotu.
- Správce hesel Keeper & Digital Vault nepodporuje odstranění uživatelů, pouze zakázání. Zakázaní uživatelé se zobrazí jako uzamčení v uživatelském rozhraní konzoly Keeper Správa.
Další materiály
- Správa zřizování uživatelských účtů pro podnikové aplikace
- Co je přístup k aplikacím a jednotné přihlašování pomocí Microsoft Entra ID?
Další kroky
Váš názor
Připravujeme: V průběhu roku 2024 budeme postupně vyřazovat problémy z GitHub coby mechanismus zpětné vazby pro obsah a nahrazovat ho novým systémem zpětné vazby. Další informace naleznete v tématu: https://aka.ms/ContentUserFeedback.
Odeslat a zobrazit názory pro