Kurz: Konfigurace LinkedIn Sales Navigatoru pro automatické zřizování uživatelů
Cílem tohotokurzuho programu (Microsoft Entra ID) je ukázat kroky, které potřebujete provést v LinkedIn Sales Navigatoru a v Microsoft Entra ID, abyste mohli automaticky zřizovat a zrušit zřízení uživatelských účtů z Microsoft Entra ID na LinkedIn Sales Navigator.
Požadavky
Scénář popsaný v tomto kurzu předpokládá, že již máte následující:
- Tenant Microsoft Entra
- Tenant LinkedIn Sales Navigator
- Účet správce v LinkedIn Sales Navigatoru s přístupem k Centru účtů LinkedIn
Poznámka:
Microsoft Entra ID se integruje s LinkedIn Sales Navigator pomocí protokolu SCIM.
Přiřazení uživatelů k LinkedIn Sales Navigatoru
Microsoft Entra ID používá koncept nazvaný "přiřazení" k určení, kteří uživatelé by měli přijímat přístup k vybraným aplikacím. V kontextu automatického zřizování uživatelských účtů se budou synchronizovat pouze uživatelé a skupiny, které byly "přiřazeny" k aplikaci v Microsoft Entra ID.
Před konfigurací a povolením služby zřizování budete muset rozhodnout, kteří uživatelé a/nebo skupiny v ID Microsoft Entra představují uživatele, kteří potřebují přístup k LinkedIn Sales Navigatoru. Jakmile se rozhodnete, můžete tyto uživatele přiřadit k LinkedIn Sales Navigatoru podle těchto pokynů:
Přiřazení uživatele nebo skupiny k podnikové aplikaci
Důležité tipy pro přiřazení uživatelů k LinkedIn Sales Navigatoru
Doporučuje se, aby se k LinkedIn Sales Navigatoru přiřadil jeden uživatel Microsoft Entra, který otestuje konfiguraci zřizování. Další uživatelé nebo skupiny se můžou přiřazovat později.
Při přiřazování uživatele k LinkedIn Sales Navigatoru musíte v dialogovém okně přiřazení vybrat roli Uživatel . Role Výchozí přístup nefunguje pro zřizování.
Konfigurace zřizování uživatelů pro LinkedIn Sales Navigator
Tato část vás provede propojením ID Microsoft Entra s rozhraním API pro zřizování uživatelských účtů SCIM linkedIn Sales Navigatoru a konfigurací služby zřizování pro vytvoření, aktualizaci a zakázání přiřazených uživatelských účtů v LinkedIn Sales Navigatoru na základě přiřazení uživatele a skupiny v Microsoft Entra ID.
Tip
Můžete se také rozhodnout povolit jednotné přihlašování založené na SAML pro LinkedIn Sales Navigator podle pokynů uvedených na webu Azure Portal. Jednotné přihlašování je možné nakonfigurovat nezávisle na automatickém zřizování, i když se tyto dvě funkce vzájemně doplňují.
Konfigurace automatického zřizování uživatelských účtů pro LinkedIn Sales Navigator v Microsoft Entra ID:
Prvním krokem je načtení přístupového tokenu LinkedIn. Pokud jste podnikový správce, můžete samoobslužně zřídit přístupový token. V Centru účtů přejděte do Globální nastavení nastavení > a otevřete panel Nastavení SCIM.
Poznámka:
Pokud k centru účtů přistupujete přímo, a ne přes odkaz, můžete se k němu dostat pomocí následujícího postupu.
Přihlaste se do Centra účtů.
Vyberte Nastavení správce>.
Na levém bočním panelu klikněte na Rozšířené integrace . Budete přesměrováni do centra účtů.
Klikněte na + Přidat novou konfiguraci SCIM a postupujte podle postupu vyplněním jednotlivých polí.
Poznámka:
Pokud není povolené automatické přiřazování licencí, znamená to, že se synchronizují jenom uživatelská data.
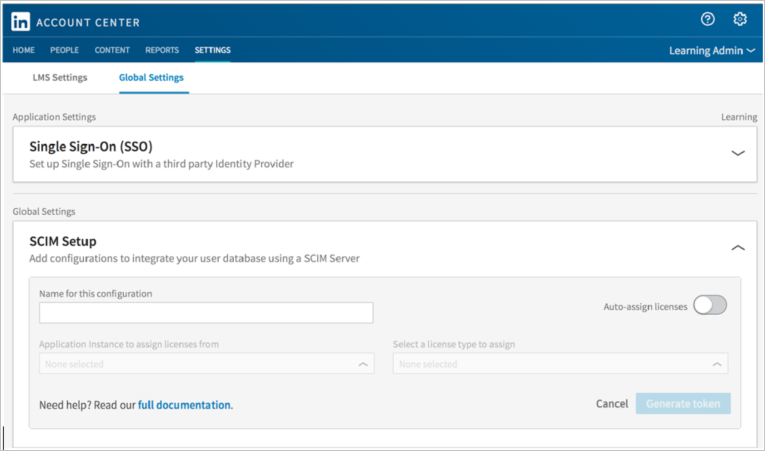
Poznámka:
Pokud je povolené přiřazení automatické licence, musíte si poznamenat instanci aplikace a typ licence. Licence se přiřazují jako první, první slouží až do doby, než se všechny licence převezmou.
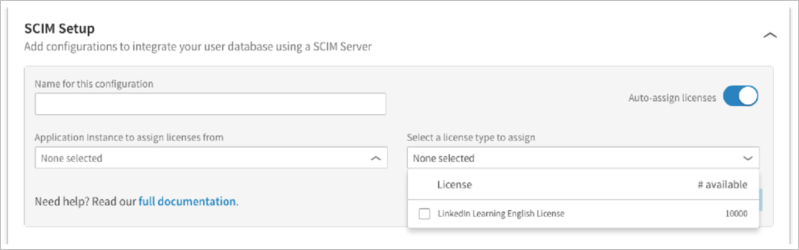
Klikněte na Vygenerovat token. V poli Přístupový token by se měl zobrazit přístupový token.
Před opuštěním stránky uložte přístupový token do schránky nebo počítače.
Přihlaste se do Centra pro správu Microsoft Entra jako alespoň správce cloudových aplikací.
Přejděte k podnikovým aplikacím identit>>
Pokud jste nakonfigurovali LinkedIn Sales Navigator pro jednotné přihlašování, vyhledejte instanci LinkedIn Sales Navigatoru pomocí vyhledávacího pole. V opačném případě vyberte Přidat a vyhledejte LinkedIn Sales Navigator v galerii aplikací. Ve výsledcích hledání vyberte LinkedIn Sales Navigator a přidejte ho do seznamu aplikací.
Vyberte instanci LinkedIn Sales Navigatoru a pak vyberte kartu Zřizování .
Nastavte Režim zřizování na hodnotu Automaticky.
V části Přihlašovací údaje správce vyplňte následující pole:
Do pole Adresa URL tenanta zadejte https://developer.linkedin.com.
Do pole Token tajného kódu zadejte přístupový token, který jste vygenerovali v kroku 1, a klepněte na tlačítko Test připojení .
Na pravé horní straně portálu by se mělo zobrazit oznámení o úspěchu.
Do pole E-mail s oznámením zadejte e-mailovou adresu osoby nebo skupiny, která by měla dostávat oznámení o chybách zřizování, a zaškrtněte následující políčko.
Klikněte na Uložit.
V části Mapování atributů zkontrolujte atributy uživatele a skupiny, které budou synchronizovány z Microsoft Entra ID do LinkedIn Sales Navigator. Všimněte si, že atributy vybrané jako odpovídající vlastnosti se použijí ke shodě uživatelských účtů a skupin v LinkedIn Sales Navigatoru pro operace aktualizace. Výběrem tlačítka Uložit potvrďte provedené změny.
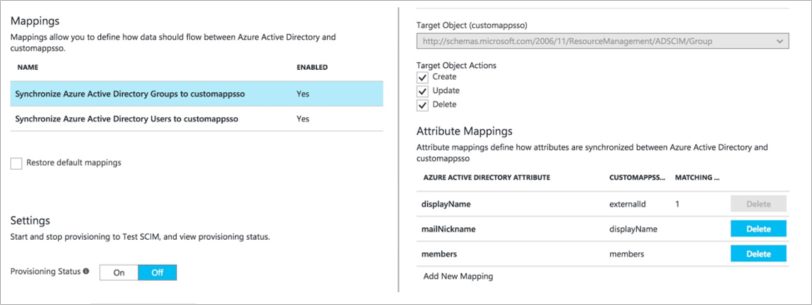
Pokud chcete povolit službu zřizování Microsoft Entra pro LinkedIn Sales Navigator, změňte stav zřizování na Zapnuto v části Nastavení .
Klikněte na Uložit.
Tím se spustí počáteční synchronizace všech uživatelů nebo skupin přiřazených k LinkedIn Sales Navigatoru v části Uživatelé a skupiny. Mějte na paměti, že provedení počáteční synchronizace bude trvat déle než následné synchronizace, ke kterým dochází přibližně každých 40 minut, pokud je služba spuštěná. Pomocí oddílu Podrobnosti synchronizace můžete sledovat průběh a sledovat odkazy na protokoly aktivit zřizování, které popisují všechny akce prováděné službou zřizování v aplikaci LinkedIn Sales Navigator.
Další informace o tom, jak číst protokoly zřizování Microsoft Entra, najdete v tématu Vytváření sestav o automatickém zřizování uživatelských účtů.