Kurz: Integrace jednotného přihlašování (SSO) Microsoft Entra s sandboxem Salesforce
V tomto kurzu se dozvíte, jak integrovat Sandbox Salesforce s Microsoft Entra ID. Když integrujete Sandbox Salesforce s Microsoft Entra ID, můžete:
- Řízení v Microsoft Entra ID, který má přístup k sandboxu Salesforce.
- Povolte uživatelům automatické přihlášení k sandboxu Salesforce pomocí svých účtů Microsoft Entra.
- Spravujte účty v jednom centrálním umístění.
Požadavky
Abyste mohli začít, potřebujete následující položky:
- Předplatné Microsoft Entra. Pokud předplatné nemáte, můžete získat bezplatný účet.
- Předplatné s povoleným jednotným přihlašováním (SSO) Salesforce
Popis scénáře
V tomto kurzu nakonfigurujete a otestujete jednotné přihlašování Microsoft Entra v testovacím prostředí.
- Sandbox Salesforce podporuje jednotné přihlašování iniciované službou SP a IDP .
- Sandbox Salesforce podporuje zřizování uživatelů podle času .
- Sandbox Salesforce podporuje automatizované zřizování uživatelů
Přidání sandboxu Salesforce z galerie
Pokud chcete nakonfigurovat integraci Sandboxu Salesforce do Microsoft Entra ID, musíte do seznamu spravovaných aplikací SaaS přidat Sandbox Salesforce z galerie.
- Přihlaste se do Centra pro správu Microsoft Entra jako alespoň správce cloudových aplikací.
- Přejděte k podnikovým aplikacím>Identita>Aplikace>– Nová aplikace.
- V části Přidat z galerie zadejte do vyhledávacího pole sandbox Salesforce.
- Na panelu výsledků vyberte Sandbox Salesforce a pak přidejte aplikaci. Počkejte několik sekund, než se aplikace přidá do vašeho tenanta.
Alternativně můžete také použít Průvodce konfigurací podnikové aplikace. V tomto průvodci můžete do tenanta přidat aplikaci, přidat uživatele nebo skupiny do aplikace, přiřadit role a také si projít konfiguraci jednotného přihlašování. Přečtěte si další informace o průvodcích Microsoft 365.
Konfigurace a testování jednotného přihlašování Microsoft Entra pro Sandbox Salesforce
Nakonfigurujte a otestujte jednotné přihlašování Microsoft Entra s sandboxem Salesforce pomocí testovacího uživatele s názvem B.Simon. Aby jednotné přihlašování fungovalo, musíte vytvořit vztah propojení mezi uživatelem Microsoft Entra a souvisejícím uživatelem v sandboxu Salesforce.
Pokud chcete nakonfigurovat a otestovat jednotné přihlašování Microsoft Entra s sandboxem Salesforce, proveďte následující kroky:
- Nakonfigurujte jednotné přihlašování Microsoft Entra – aby uživatelé mohli tuto funkci používat.
- Vytvoření testovacího uživatele Microsoft Entra – k otestování jednotného přihlašování Microsoft Entra pomocí B.Simon.
- Přiřaďte testovacího uživatele Microsoft Entra – aby B.Simon mohl používat jednotné přihlašování Microsoft Entra.
- Konfigurace jednotného přihlašování k sandboxu Salesforce – konfigurace nastavení jednotného přihlašování na straně aplikace
- Vytvořte testovacího uživatele sandboxu Salesforce – aby měl protějšk B.Simon v Sandboxu Salesforce, který je propojený s reprezentací uživatele Microsoft Entra.
- Otestujte jednotné přihlašování a ověřte, jestli konfigurace funguje.
Konfigurace jednotného přihlašování Microsoft Entra
Následujícím postupem povolíte jednotné přihlašování microsoftu Entra.
Přihlaste se do Centra pro správu Microsoft Entra jako alespoň správce cloudových aplikací.
Přejděte k podnikovým aplikacím>Identity>Applications>Salesforce – Jednotné přihlašování k izolovanému prostoru (Sandbox).>
Na stránce Vybrat metodu jednotného přihlašování vyberte SAML.
Na stránce Nastavení jednotného přihlašování pomocí SAML klikněte na ikonu tužky pro základní konfiguraci SAML a upravte nastavení.

Pokud máte v části Základní konfigurace SAML soubor metadat poskytovatele služeb a chcete nakonfigurovat v režimu iniciovaném protokolem IDP, proveďte následující kroky:
a. Klikněte na Nahrát soubor metadat.

b. Kliknutím na logo složky vyberte soubor metadat a klikněte na Nahrát.
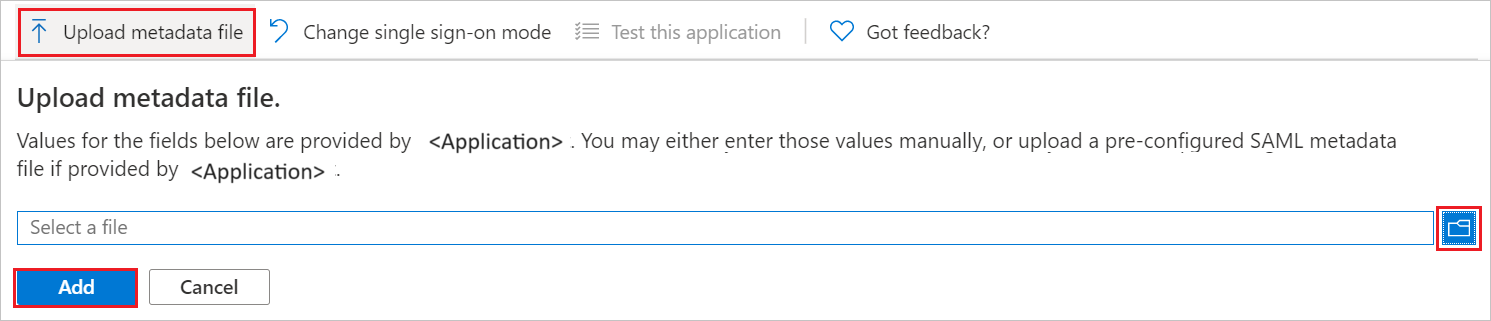
Poznámka:
Soubor metadat zprostředkovatele služeb získáte z portálu pro správu sandboxu Salesforce, který je vysvětlen později v tomto kurzu.
c. Po úspěšném nahrání souboru metadat se hodnota adresa URL odpovědi automaticky vyplní do textového pole Adresa URL odpovědi.
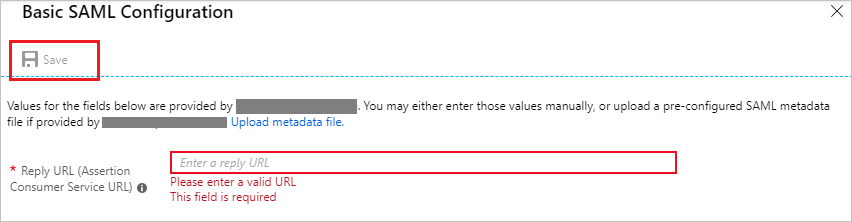
Poznámka:
Pokud se hodnota adresa URL odpovědi automaticky nenaplní, vyplňte hodnotu ručně podle vašeho požadavku.
Na stránce Nastavit jednotné přihlašování pomocí SAML klikněte v části Podpisový certifikát SAML na tlačítko Stáhnout a stáhněte xml metadat z uvedených možností podle vašeho požadavku a uložte ho do počítače.

V části Nastavení sandboxu Salesforce zkopírujte odpovídající adresy URL podle vašeho požadavku.

Vytvoření testovacího uživatele Microsoft Entra
V této části vytvoříte testovacího uživatele s názvem B.Simon.
- Přihlaste se do Centra pro správu Microsoft Entra jako alespoň správce uživatelů.
- Přejděte do části Identita>Uživatelé>Všichni uživatelé.
- V horní části obrazovky vyberte Nový uživatel>Vytvořit nového uživatele.
- Ve vlastnostech uživatele postupujte takto:
- Do pole Zobrazovaný název zadejte
B.Simon. - Do pole Hlavní název uživatele zadejte .username@companydomain.extension Například
B.Simon@contoso.com. - Zaškrtněte políčko Zobrazit heslo a potom poznamenejte hodnotu, která se zobrazí v poli Heslo.
- Vyberte Zkontrolovat a vytvořit.
- Do pole Zobrazovaný název zadejte
- Vyberte Vytvořit.
Přiřazení testovacího uživatele Microsoft Entra
V této části povolíte B.Simonu používat jednotné přihlašování tím, že udělíte přístup k sandboxu Salesforce.
- Přihlaste se do Centra pro správu Microsoft Entra jako alespoň správce cloudových aplikací.
- Přejděte do sandboxu Salesforce pro podnikové aplikace>Identity>Applications.>
- Na stránce s přehledem aplikace vyberte Uživatelé a skupiny.
- Vyberte Přidat uživatele nebo skupinu a pak v dialogovém okně Přidat přiřazení vyberte Uživatelé a skupiny.
- V dialogovém okně Uživatelé a skupiny vyberte B.Simon ze seznamu Uživatelé a potom klikněte na tlačítko Vybrat v dolní části obrazovky.
- Pokud očekáváte přiřazení role uživatelům, můžete ji vybrat v rozevíracím seznamu Vybrat roli . Pokud pro tuto aplikaci nebyla nastavena žádná role, zobrazí se vybraná výchozí role pro přístup.
- V dialogovém okně Přidat přiřazení klikněte na tlačítko Přiřadit .
Konfigurace jednotného přihlašování sandboxu Salesforce
Otevřete novou kartu v prohlížeči a přihlaste se k účtu správce sandboxu Salesforce.
V pravém horním rohu stránky klikněte na Nastavení pod ikonou nastavení.
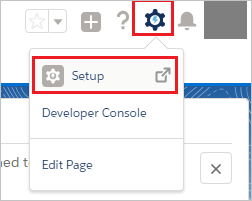
Posuňte se dolů na NASTAVENÍ v levém navigačním podokně a kliknutím na Položku Identita rozbalte související oddíl. Potom klikněte na Nastavení jednotného přihlašování.
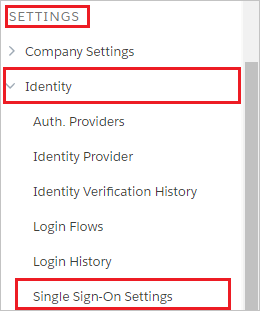
Na stránce Nastavení jednotného přihlašování klikněte na tlačítko Upravit.
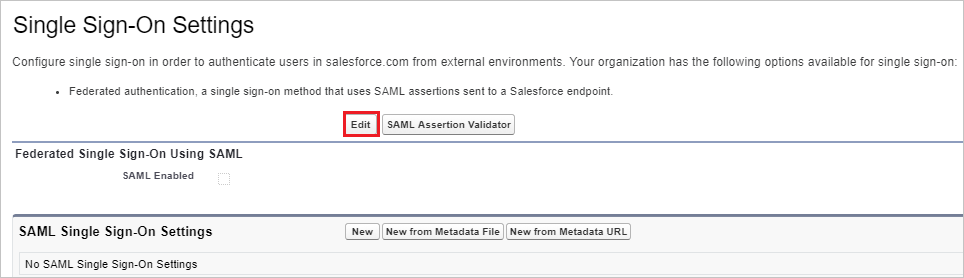
Vyberte MOŽNOST SAML Enabled (Povoleno SAML) a potom klikněte na Save (Uložit).
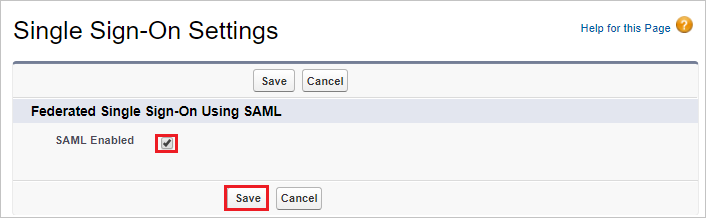
Chcete-li nakonfigurovat nastavení jednotného přihlašování SAML, klikněte na tlačítko Nový ze souboru metadat.
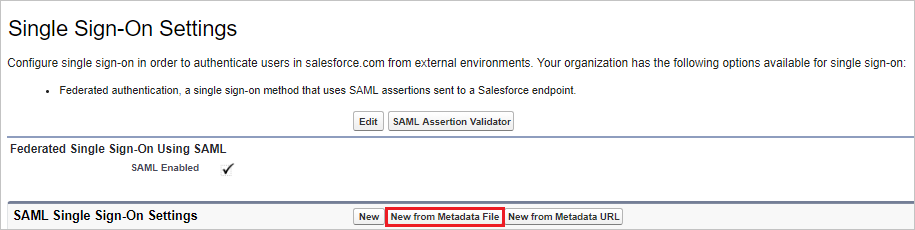
Kliknutím na Zvolit soubor nahrajete soubor XML metadat, který jste stáhli, a klikněte na Vytvořit.
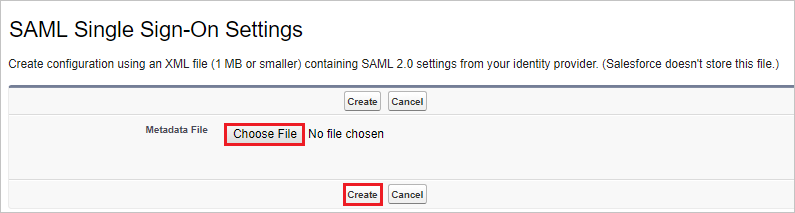
Na stránce Nastavení jednotného přihlašování SAML se pole vyplní automaticky a klikněte na uložit.
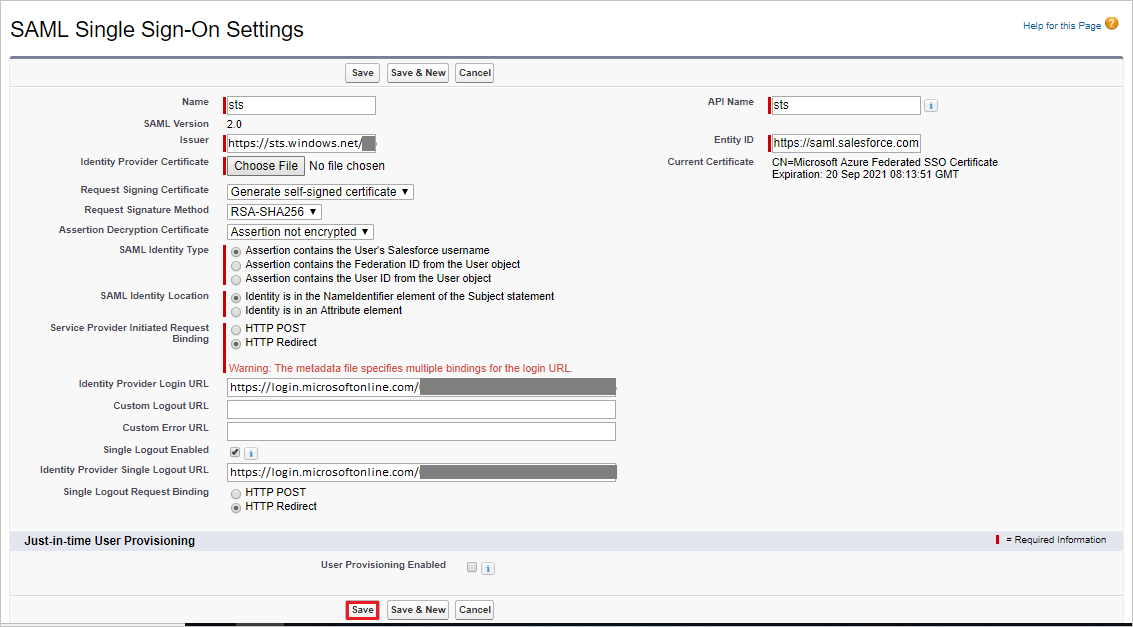
Na stránce Nastavení jednotného přihlašování klikněte na tlačítko Stáhnout metadata a stáhněte soubor metadat zprostředkovatele služeb. Tento soubor použijte v části Základní konfigurace SAML na webu Azure Portal pro konfiguraci potřebných adres URL, jak je vysvětleno výše.
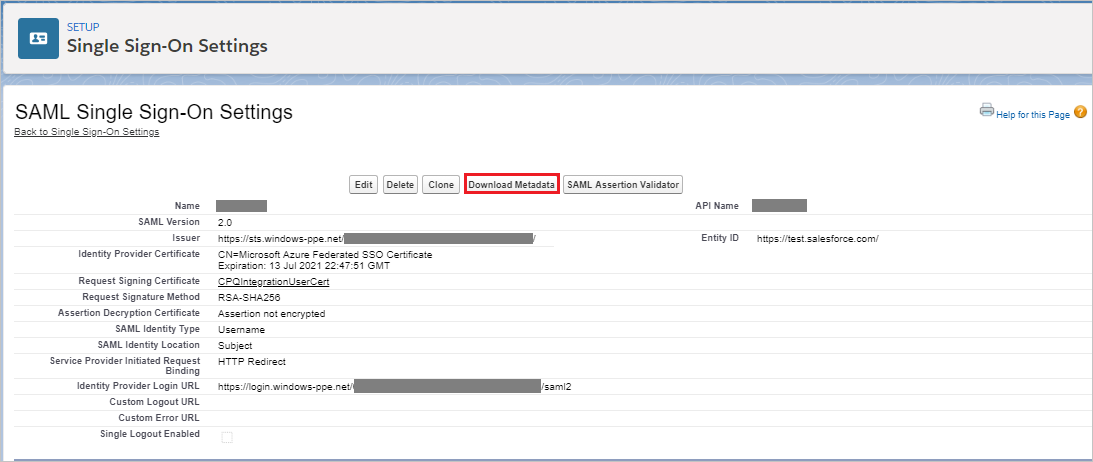
Pokud chcete aplikaci nakonfigurovat v režimu iniciovaném aktualizací SP , jsou splněné následující požadavky:
a. Měli byste mít ověřenou doménu.
b. Potřebujete nakonfigurovat a povolit svoji doménu v sandboxu Salesforce, postup je popsaný dále v tomto kurzu.
c. Na webu Azure Portal v části Základní konfigurace SAML klikněte na Nastavit další adresy URL a proveďte následující krok:

Do textového pole Přihlašovací adresa URL zadejte hodnotu pomocí následujícího vzoru:
https://<instancename>--Sandbox.<entityid>.my.salesforce.comPoznámka:
Po povolení domény by se tato hodnota měla zkopírovat z portálu sandboxu Salesforce.
V části Podpisový certifikát SAML klikněte na federační metadata XML a potom soubor XML uložte do počítače.

Otevřete novou kartu v prohlížeči a přihlaste se k účtu správce sandboxu Salesforce.
V pravém horním rohu stránky klikněte na Nastavení pod ikonou nastavení.
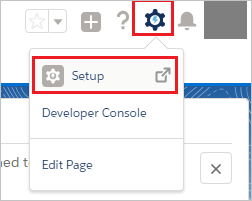
Posuňte se dolů na NASTAVENÍ v levém navigačním podokně a kliknutím na Položku Identita rozbalte související oddíl. Potom klikněte na Nastavení jednotného přihlašování.
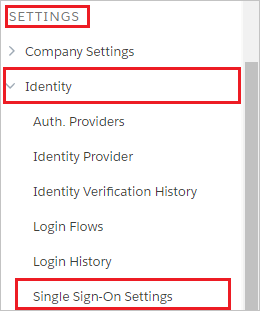
Na stránce Nastavení jednotného přihlašování klikněte na tlačítko Upravit.
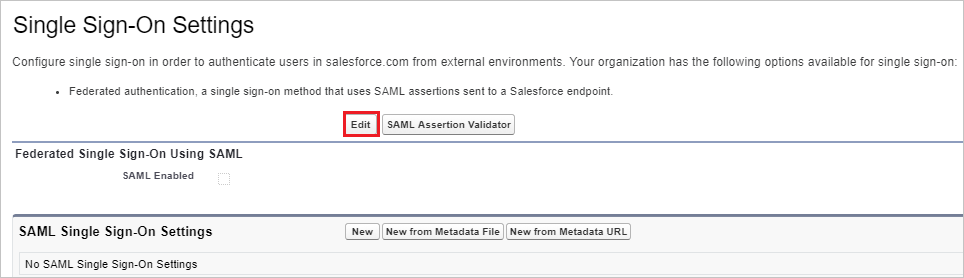
Vyberte MOŽNOST SAML Enabled (Povoleno SAML) a potom klikněte na Save (Uložit).
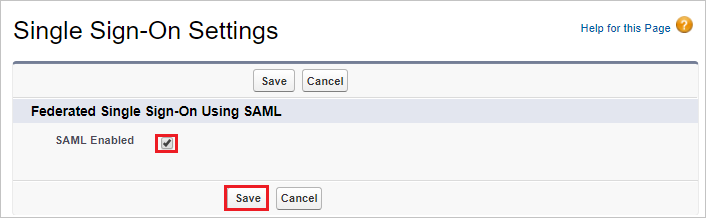
Chcete-li nakonfigurovat nastavení jednotného přihlašování SAML, klikněte na tlačítko Nový ze souboru metadat.
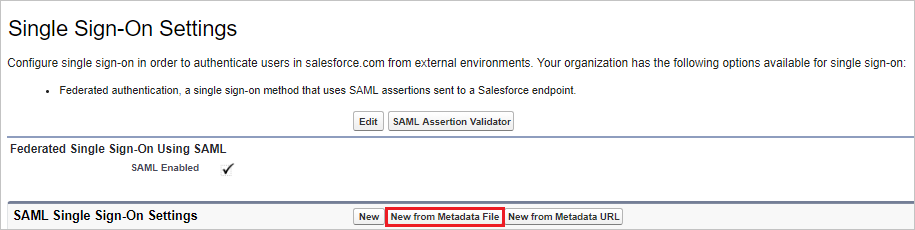
Kliknutím na Zvolit soubor nahrajete soubor XML metadat a kliknete na Vytvořit.
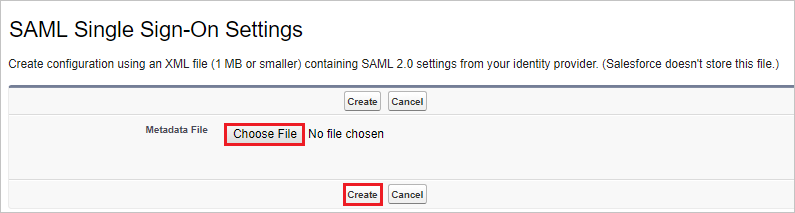
Na stránce Nastavení jednotného přihlašování SAML se pole vyplní automaticky, do textového pole Název zadejte název konfigurace (například: SPSSOWAAD_Test) a klikněte na uložit.
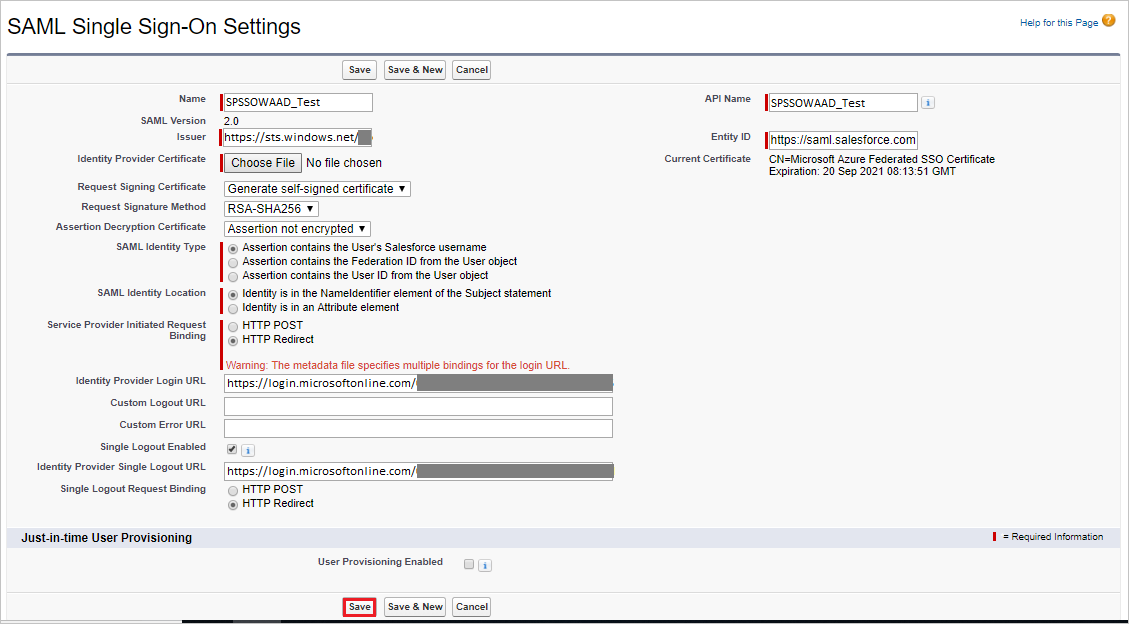
Pokud chcete povolit doménu v sandboxu Salesforce, proveďte následující kroky:
Poznámka:
Před povolením domény, kterou potřebujete vytvořit ve sandboxu Salesforce, je potřeba vytvořit stejnou doménu. Další informace naleznete v tématu Definování názvu domény. Po vytvoření domény se ujistěte, že je správně nakonfigurovaná.
V levém navigačním podokně v sandboxu Salesforce kliknutím na Nastavení společnosti rozbalte související oddíl a potom klikněte na Moje doména.
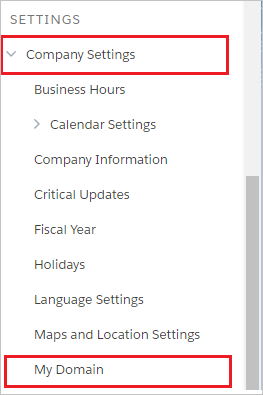
V části Konfigurace ověřování klikněte na Upravit.
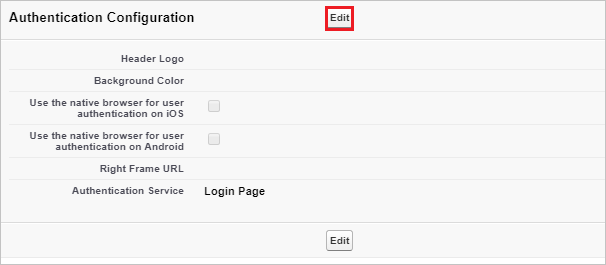
V části Konfigurace ověřování vyberte jako ověřovací službu název nastavení jednotného přihlašování SAML, které jste nastavili během konfigurace jednotného přihlašování v sandboxu Salesforce, a klikněte na Uložit.
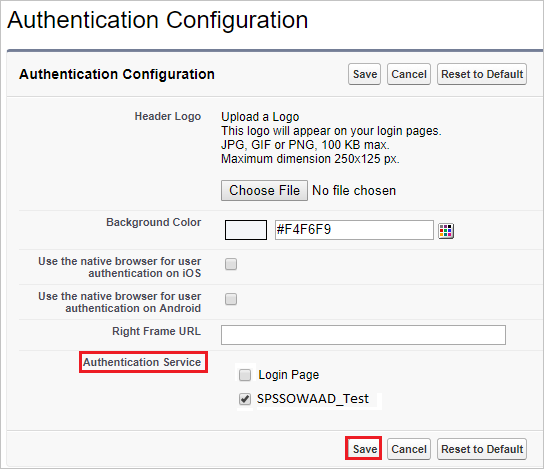
Vytvoření testovacího uživatele sandboxu Salesforce
V této části se v sandboxu Salesforce vytvoří uživatel Britta Simon. Sandbox Salesforce podporuje zřizování za běhu, které je ve výchozím nastavení povolené. V této části není žádná položka akce. Pokud uživatel v sandboxu Salesforce ještě neexistuje, vytvoří se při pokusu o přístup k sandboxu Salesforce nový. Sandbox Salesforce také podporuje automatické zřizování uživatelů. Další podrobnosti o tom, jak nakonfigurovat automatické zřizování uživatelů, najdete tady .
Testování jednotného přihlašování
V této části otestujete konfiguraci jednotného přihlašování Microsoft Entra s následujícími možnostmi.
Inicializovaná aktualizace:
Klikněte na Otestovat tuto aplikaci. Tím se přesměruje na přihlašovací adresu URL sandboxu Salesforce, kde můžete zahájit tok přihlášení.
Přejděte přímo na přihlašovací adresu URL sandboxu Salesforce a spusťte tok přihlášení odsud.
Iniciovaný protokol IDP:
- Klikněte na Otestovat tuto aplikaci a měli byste být automaticky přihlášení k sandboxu Salesforce, pro který jste nastavili jednotné přihlašování.
K otestování aplikace v libovolném režimu můžete také použít Microsoft Moje aplikace. Když kliknete na dlaždici sandboxu Salesforce v Moje aplikace, pokud je nakonfigurovaný v režimu sp, budete přesměrováni na přihlašovací stránku aplikace pro inicializace toku přihlášení a pokud je nakonfigurovaný v režimu IDP, měli byste být automaticky přihlášení k sandboxu Salesforce, pro který jste nastavili jednotné přihlašování. Další informace o Moje aplikace naleznete v tématu Úvod do Moje aplikace.
Další kroky
Po konfiguraci sandboxu Salesforce můžete vynutit řízení relací, které chrání exfiltraci a infiltraci citlivých dat vaší organizace v reálném čase. Ovládací prvky relace se rozšiřují z podmíněného přístupu. Přečtěte si, jak vynutit řízení relací pomocí Programu Microsoft Defender for Cloud Apps.
Váš názor
Připravujeme: V průběhu roku 2024 budeme postupně vyřazovat problémy z GitHub coby mechanismus zpětné vazby pro obsah a nahrazovat ho novým systémem zpětné vazby. Další informace naleznete v tématu: https://aka.ms/ContentUserFeedback.
Odeslat a zobrazit názory pro