Integrace jednotného přihlašování Microsoft Entra s spotDraftem
V tomto kurzu se dozvíte, jak integrovat SpotDraft s Id Microsoft Entra. Když integrujete SpotDraft s Microsoft Entra ID, můžete:
- Řízení v Microsoft Entra ID, který má přístup k SpotDraft.
- Povolte uživatelům, aby se k SpotDraftu automaticky přihlásili pomocí svých účtů Microsoft Entra.
- Spravujte účty v jednom centrálním umístění.
Požadavky
Pokud chcete integrovat ID Microsoft Entra s spotDraftem, potřebujete:
- Předplatné Microsoft Entra. Pokud předplatné nemáte, můžete získat bezplatný účet.
- Předplatné s povoleným jednotným přihlašováním SpotDraft
Popis scénáře
V tomto kurzu nakonfigurujete a otestujete jednotné přihlašování Microsoft Entra v testovacím prostředí.
- SpotDraft podporuje jednotné přihlašování iniciované sp i IDP .
Přidání spotdraftu z galerie
Pokud chcete nakonfigurovat integraci SpotDraftu do Microsoft Entra ID, musíte přidat SpotDraft z galerie do seznamu spravovaných aplikací SaaS.
- Přihlaste se do Centra pro správu Microsoft Entra jako alespoň cloudová aplikace Správa istrator.
- Přejděte k podnikovým aplikacím>Identita>Aplikace>– Nová aplikace.
- V části Přidat z galerie zadejte do vyhledávacího pole SpotDraft.
- Na panelu výsledků vyberte SpotDraft a pak přidejte aplikaci. Počkejte několik sekund, než se aplikace přidá do vašeho tenanta.
Alternativně můžete také použít Průvodce konfigurací podnikové aplikace. V tomto průvodci můžete do tenanta přidat aplikaci, přidat uživatele nebo skupiny do aplikace, přiřadit role a také si projít konfiguraci jednotného přihlašování. Přečtěte si další informace o průvodcích Microsoft 365.
Konfigurace a testování jednotného přihlašování Microsoft Entra pro SpotDraft
Nakonfigurujte a otestujte jednotné přihlašování Microsoft Entra s spotDraftem pomocí testovacího uživatele s názvem B.Simon. Aby jednotné přihlašování fungovalo, musíte vytvořit vztah propojení mezi uživatelem Microsoft Entra a souvisejícím uživatelem v SpotDraftu.
Pokud chcete nakonfigurovat a otestovat jednotné přihlašování Microsoft Entra s spotDraftem, proveďte následující kroky:
- Nakonfigurujte jednotné přihlašování Microsoft Entra – aby uživatelé mohli tuto funkci používat.
- Vytvoření testovacího uživatele Microsoft Entra – k otestování jednotného přihlašování Microsoft Entra pomocí B.Simon.
- Přiřaďte testovacího uživatele Microsoft Entra – aby B.Simon mohl používat jednotné přihlašování Microsoft Entra.
- Konfigurace jednotného přihlašování SpotDraft – konfigurace nastavení jednotného přihlašování na straně aplikace
- Vytvoření testovacího uživatele SpotDraft – aby měl protějšek B.Simon v SpotDraftu, který je propojený s reprezentací uživatele Microsoft Entra.
- Otestujte jednotné přihlašování a ověřte, jestli konfigurace funguje.
Konfigurace jednotného přihlašování Microsoft Entra
Následujícím postupem povolíte jednotné přihlašování Microsoft Entra v Centru pro správu Microsoft Entra.
Přihlaste se do Centra pro správu Microsoft Entra jako alespoň cloudová aplikace Správa istrator.
Přejděte k podnikovým aplikacím>Identity>Applications>SpotDraft>– jednotné přihlašování.
Na stránce Vybrat metodu jednotného přihlašování vyberte SAML.
Na stránce Nastavení jednotného přihlašování pomocí SAML klikněte na ikonu tužky pro základní konfiguraci SAML a upravte nastavení.

V části Základní konfigurace SAML proveďte následující kroky:
a. Do textového pole Identifikátor zadejte adresu URL pomocí následujícího vzoru:
https://api.<ClusterID>.spotdraft.com/auth/sso/<WorkspaceID>/callback/b. Do textového pole Adresa URL odpovědi zadejte adresu URL pomocí následujícího vzoru:
https://api.<ClusterID>.spotdraft.com/auth/sso/<WorkspaceID>/callback/c. Do textového pole Stav přenosu zadejte adresu URL pomocí následujícího vzoru:
https://api.<Cluster_ID>.spotdraft.com/auth/sso/<Workspace_ID>/callback/d. Do textového pole Odhlásit adresu URL zadejte adresu URL pomocí následujícího vzoru:
https://api.<Cluster_ID>.spotdraft.com/auth/sso/<Workspace_ID>/callback/Pokud chcete nakonfigurovat aplikaci v režimu inicializace sp, proveďte následující krok:
Do textového pole Přihlašovací adresa URL zadejte adresu URL:
https://app.spotdraft.com/auth/login-ssoPoznámka:
Tyto hodnoty nejsou reálné. Aktualizujte tyto hodnoty skutečným identifikátorem, adresou URL odpovědi, stavem přenosu a adresou URL odhlášení. Pokud chcete získat tyto hodnoty, obraťte se na tým podpory SpotDraft. Můžete se také podívat na vzory uvedené v části Základní konfigurace SAML v Centru pro správu Microsoft Entra.
Na stránce Nastavit jednotné přihlašování pomocí SAML v části Podpisový certifikát SAML vyhledejte certifikát (Nezpracovaný) a vyberte Stáhnout a stáhněte certifikát a uložte ho do počítače.
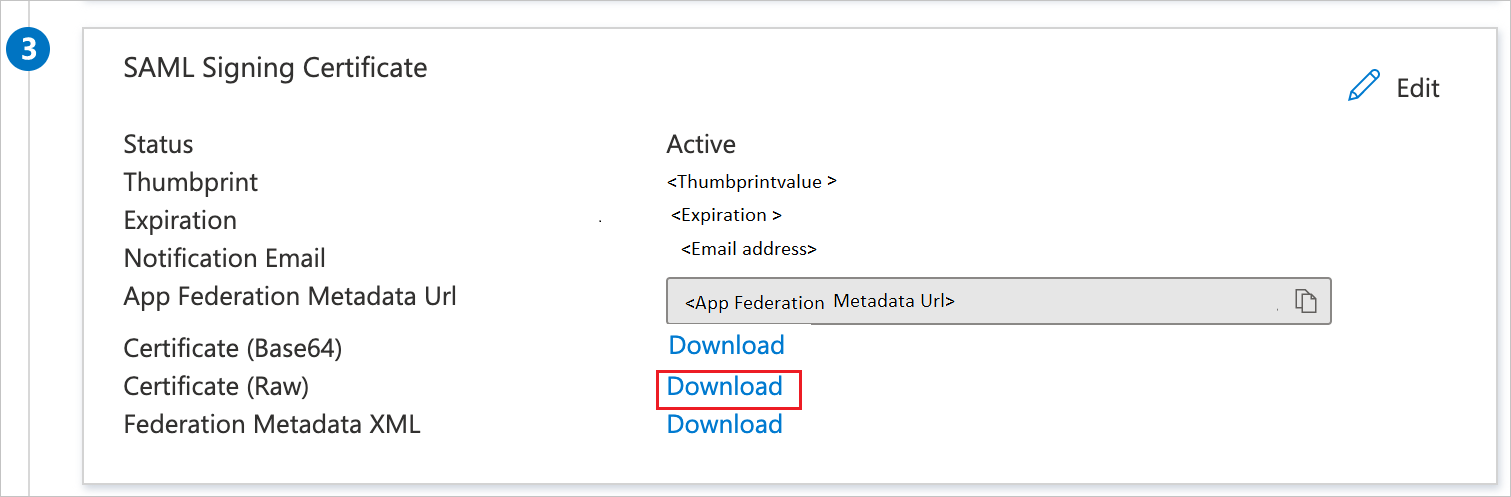
V části Nastavit SpotDraft zkopírujte odpovídající adresy URL podle vašeho požadavku.

Vytvoření testovacího uživatele Microsoft Entra
V této části vytvoříte testovacího uživatele v Centru pro správu Microsoft Entra s názvem B.Simon.
- Přihlaste se k Centru pro správu Microsoft Entra alespoň jako uživatel Správa istrator.
- Přejděte do části Identita>Uživatelé>Všichni uživatelé.
- V horní části obrazovky vyberte Nový uživatel>Vytvořit nového uživatele.
- Ve vlastnostech uživatele postupujte takto:
- Do pole Zobrazovaný název zadejte
B.Simon. - Do pole Hlavní název uživatele zadejte .username@companydomain.extension Například
B.Simon@contoso.com. - Zaškrtněte políčko Zobrazit heslo a potom poznamenejte hodnotu, která se zobrazí v poli Heslo.
- Vyberte Zkontrolovat a vytvořit.
- Do pole Zobrazovaný název zadejte
- Vyberte Vytvořit.
Přiřazení testovacího uživatele Microsoft Entra
V této části povolíte B.Simonu používat jednotné přihlašování Microsoft Entra tím, že udělíte přístup k SpotDraftu.
- Přihlaste se do Centra pro správu Microsoft Entra jako alespoň cloudová aplikace Správa istrator.
- Přejděte k aplikacím Identita>Enterprise Applications>>SpotDraft.
- Na stránce s přehledem aplikace vyberte Uživatelé a skupiny.
- Vyberte Přidat uživatele nebo skupinu a pak v dialogovém okně Přidat přiřazení vyberte Uživatelé a skupiny.
- V dialogovém okně Uživatelé a skupiny vyberte B.Simon ze seznamu Uživatelé a potom klikněte na tlačítko Vybrat v dolní části obrazovky.
- Pokud očekáváte přiřazení role uživatelům, můžete ji vybrat v rozevíracím seznamu Vybrat roli . Pokud pro tuto aplikaci nebyla nastavena žádná role, zobrazí se vybraná výchozí role pro přístup.
- V dialogovém okně Přidat přiřazení klikněte na tlačítko Přiřadit .
Konfigurace jednotného přihlašování SpotDraft
Pokud chcete nakonfigurovat jednotné přihlašování na straně SpotDraft , musíte odeslat stažený certifikát (Raw) a příslušné zkopírované adresy URL z Centra pro správu Microsoft Entra týmu podpory SpotDraft. Toto nastavení nastaví tak, aby bylo správně nastavené připojení jednotného přihlašování SAML na obou stranách.
Vytvoření testovacího uživatele SpotDraft
V této části vytvoříte uživatele S názvem B.Simon v SpotDraftu. Spolupracujte s týmem podpory SpotDraft a přidejte uživatele na platformě SpotDraft. Uživatelé se musí vytvořit a aktivovat před použitím jednotného přihlašování.
Testování jednotného přihlašování
V této části otestujete konfiguraci jednotného přihlašování Microsoft Entra s následujícími možnostmi.
Inicializovaná aktualizace:
Klikněte na Otestovat tuto aplikaci v Centru pro správu Microsoft Entra. Tím se přesměruje na adresu URL přihlášení SpotDraft, kde můžete zahájit tok přihlášení.
Přejděte přímo na přihlašovací adresu URL SpotDraft a spusťte tok přihlášení odtud.
Iniciovaný protokol IDP:
- Klikněte na Otestovat tuto aplikaci v Centru pro správu Microsoft Entra a měli byste být automaticky přihlášení k SpotDraftu, pro který jste nastavili jednotné přihlašování.
K otestování aplikace v libovolném režimu můžete také použít Microsoft Moje aplikace. Když kliknete na dlaždici SpotDraft v Moje aplikace, pokud je nakonfigurovaný v režimu SP, budete přesměrováni na přihlašovací stránku aplikace pro inicializace toku přihlášení a pokud je nakonfigurovaný v režimu IDP, měli byste být automaticky přihlášení k SpotDraft, pro který jste nastavili jednotné přihlašování. Další informace o Moje aplikace naleznete v tématu Úvod do Moje aplikace .
Další kroky
Jakmile nakonfigurujete SpotDraft, můžete vynutit řízení relace, které chrání exfiltraci a infiltraci citlivých dat vaší organizace v reálném čase. Řízení relací se rozšiřuje z podmíněného přístupu. Přečtěte si, jak vynutit řízení relací pomocí Programu Microsoft Defender for Cloud Apps.
Váš názor
Připravujeme: V průběhu roku 2024 budeme postupně vyřazovat problémy z GitHub coby mechanismus zpětné vazby pro obsah a nahrazovat ho novým systémem zpětné vazby. Další informace naleznete v tématu: https://aka.ms/ContentUserFeedback.
Odeslat a zobrazit názory pro